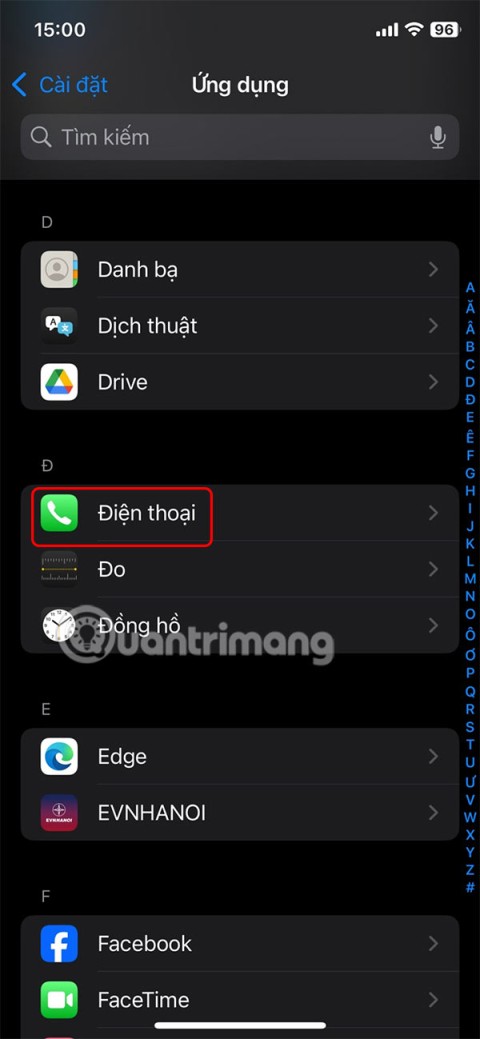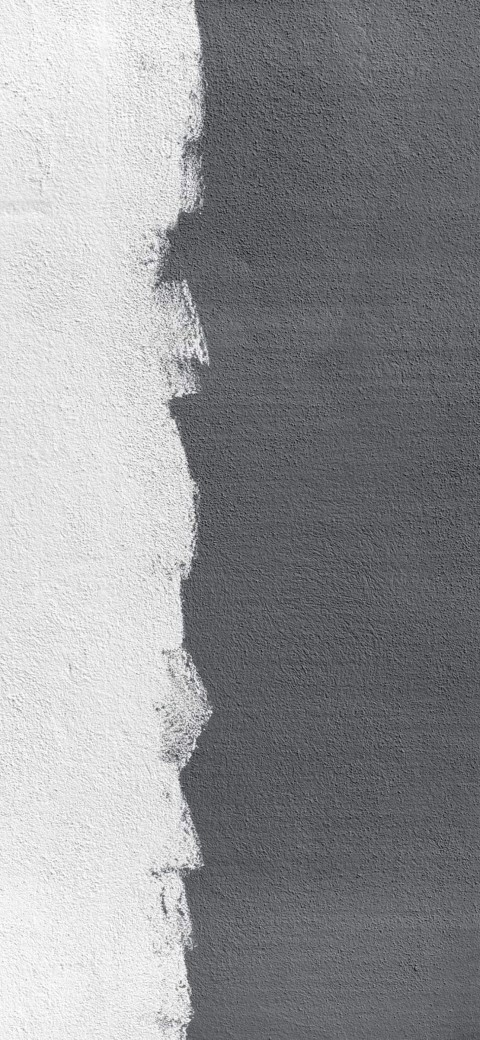Jak otevřít ChatGPT pomocí akčního tlačítka na iPhone

Pomocí tohoto akčního tlačítka můžete kdykoli na telefonu zavolat ChatGPT. Zde je návod, jak otevřít ChatGPT pomocí akčního tlačítka na iPhonu.
Zdá se, že je velké množství lidí, kteří zakoupili Apple iPhone nebo iPad a mají problémy s tím, že zařízení zvětšuje obrazovku 2x a grafika je obrovská, až do té míry, že obrazovka je nepoužitelná. Pokud se také potýkáte s tímto problémem, došli jste na správné místo.
Když vidíte, že obrazovka iPhone nebo iPad se zdá být nadměrně zvětšená, někdo mohl náhodou zapnout funkci zoomování v iOS. Zvětšení displeje iOS je důležitá funkce přístupnosti. Umožňuje uživatelům iPhone nebo iPad se špatným zrakem jasně vidět texty, ikony aplikací nebo jiný vizuální obsah.
Jakmile se obrazovka iPhone zvětší a všechny ikony na obrazovce vypadají příliš velké, stává se to nepříjemností, pokud nejste na tuto funkci zvyklí. S funkci Zoom zapnutou na iPhone/iPad vypadá vše na obrazovce větší než obvykle. Například ikony aplikací by mohly vyplnit celou obrazovku a vy nejste schopní vidět celé uživatelské rozhraní aplikace na jedné obrazovce. Nemluvě o tom, že další aplikace na Domovské obrazovce nebo Docku se neobjeví, dokud nezměníte zobrazení tím, že je přetáhnete.
Pokud stisknete domovské tlačítko, nezresetuje to zobrazení na normální úroveň. Proto se musíte obrátit na některou z následujících metod, abyste vyřešili problém s iPhone, který je uvězněn v zoomu.
Obsah
Co je zoom v nastavení přístupnosti iOS?
Již víte o gestách na zmenšení nebo zvětšení pro zoomování na obrázcích nebo grafických aplikacích na vašem iPhone nebo iPad nebo jiném chytrém telefonu. Tato funkce zoomování je užitečná pro lidi se špatným zrakem. Apple udělal krok dál a poskytl tuto funkci pro celou obrazovku zařízení. Aktivací funkce Zoom v nastavení přístupnosti iPhone/iPad můžete přiblížit a oddálit Domovskou obrazovku, jakoukoli aplikaci (ať už podporuje gesta zoomování nebo ne), webové prohlížeče a aplikaci Nastavení v iOS.
Zde je návod, jak můžete přistupovat k nastavení Zoom na iPhone a iPad:
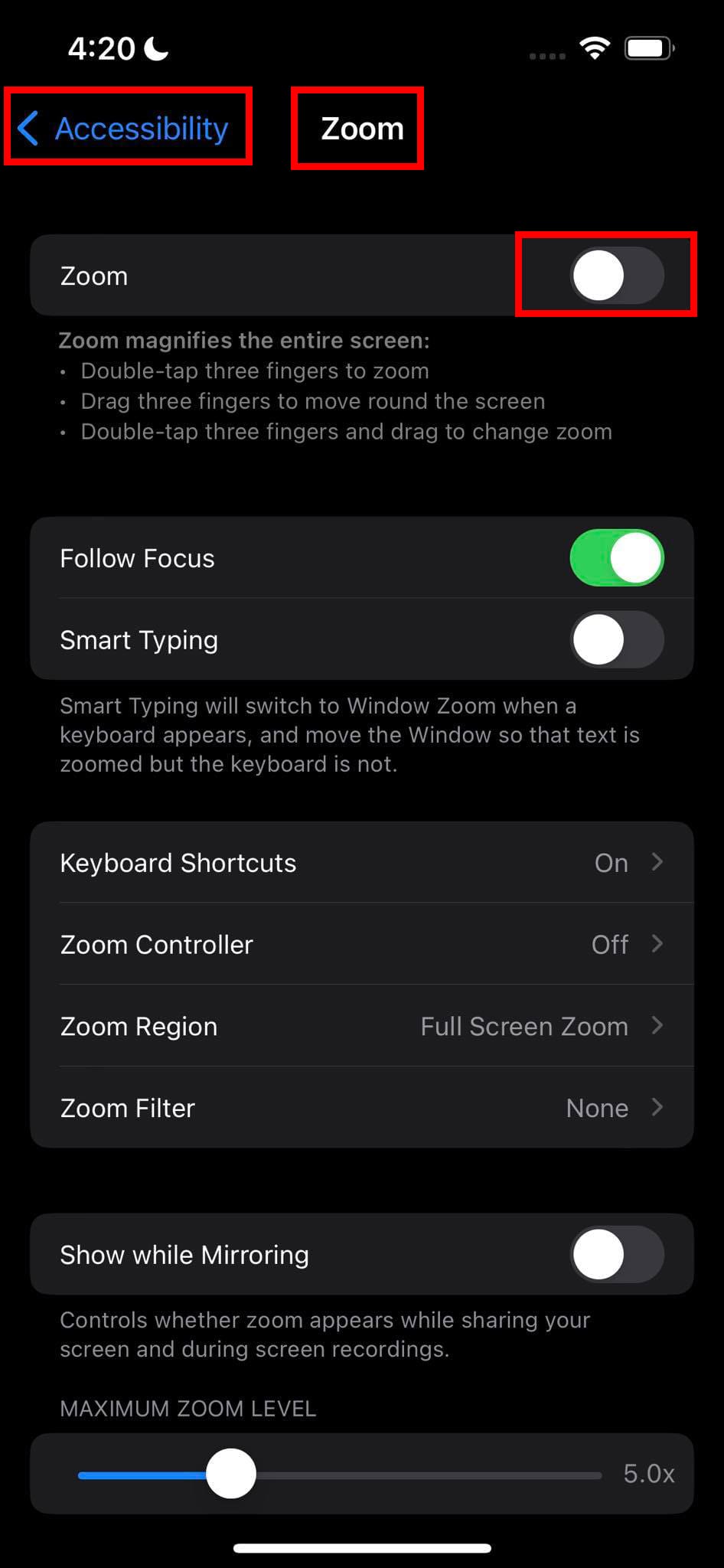
Existují však konkrétní gesta, která musíte zvládnout, pokud chcete bez námahy používat přístupnost Zoom na iPhone nebo iPad. Pokud tato gesta neznáte, můžete mít pocit, že iPhone/iPad je uvězněn v zoomu, obrazovka vypadá příliš velká nebo ikony jsou zbytečně velké.
Teď, když víte, co vlastně funkce Zoom je pro zobrazení iPhone/iPad, pojďme zjistit, jak můžete tuto funkci vypnout, pokud se cítíte nepohodlně s tak velkým zobrazením iOS.
Jak vypnout iPhone uvězněný na zoom využitím gest
Využití dotykových gest je nejpohodlnější způsob, jak deaktivovat funkci přístupnosti Zoom. Když je Zoom vypnutý, zobrazení vašeho iPhone nebo iPad se vrátí k výchozí rozlišení, kde můžete vidět všechny ikony aplikací, tlačítka rozhraní atd. Zde jsou gesta přístupnosti Zoom, která musíte zvládnout k bezproblémovému používání zoomu nebo vypnutí zoomu, když ho nepotřebujete:
Dvouprstové duální tap
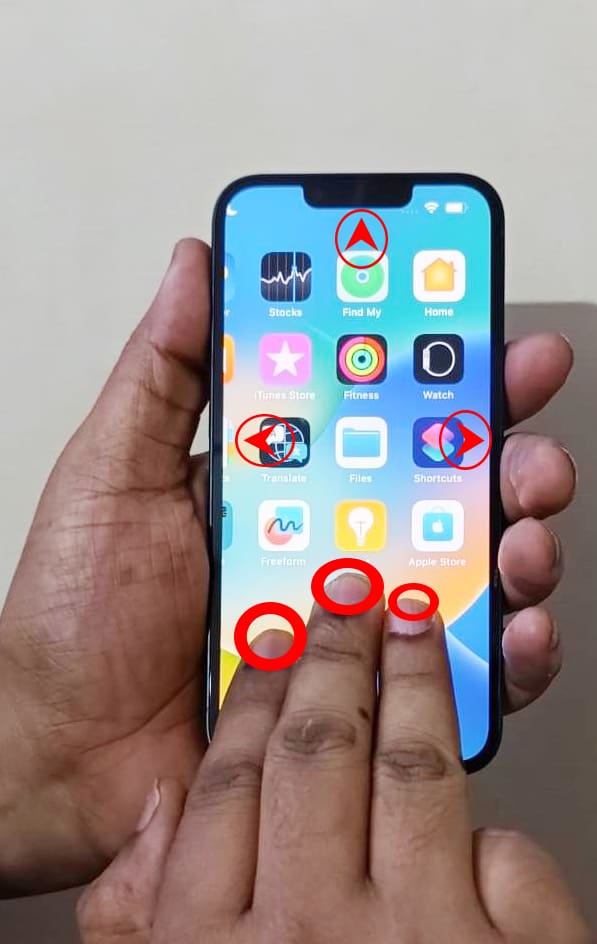
Dvakrát klepněte třemi prsty na jakoukoli prázdnou plochu na Domovské obrazovce iPhone nebo iPad, v Knihovně aplikací, uvnitř aplikace, atd. Musíte se ujistit, že neklepnete na žádné ikony aplikací nebo soubory, které může iOS otevřít. Tímto způsobem deaktivujete funkci zoomu, pokud již vidíte text, ikony a rozhraní zařízení přiblížené více než obvykle. Když je přiblíženo, dvakrát klepněte na prázdné obrazovce třemi prsty pro aktivaci zoomu.
Trojprstové přetahování
Představte si, že hledáte posuvné tlačítko pro vypnutí přístupnosti Zoom a nemůžete se k němu dostat, protože je obrazovka příliš přiblížena. V této situaci přejeďte prstům po displeji doleva, doprava, nahoru a dolů pomocí třech prstů místo jednoho. Uvidíte, že se obrazovka pohybuje směrem k posuvu.
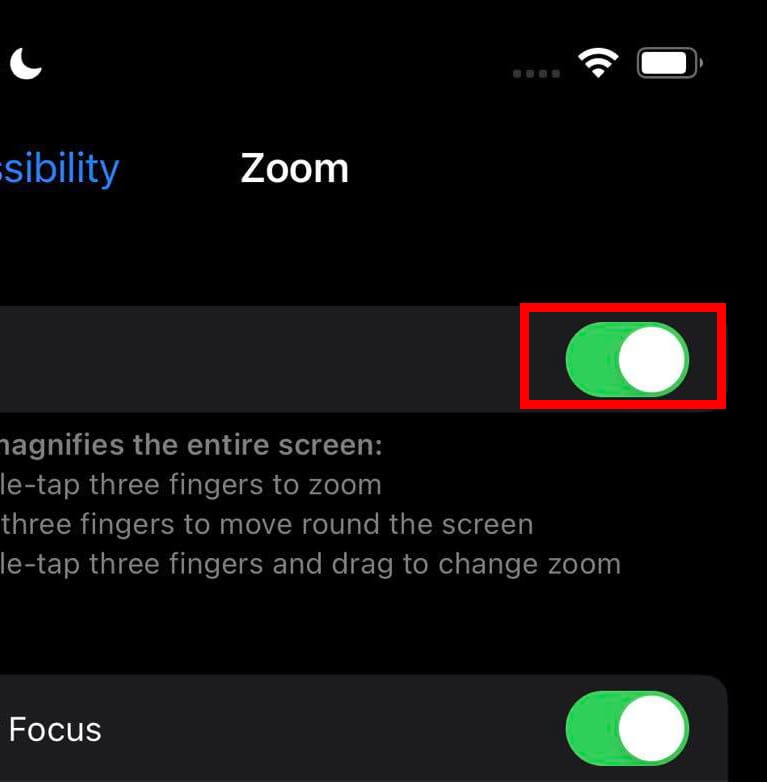
Takže využijte gesto třech prstů, abyste se dostali na vrchol obrazovky, a poté k extrémnímu pravému okraji, abyste našli tlačítko pro vypnutí zoomu. Poté na toto tlačítko klepněte, abyste odpojili přístupnost Zoom.
Dvojitý tap třemi prsty a přetáhnout
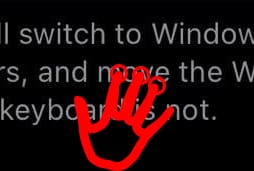
Pokud nechcete deaktivovat funkci zoomu na svém iPhone. Jen vidíte, že iPhone je uvězněn na zoomu a chcete změnit měřítko zoomu. Pro změnu měřítka zoomu dvakrát klepněte na obrazovku třemi prsty, když je funkce přístupnosti Zoom aktivní. Nyní okamžitě přetáhněte obrazovku nahoru pro zvětšení zobrazení a dolů pro zmenšení. Pomocí tohoto gesta můžete dynamicky přepínat mezi přiblíženým zobrazením obrazovky a výchozím zobrazením bez vypnutí funkce přístupnosti Zoom.
Další čtěte: Užitečná gesta iPadu pro navigaci jako profesionál
Jak vypnout iPhone uvězněný na zoom využitím aplikace Nastavení
Použijte jakákoli z výše uvedených gest, abyste získali představu o umístění ikon na svém iPhone nebo iPad. Nyní, když jste se zvyklí na gesta zoomu, vyzkoušejte následující kroky, jak vypnout zoom z nastavení iOS:

Jak vypnout iPhone uvězněný na zoom využitím iTunes
Představte si, že stále nemůžete deaktivovat funkci přístupnosti Zoom na vašem zařízení iOS, protože výše uvedená pohybová gesta jsou složité. Pokud máte Windows, můžete použít aplikaci iTunes pro úpravu měřítka zoomu zobrazení zařízení. Dále můžete také využít aplikaci iTunes k opravě iPhone, který je uvězněn v zoomu na Macu s macOS 10.14 nebo starším. Zde je návod, jak to udělat:
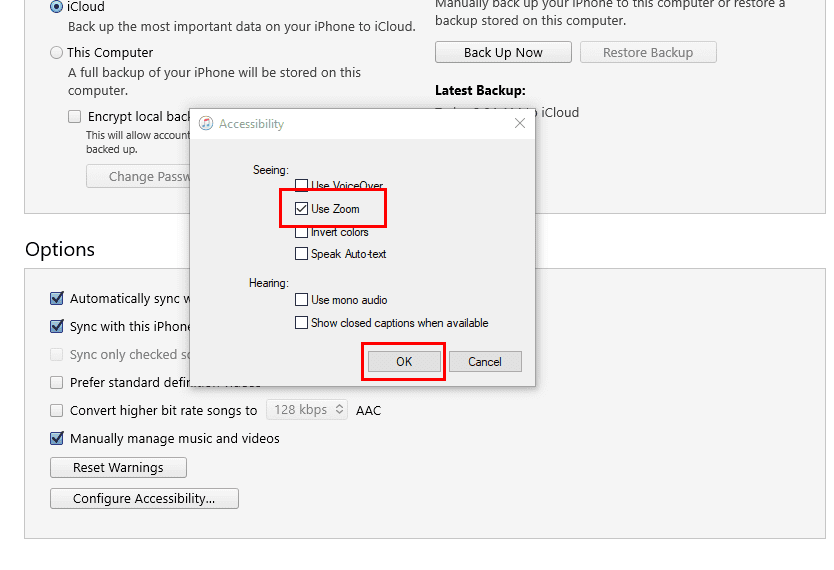
To je vše! Nyní byste měli vidět, že zobrazení iPhone se zvětšilo na výchozí měřítko nebo rozlišení.
Další čtěte: iTunes: Oprava iPhone nebo iPad, který není detekován ve Windows 11
Jak vypnout iPhone uvězněný na zoom využitím Finderu
Pokud jste na MacBooku nebo iMacu s operačním systémem macOS Catalina 10.15 nebo novějším, pak nepotřebujete aplikaci iTunes k deaktivaci zoomu na iPhone nebo iPad. Aplikace Finder na Macu je dostatečná. Zde je návod, jak toho dosáhnout:
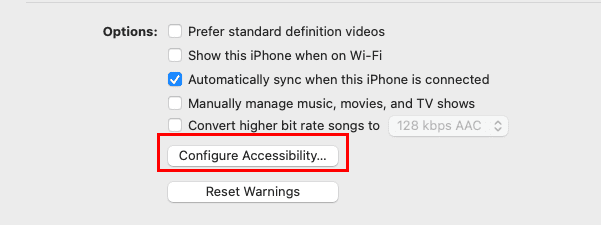
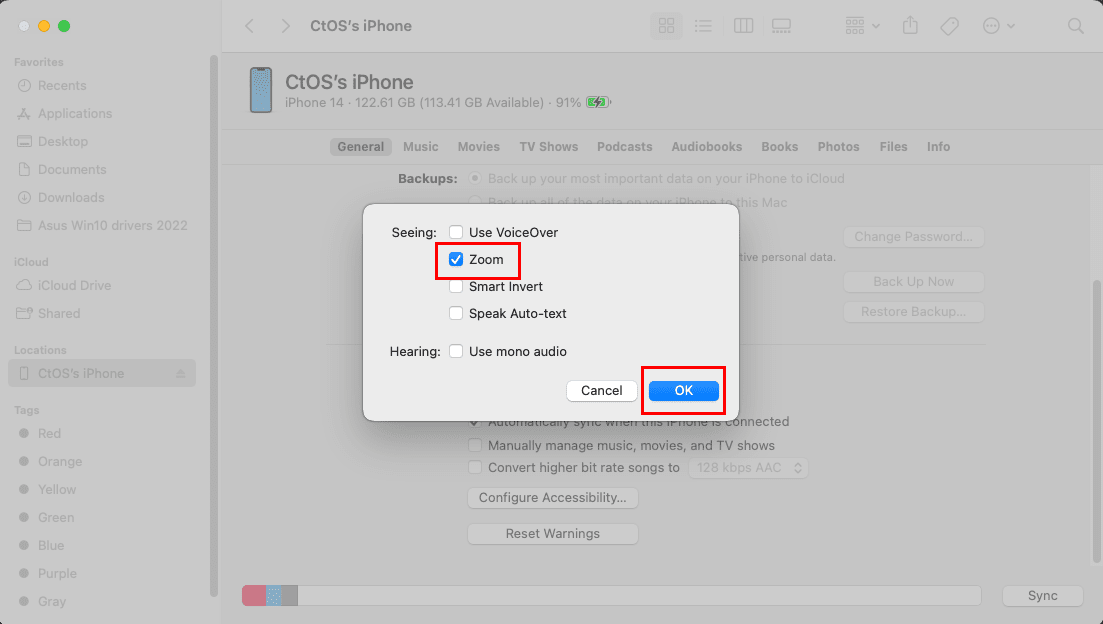
Závěr
Bezpochyby, funkce Zoom přístupnosti je velmi užitečná pro osoby se zdravotním postižením, které potřebují větší zobrazení textů a ikon na obrazovkách chytrých telefonů. Nicméně, pokud neznáte přesná gesta zoomu, může být funkce zdrojem obtěžování. Také, pokud nemáte žádnou představu o této funkci, někdo vám může udělat legraci tím, že aktivuje funkci zoomu, když se nedíváte. Měli byste pocit, že obrazovka zařízení je poškozená.
Ne, není to pravda. Obrazovka zařízení je naprosto v pořádku. Stačí deaktivovat funkci zoom následujícími metodami uvedenými zde. Nezapomeňte komentovat, pokud znáte jiný způsob, jak deaktivovat zoom, nebo sdílejte svou zkušenost s používáním funkce Zoom přístupnosti.
Příště se naučte, jak opravit zamrzlou nebo zablokovanou obrazovku iPhone nebo iPad.
Pomocí tohoto akčního tlačítka můžete kdykoli na telefonu zavolat ChatGPT. Zde je návod, jak otevřít ChatGPT pomocí akčního tlačítka na iPhonu.
Jak pořídit dlouhý snímek obrazovky na iPhonu vám pomůže snadno zachytit celou webovou stránku. Funkce posouvání obrazovky na iPhonu je k dispozici v systémech iOS 13 a iOS 14 a zde je podrobný návod, jak pořídit dlouhý snímek obrazovky na iPhonu.
Heslo k iCloudu můžete změnit mnoha různými způsoby. Heslo k iCloudu můžete změnit v počítači nebo v telefonu prostřednictvím podpůrné aplikace.
Když pošlete společné album na iPhonu někomu jinému, bude muset daná osoba souhlasit s připojením. Existuje několik způsobů, jak přijmout pozvánky ke sdílení alba na iPhonu, jak je uvedeno níže.
Protože jsou AirPods malá a lehká, někdy se snadno ztratí. Dobrou zprávou je, že než začnete rozebírat dům a hledat ztracená sluchátka, můžete je sledovat pomocí iPhonu.
Věděli jste, že v závislosti na regionu, kde se váš iPhone vyrábí, se může lišit od iPhonů prodávaných v jiných zemích?
Zpětné vyhledávání obrázků na iPhonu je velmi jednoduché, když můžete použít prohlížeč v zařízení nebo některé aplikace třetích stran pro více možností vyhledávání.
Pokud potřebujete často někoho kontaktovat, můžete si na svém iPhonu nastavit rychlé volání pomocí několika jednoduchých kroků.
Otočení obrazovky v horizontální rovině na iPhonu vám pomůže pohodlněji sledovat filmy nebo Netflix, prohlížet PDF soubory, hrát hry atd. a mít lepší zážitek.
Pokud jste se někdy probudili a zjistili, že baterie vašeho iPhonu je náhle na 20 % nebo méně, nejste sami.
Rodinné sdílení umožňuje sdílet svá předplatná Apple, nákupy, úložiště iCloud a polohu až se šesti lidmi.
Apple právě oficiálně spustil iOS 18, nejnovější verzi operačního systému pro iPhone s atraktivními funkcemi a krásnými tapetami.
Tính năng thông báo cuộc gọi của iPhone sẽ thông báo tên người gọi khi bạn đeo tai nghe. Tuy nhiên, chúng tôi có thể thiết lập để tính năng thông báo tên người gọi qua loa ngoài iPhone này.
Stejně jako většina lidí pravděpodobně jen odešlete (nebo si přečtete) zprávu a jdete dál. Je ale pravděpodobné, že vám uniká spousta skrytých funkcí.
Když si na iPhone instalujete aplikaci z jiného zdroje, budete muset ručně potvrdit, že je aplikace důvěryhodná. Poté bude aplikace nainstalována na váš iPhone k použití.
Odhlášením z účtu Mail na iPhonu zcela ukončíte svůj účet a přepnete na používání jiné e-mailové služby.
Při nastavování nového iPhonu je dobré začít s pevným základem skvělých aplikací.
Na tom, jak to udělat, není nic složitého.
Ve srovnání s počítačem, kde máte myš k provádění přesných výběrů, je klepání na správné místo na iPhonu (nebo iPadu) mnohem obtížnější. To znamená, dokud se nedozvíte o skrytém trackpadu, který máte celou dobu přímo pod prstem.
Toto je kolekce bílých tapet a bílých obrázků na pozadí pro všechna rozlišení obrazovky. Pokud máte rádi bílou, podívejte se prosím na toto album.
Pomocí tohoto akčního tlačítka můžete kdykoli na telefonu zavolat ChatGPT. Zde je návod, jak otevřít ChatGPT pomocí akčního tlačítka na iPhonu.
Jak pořídit dlouhý snímek obrazovky na iPhonu vám pomůže snadno zachytit celou webovou stránku. Funkce posouvání obrazovky na iPhonu je k dispozici v systémech iOS 13 a iOS 14 a zde je podrobný návod, jak pořídit dlouhý snímek obrazovky na iPhonu.
Heslo k iCloudu můžete změnit mnoha různými způsoby. Heslo k iCloudu můžete změnit v počítači nebo v telefonu prostřednictvím podpůrné aplikace.
Když pošlete společné album na iPhonu někomu jinému, bude muset daná osoba souhlasit s připojením. Existuje několik způsobů, jak přijmout pozvánky ke sdílení alba na iPhonu, jak je uvedeno níže.
Protože jsou AirPods malá a lehká, někdy se snadno ztratí. Dobrou zprávou je, že než začnete rozebírat dům a hledat ztracená sluchátka, můžete je sledovat pomocí iPhonu.
Věděli jste, že v závislosti na regionu, kde se váš iPhone vyrábí, se může lišit od iPhonů prodávaných v jiných zemích?
Zpětné vyhledávání obrázků na iPhonu je velmi jednoduché, když můžete použít prohlížeč v zařízení nebo některé aplikace třetích stran pro více možností vyhledávání.
Pokud potřebujete často někoho kontaktovat, můžete si na svém iPhonu nastavit rychlé volání pomocí několika jednoduchých kroků.
Otočení obrazovky v horizontální rovině na iPhonu vám pomůže pohodlněji sledovat filmy nebo Netflix, prohlížet PDF soubory, hrát hry atd. a mít lepší zážitek.
Pokud jste se někdy probudili a zjistili, že baterie vašeho iPhonu je náhle na 20 % nebo méně, nejste sami.