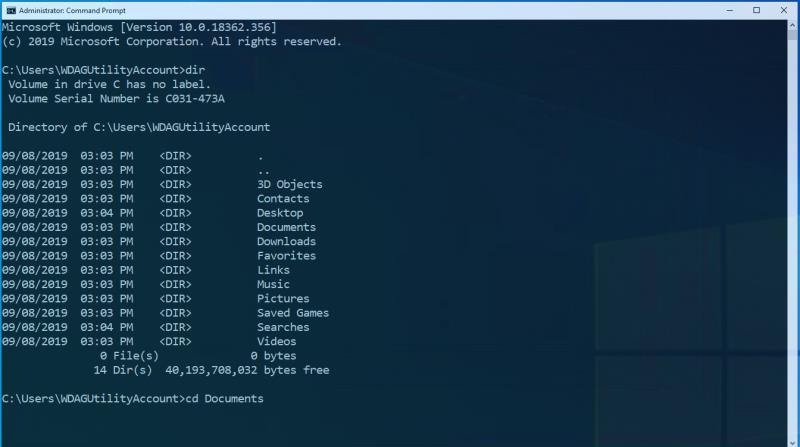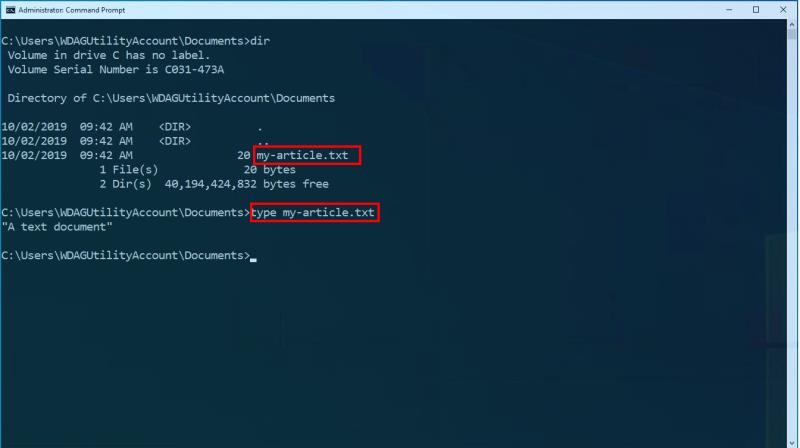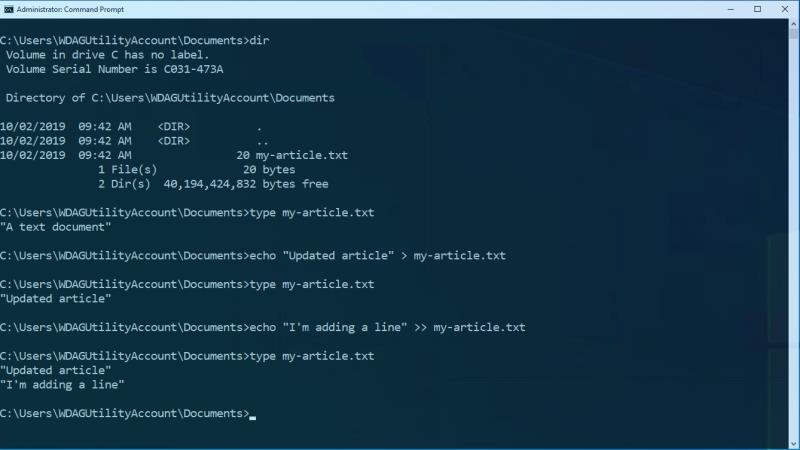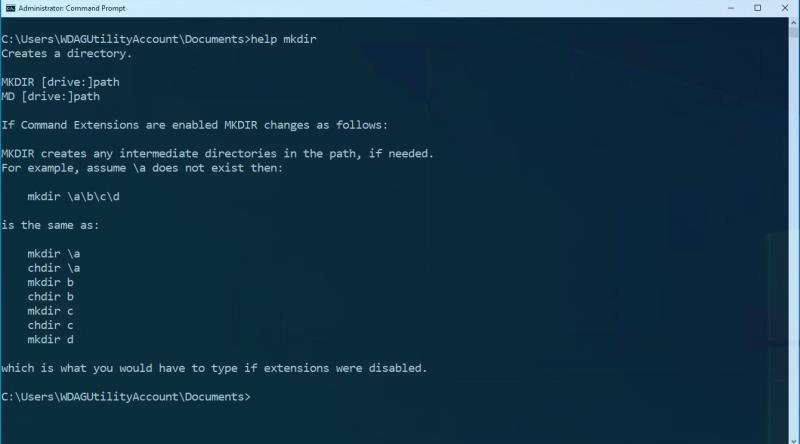Už vás nebaví používat Průzkumník souborů k procházení souborů? Dobře, to možná nejste vy, pokud nejste vývojář nebo IT profesionál. Vývojář nebo ne, základní znalost příkazového řádku je však vždy dobré mít.
V této příručce představíme některé běžné příkazy pro manipulaci se soubory, které můžete použít při práci v terminálu.
Probrali jsme zde pouze úplné základy, které vám umožňují prohlížet soubory a složky na vašem PC. Několik dalších užitečných příkazů zahrnuje mkdir (vytvořit nový adresář), kopírovat
(kopírovat soubory) a přesunout
(přesunout soubory).
Základy příkazového řádku: Práce se soubory a složkami
Už vás nebaví používat Průzkumník souborů k procházení souborů? Dobře, to možná nejste vy, pokud nejste vývojář nebo IT profesionál. Vývojář nebo ne, základní znalost příkazového řádku je však vždy dobré mít.
V této příručce představíme některé běžné příkazy pro manipulaci se soubory, které můžete použít při práci v terminálu.
Procházení systému souborů z příkazového řádku (nebo z PowerShellu nebo Windows Terminal ) vyžaduje dva základní příkazy: cd a dir. První (změnit adresář) umožňuje procházet složkami v okně příkazového řádku.
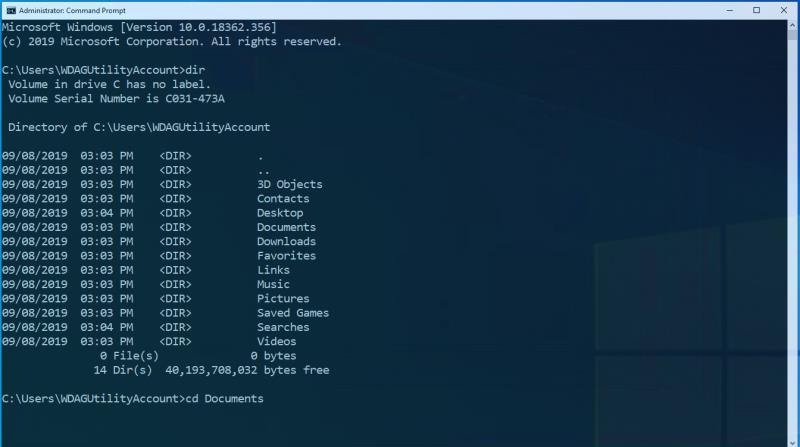
Pokud se například nacházíte ve složce s podadresáři "Složka 1" a "Složka 2", zadejte cd "Složka 2" a přesuňte se do podadresáře Složka 2. Použijte cd .. pro posun o úroveň výše. Cesta na začátku vstupního řádku příkazového řádku vždy označuje váš aktuální adresář.
Jakmile jste v adresáři, použijte příkaz dir k zobrazení souborů a složek v něm. Zadáním příkazu dir získáte seznam všeho v aktuálním adresáři (zobrazí se na začátku příkazového řádku). Případně použijte dir "Název složky" k zobrazení obsahu pojmenovaného podadresáře.
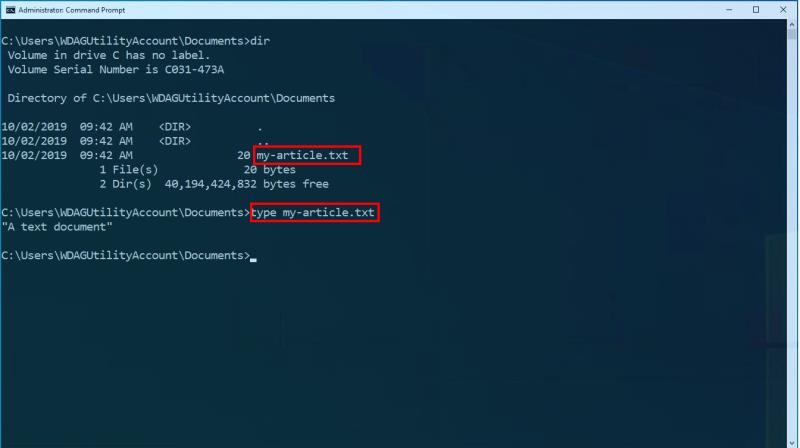
Našli jsme správnou složku a viděli soubory v ní. Nyní chceme zobrazit obsah souboru. Pomocí příkazu type zkontrolujte, co je uvnitř textových souborů. Například zadáním my-article.txt se obsah souboru zobrazí přímo v okně příkazového řádku.
Chcete-li aktualizovat obsah souboru, použijte k nahrazení jeho obsahu příkaz echo. Spuštění echo "můj nový text" > můj-článek.txt způsobí, že soubor můj-článek.txt bude mít jako obsah "můj nový text". Můžete to ověřit příkazem type!
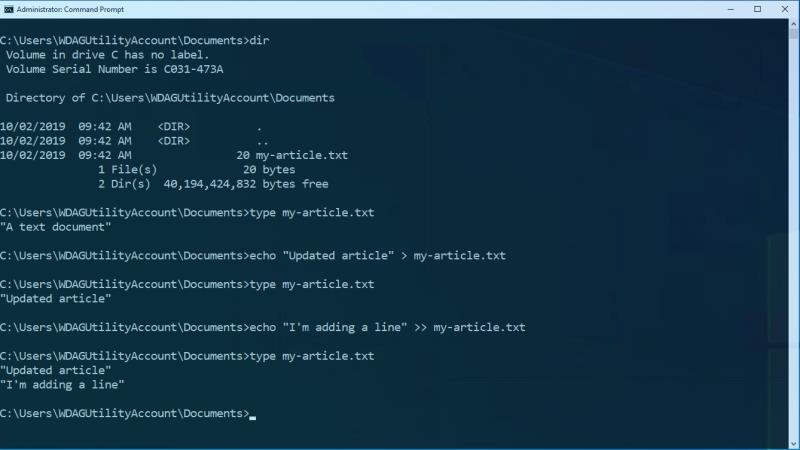
Pokud byste raději přidali obsah na konec souboru, místo jeho přepisování použijte ve výše uvedeném příkazu >> místo >. Tento operátor připojí obsah na konec souboru a zachová to, co tam již je.
Tyto příkazy jsou jednoduché, ale výkonné, když se spojí dohromady. Probrali jsme zde pouze úplné základy, které vám umožňují prohlížet soubory a složky na vašem PC. Několik dalších užitečných příkazů zahrnuje mkdir (vytvořit nový adresář), kopírovat
(kopírovat soubory) a přesunout
(přesunout soubory).
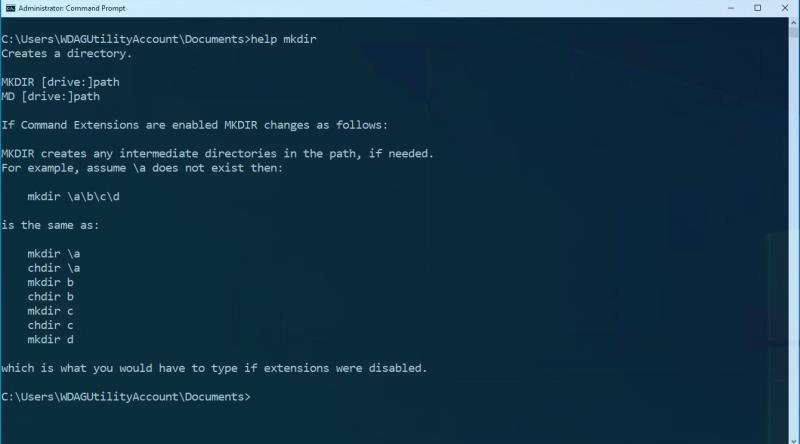
Chcete-li získat více informací o těchto příkazech, doporučujeme vám nahlédnout do jiného příkazu: help. Chcete-li získat podrobné informace nápovědy v okně příkazového řádku, zadejte help a za ním název příkazu (např. help mkdir). Nyní byste měli být vybaveni k tomu, abyste mohli prozkoumávat svůj počítač pomocí příkazového řádku a neustále se při tom učit! Zkuste spustit nápovědu pro příkazy popsané v tomto článku, abyste objevili další funkce, které podporují.