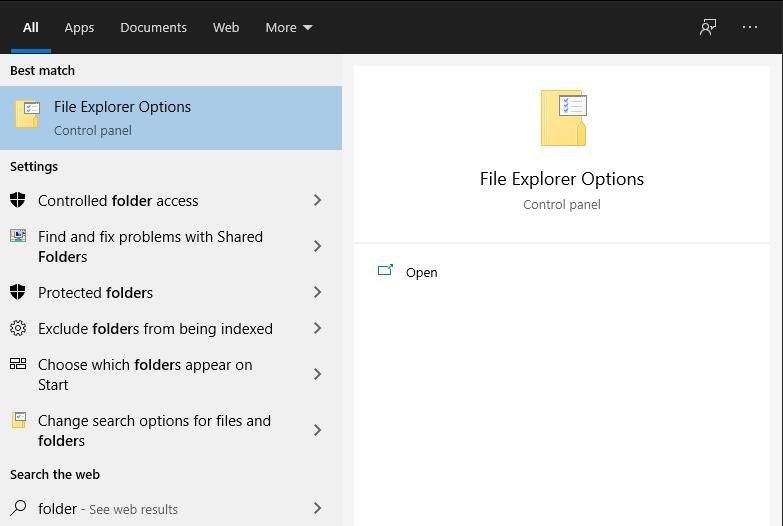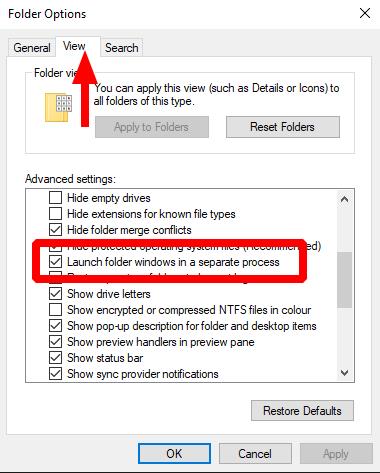Chcete-li použít samostatný proces pro okna Průzkumníka souborů:
Vyhledejte a spusťte „Možnosti Průzkumníka souborů“ pomocí nabídky Start.
V zobrazeném dialogovém okně se přepněte na kartu „Zobrazit“.
Povolte možnost „Spouštět okna složek v samostatném procesu“.
Klepnutím na tlačítka "Použít" a "OK" potvrďte změnu.
Průzkumník souborů, dříve Průzkumník Windows a kanonicky „explorer.exe“, je jednou z nejpoužívanějších součástí systému Windows. Spustitelný soubor má dvě odlišné role: vykreslování základních komponent uživatelského rozhraní, jako je hlavní panel, a poskytování grafického rozhraní pro správu souborů, se kterým jej spojuje většina uživatelů PC.
Ve výchozím nastavení obě tyto role plní jeden proces „explorer.exe“. Pokud dojde u kterékoli součásti k problému, oba aspekty Průzkumníka selžou. Je pravděpodobné, že jste to již někdy zažili, když selhání v okně prohlížeče souborů Průzkumníka mělo za následek okamžitou ztrátu ikon na hlavním panelu a na ploše. Systém Windows poté o několik okamžiků automaticky restartuje Průzkumníka a vrátí uživatelskému rozhraní zpět k životu.
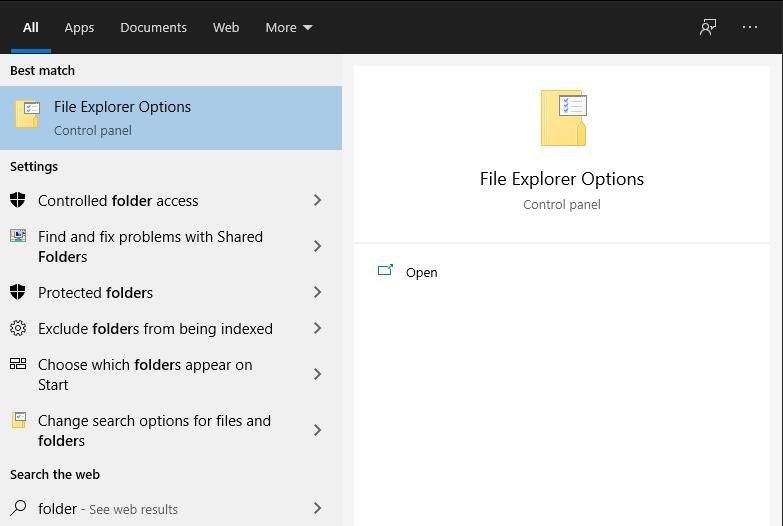
Dvě klíčové součásti Průzkumníka můžete izolovat tak, že vynutíte spuštění oken prohlížeče souborů v samostatném procesu, nezávisle na funkcích uživatelského rozhraní systému. Toto nastavení najdete v dialogovém okně Ovládací panely "Možnosti Průzkumníka souborů". Vyhledejte jej podle názvu v nabídce Start. Případně otevřete okno Průzkumníka souborů, klikněte na modré tlačítko Soubor v levém horním rohu a poté klikněte na „Změnit možnosti složky a hledání“.

V zobrazeném dialogovém okně přejděte na kartu "Zobrazit". Posuňte se trochu dolů v seznamu "Pokročilá nastavení". Najděte možnost „Spouštět okna složek v samostatném procesu“ a zaškrtněte její zaškrtávací políčko. Nakonec klikněte na tlačítko "Použít" a poté na tlačítko "OK" pro zavření dialogu.
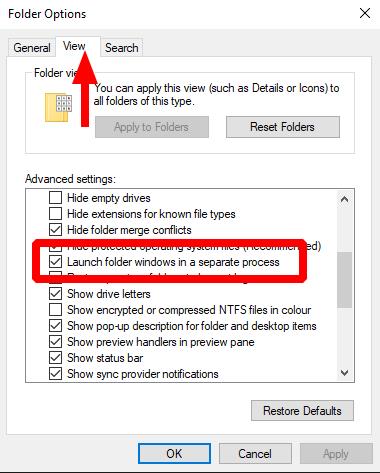
Od verze Windows 10 1903 je toto nastavení ve výchozím nastavení povoleno . Podle našich zkušeností tomu tak vždy není. Ve dvou nedávných instalacích aktualizace z října 2020 od tohoto autora ani jeden počítač neměl nastavenou možnost, která je zapnutá. Vyplatí se zkontrolovat, zda je povoleno na vašem vlastním zařízení s Windows 10.
Po aktivaci se okna Průzkumníka souborů otevřou vlastním procesem. Selhání prohlížeče souborů nebude mít žádný dopad na systémové uživatelské rozhraní, takže hlavní panel nezmizí a znovu se nespustí. Využití paměti může být nepatrně vyšší než při použití jednoho procesu, ale na moderním hardwaru by měl být celkový dopad na výkon rozhodně pozitivní.