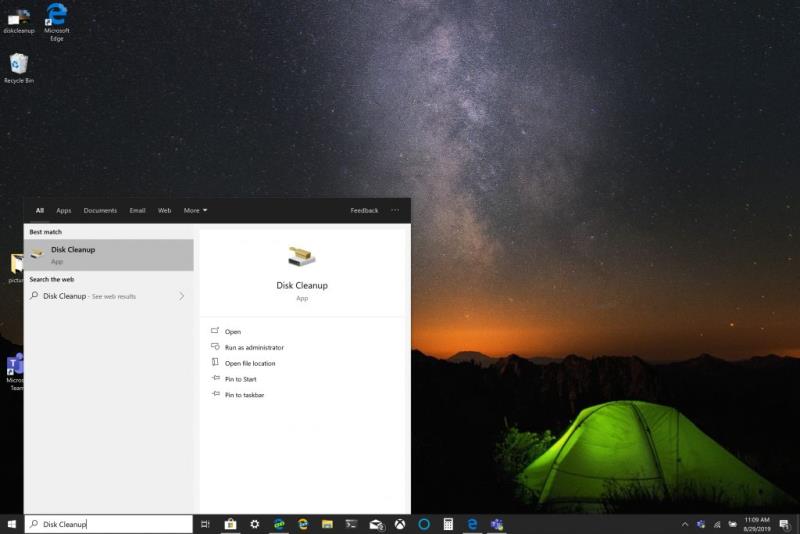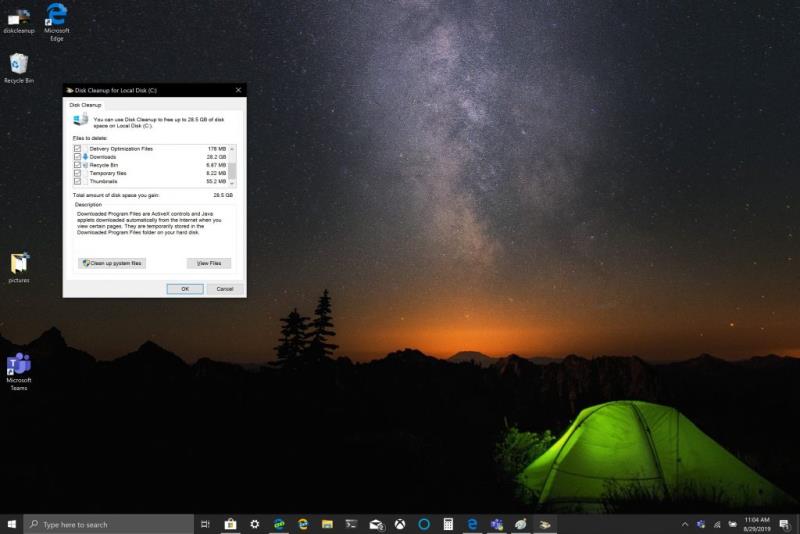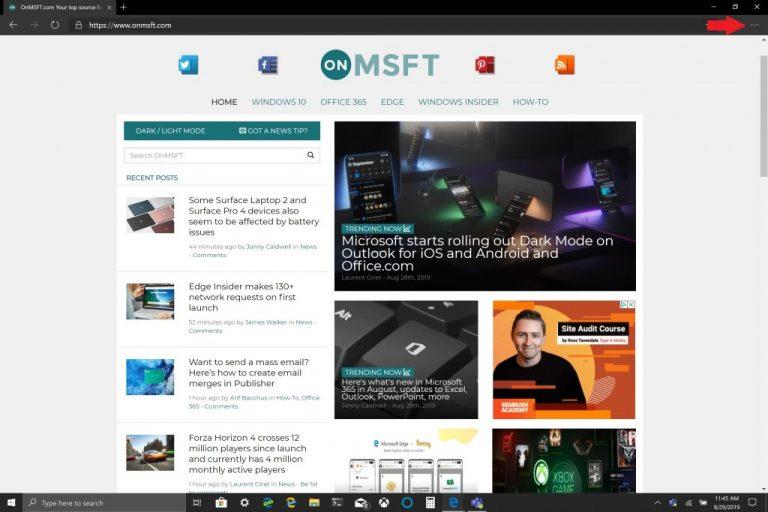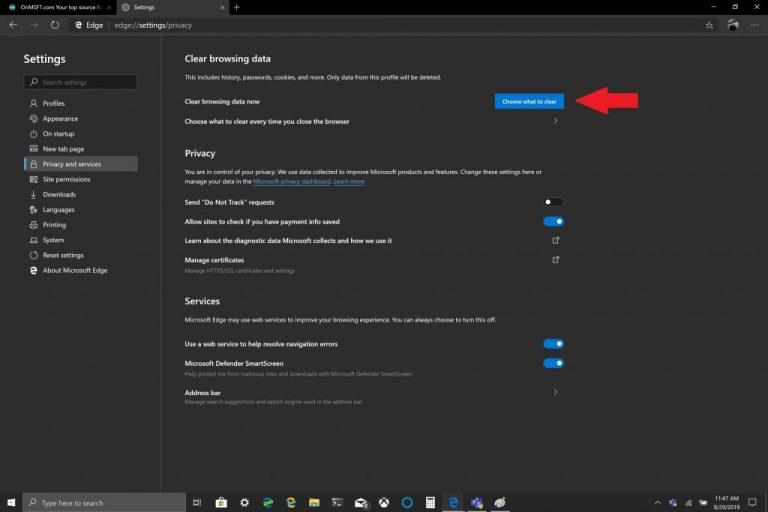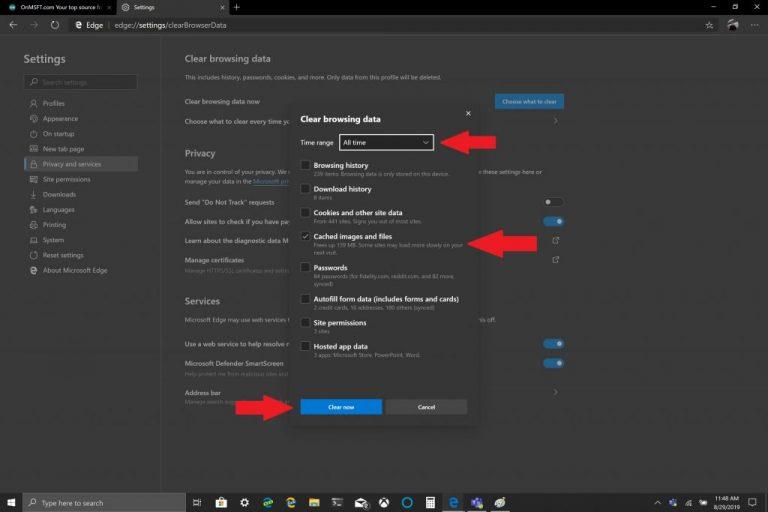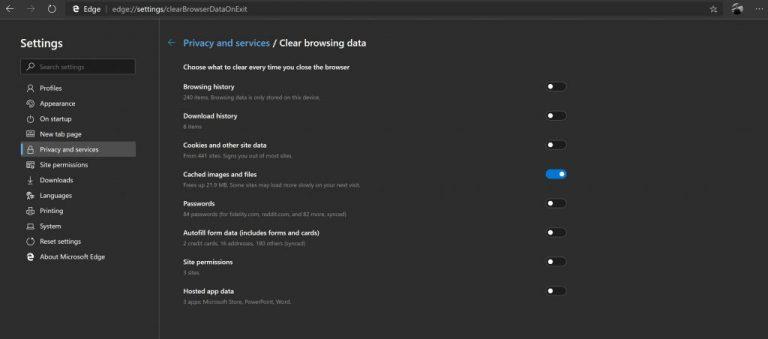Chcete-li se zbavit mezipaměti ve Windows 10, postupujte takto:
1. Pomocí nástroje Vyčištění disku vymažte z počítače dočasné soubory
2. Pomocí Průzkumníka souborů vymažte historii Průzkumníka souborů
3. Pomocí aplikace Microsoft Edge vymažte mezipaměť prohlížeče.
Společnost Microsoft často navrhuje, abyste vymazali mezipaměť v systému Windows 10, aby váš počítač běžel rychleji a pomohl vám využít více místa na pevném disku pro aplikace, hry a soubory. Mezipaměť je sada dočasných souborů používaných aplikací nebo programem Windows 10 nebo samotným operačním systémem. V některých případech, pokud se mezipaměť časem nahromadí, může to vést k obávané modré obrazovce Windows 10 nebo způsobit jiné nepředvídané problémy.
Mezipaměť dočasných souborů se nachází v programu Vyčištění disku, který se nachází v systému Windows pomocí nabídky možností Průzkumníka souborů. Jak již mnozí z nás ví z Windows Update , Windows 10 používá dočasné soubory, které pomáhají fungování operačního systému. Příležitostně se tyto dočasné mezipaměti souborů mohou poškodit nebo se příliš zvětší, že zablokují váš počítač se systémem Windows 10 a zpomalí jeho výkon.
Pokud vám dochází úložný prostor nebo si všimnete, že váš počítač s Windows 10 běží pomaleji než normálně, možná je čas vymazat mezipaměť ve Windows 10. Zde jsou tři způsoby, jak vymazat mezipaměť ve Windows 10.
Vyčištění disku
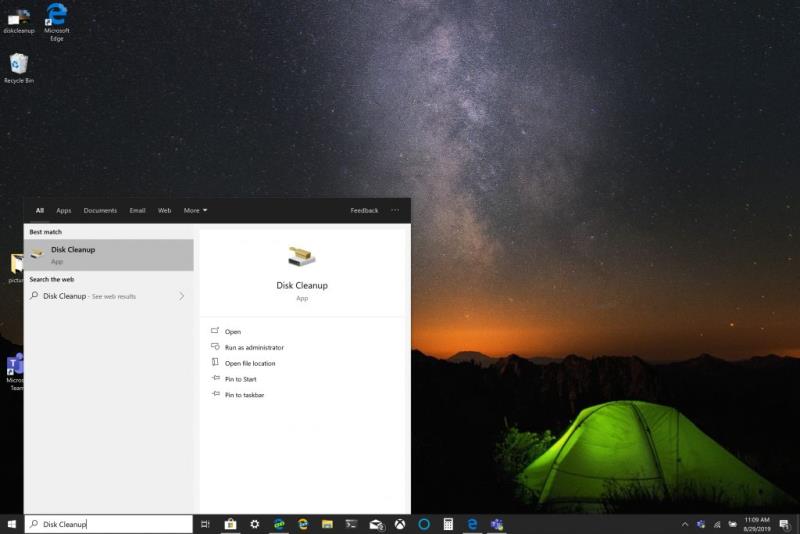
1. Klikněte na nabídku Start nebo použijte vyhledávací pole a zadejte „ Vyčištění disku “.
2. Jakmile se otevře aplikace Vyčištění disku , klikněte na políčko vedle položky „Dočasné soubory“. Klepněte na políčka vedle všech ostatních souborů a složek, které chcete vymazat. Můžete také zvolit Vyčistit systémové soubory . Každá z těchto možností zcela vymaže soubory z počítače se systémem Windows 10.
3. Klepněte na OK .
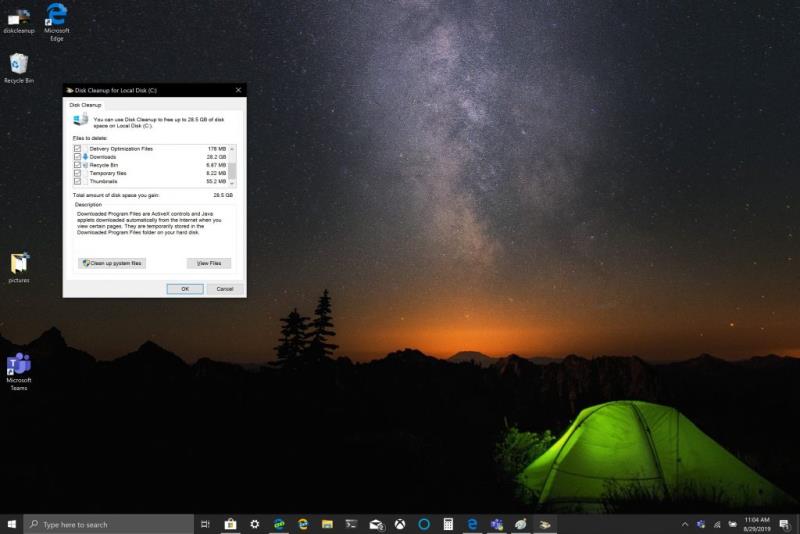
Vyčištění disku může chvíli trvat , než proces dokončí, ale mezipaměť dočasných souborů bude vymazána spolu se všemi ostatními soubory, které se rozhodnete odstranit.
Historie Průzkumníka souborů
Pro historii Průzkumníka souborů musíte otevřít složku ve Windows 10. Jakmile je složka otevřena, postupujte takto:
Klikněte na Soubor .
Klikněte na Možnosti .
Klikněte na Vymazat vedle položky Vymazat historii Průzkumníka souborů .
Dokončete kliknutím na tlačítko OK .
Mezipaměť Microsoft Edge
V závislosti na tom, jaký prohlížeč používáte, je proces čištění mezipaměti pravděpodobně podobný ve všech prohlížečích. Pokud zaznamenáte problémy s otevíráním webových stránek, možná budete muset občas vymazat mezipaměť. Většina prohlížečů, včetně Microsoft Edge, vám dává možnost automaticky vymazat mezipaměť při ukončení prohlížeče, ale zde je opakování pro případ, že nevíte.
Vymazání mezipaměti Microsoft Edge je jednoduché, postupujte takto:
Klikněte na nabídku se třemi tečkami v pravém horním rohu.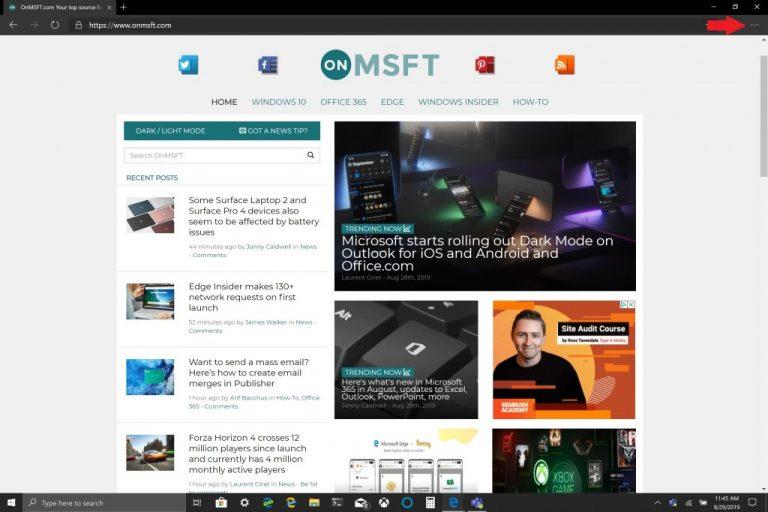
Klikněte na Nastavení a poté na Soukromí a služby .
Klikněte na možnost Vybrat, co chcete vymazat (modré tlačítko) napravo od možnosti Vymazat nyní údaje o prohlížení .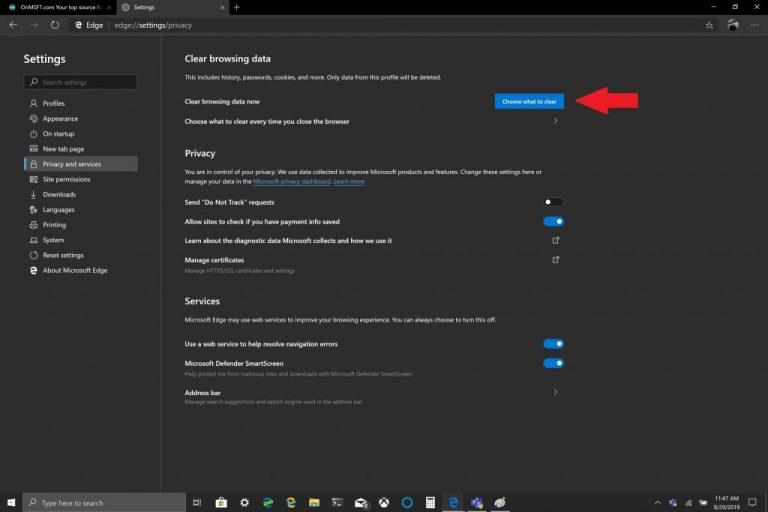
Vyberte Časový rozsah a políčko vedle Ukládat obrázky a soubory do mezipaměti .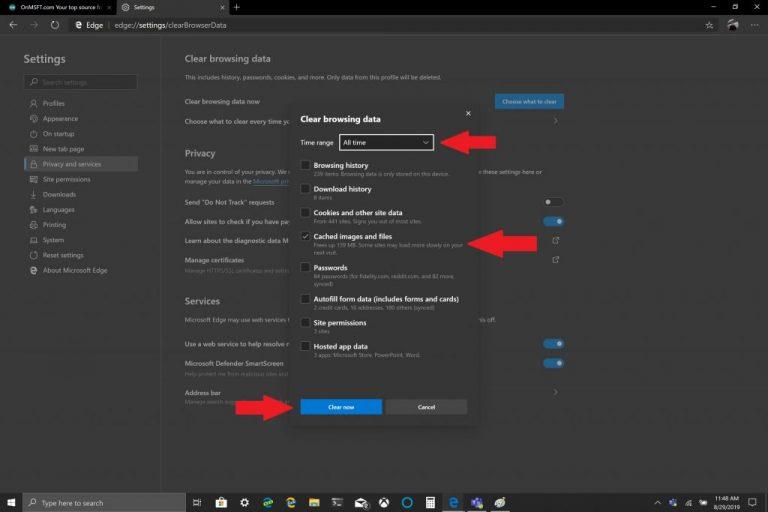
Klikněte na Vymazat nyní .
Microsoft Edge má nastavení, která vám umožní automaticky vymazat mezipaměť prohlížeče. Chcete-li změnit, co chcete vymazat, když ukončíte Edge , postupujte podle návodu ke kroku tři a v části Vyberte, co chcete vymazat , klikněte na možnost Vybrat, co chcete vymazat při každém zavření prohlížeče .
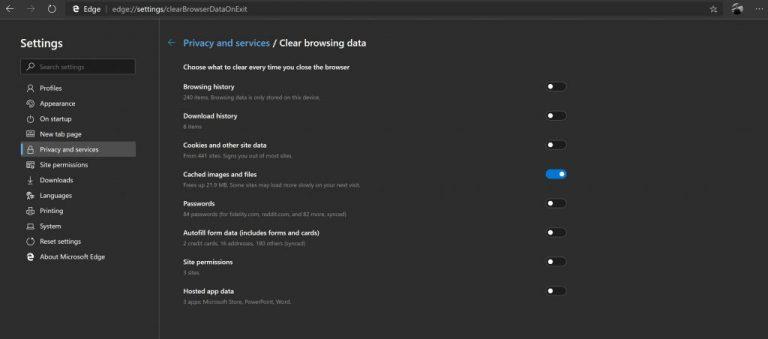
Jakmile tam budete, můžete přepínat další položky, které chcete vymazat při každém zavření Edge, včetně historie procházení a stahování, souborů cookie, oprávnění webu a dalších. Je vhodné mít možnost automaticky zbavit váš prohlížeč nežádoucího nevyžádaného odpadu, který může zablokovat váš počítač se systémem Windows 10. Jaké další věci můžete kromě Vyčištění disku, Historie Průzkumníka souborů a mezipaměti prohlížeče udělat, aby váš počítač se systémem Windows 10 fungoval hladce? Dejte nám vědět do komentářů.