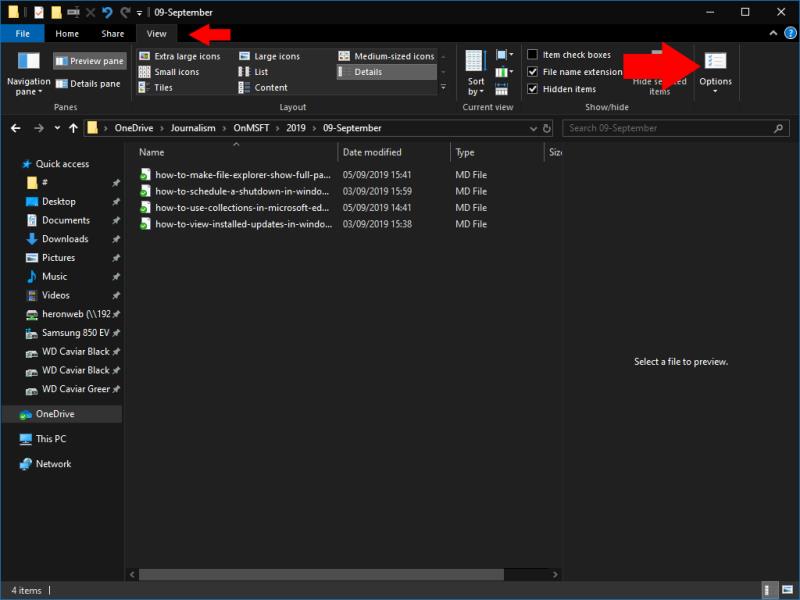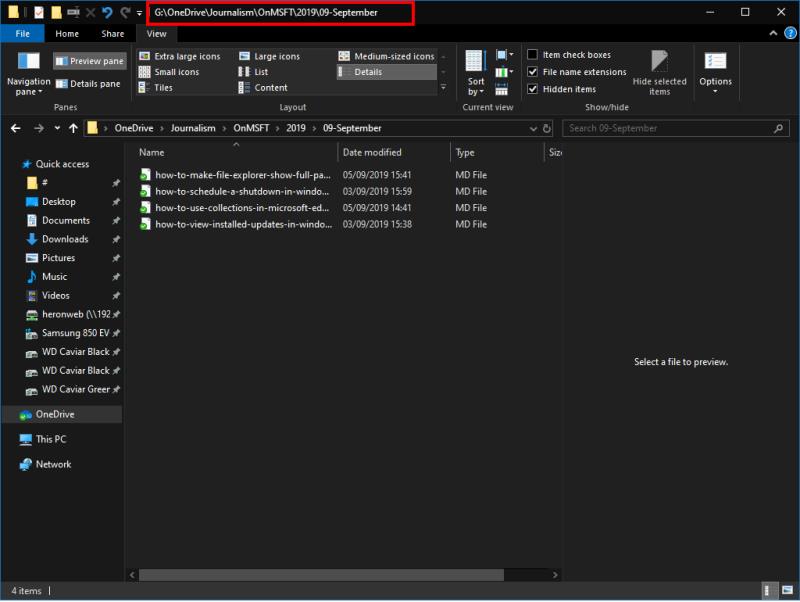Chcete-li zobrazit úplné cesty k adresáři v záhlaví Průzkumníka souborů:
Spusťte Průzkumník souborů.
Klikněte na Zobrazit > Možnosti.
Klikněte na kartu "Zobrazit".
Zaškrtněte políčko „Zobrazit celou cestu v záhlaví“.
Klikněte na "Použít" a "OK".
Průzkumník souborů, dříve Průzkumník Windows, se v průběhu let neustále vyvíjel a snáze se používá. Jednou změnou bylo „zkrášlení“ cest k adresářům, které jsou nyní pro uživatele skryty.
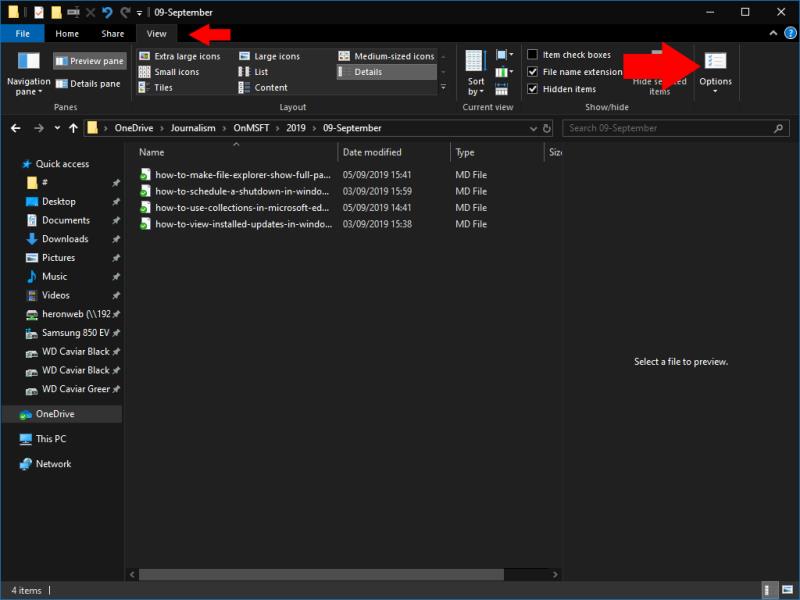
Adresní řádek Průzkumníka souborů rozděluje cestu do jednotlivých složek, které můžete rozbalit a rychle procházet hierarchií adresářů. Nemůžete však vidět, kde se nachází kořenová složka, aniž byste nejprve klikli do adresního řádku.

Je možné, aby se v záhlaví okna (ale ne v adresním řádku) zobrazovala úplná cesta. Pokud je tato možnost povolena, uvidíte názvy oken, jako je „C:“, namísto pouhého „OneDrive“. To může být užitečné při práci se spoustou podobně pojmenovaných složek v různých kořenových adresářích.
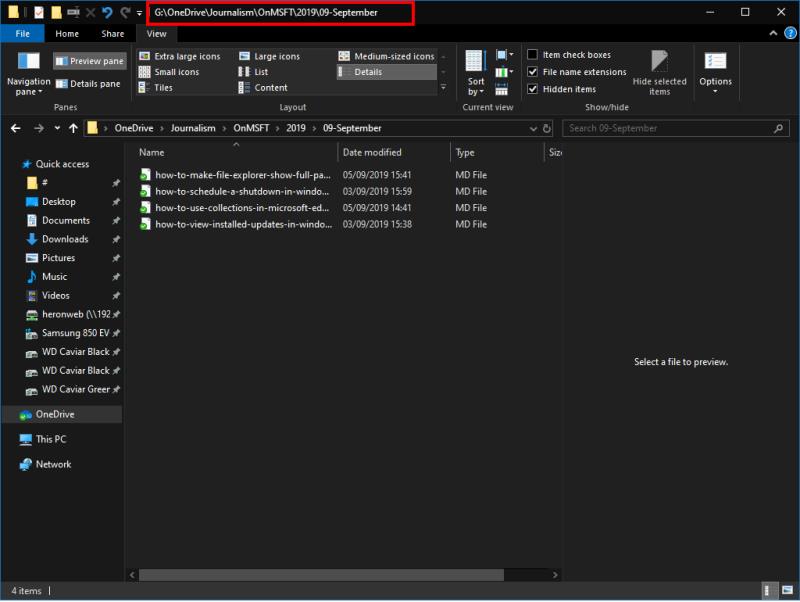
Otevřete Průzkumník souborů a klikněte na kartu "Zobrazit" na pásu karet. Dále klikněte na tlačítko „Možnosti“ zcela vpravo na pásu karet. Přejděte na kartu „Zobrazit“ a poté zaškrtněte políčko „Zobrazit celou cestu v záhlaví“. Kliknutím na „Použít“ a poté na „OK“ zavřete vyskakovací okno.
Následně otevřená okna Průzkumníka souborů budou nyní pojmenována úplnou cestou k adresáři, který aktuálně zobrazují. Změnu můžete snadno vrátit zpět do vyskakovacího okna Možnosti složky a zrušením zaškrtnutí políčka „úplná cesta“.