Vaše nastavení karty nelze uložit v Microsoft Teams

Chcete-li opravit chybovou zprávu, že se nám nepodařilo uložit nastavení karty v Microsoft Teams, zkontrolujte kód a ujistěte se, že jsou adresy URL zadány správně.
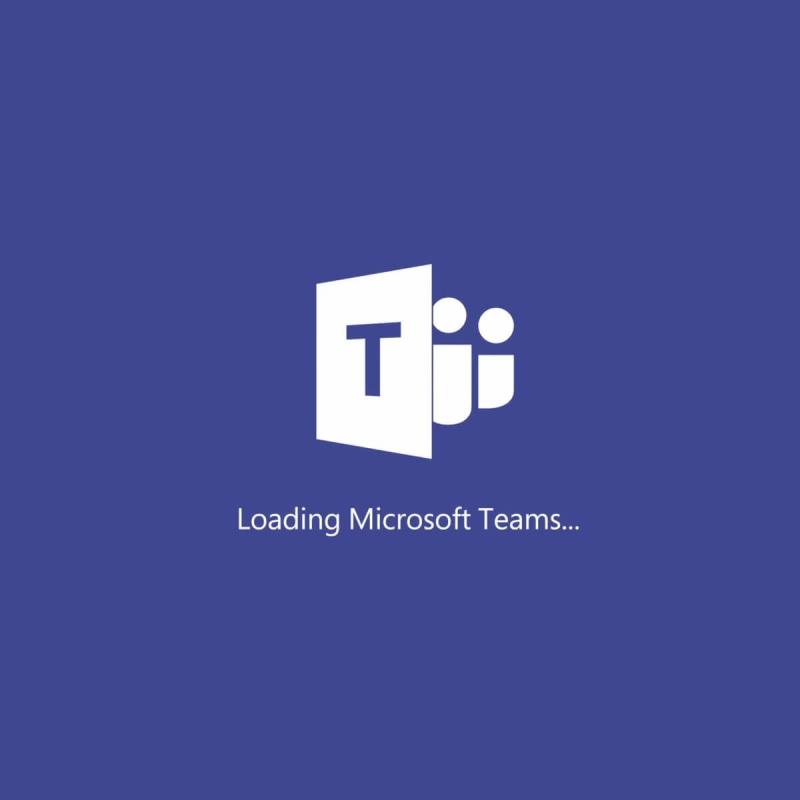
Microsoft Teams je jedním z nejpopulárnějších a nejuznávanějších nástrojů pro spolupráci, který se dnes používá. Zahrnuje vše, co byste od takové služby očekávali, od okamžitého chatu, přenosu souborů, videokonferencí a dalších.
Další chytrou funkcí, která se objevila již nějakou dobu, je něco, co se nazývá Živé události .
Pomocí živých událostí Teams mohou uživatelé ve vaší organizaci vysílat video a obsah schůzek velkému online publiku. V zásadě jsou to tedy videokonference s mnohem větším publikem.
Bohužel mnoho uživatelů uvedlo, že tato funkce pro ně zatím není dostupná. Přesněji, nemohou vysílat přímé přenosy veřejnému publiku. Buď se vůbec nezobrazuje tam, kde by měl být, nebo je menu rozhraní zašedlé, a tudíž nevolitelné.
I just saw that one feature I’ve been really anticipating the arrival of, Live Events, is now available in Teams as a ‘preview’, however the option for a “Public” event is grayed out with the disclaimer that some settings are disabled by the IT administrator. I am the IT administrator, but I can’t find how to change the setting, if I can at all during preview.
Problém zřejmě pramení z povolení, které musí udělit IT administrátor společnosti.
Jak mohu povolit živé události v Microsoft Teams?
Nastavte zásady přímých přenosů
Publikum pro vaše přímé přenosy je třeba nastavit z centra pro správu, jinak si běžní uživatelé budou moci vybrat pouze z omezeného souboru možností.
Chcete-li tedy umožnit veřejné sledování živých přenosů, postupujte takto:
Povolením této funkce budou vaše živé přenosy dostupné široké veřejnosti, tedy i uživatelům, kteří nejsou součástí vaší sítě.
Vše, co musí udělat, je připojit se k živé události a poté se program nejprve pokusí spustit Teams, pokud jej již mají nainstalovaný. Pokud tak neučiní, budou mít možnost připojit se online a poté se buď přihlásit, nebo se připojit anonymně.
Jedna věc, kterou si musíte zapamatovat, je, že pro ty, kteří se připojí anonymně, jejich video kanál vyplní celou obrazovku a neuvidí navigační panel Teams vlevo.
Po provedení těchto kroků bude moci jakýkoli uživatel, který je součástí vaší sítě a má všechna příslušná práva, vysílat živé přenosy široké veřejnosti.
Myslíte si, že jsou živé události užitečné v Microsoft Teams? Dejte nám vědět v sekci komentářů níže.
Díky funkci Live Events je nyní Microsoft Teams spolehlivým řešením webinářů. Vše, co musíte udělat, je naplánovat živou událost a poté se budete moci spojit s co největším počtem lidí.
Po skončení vysílání jsou záznamy živých událostí Microsoft Teams dostupné v podrobnostech schůzky. Majitelé událostí si pak mohou nahrávky stáhnout a nahrát na Microsoft Stream, aby je mohli sdílet se stále větším počtem osob.
Často kladené otázky
Chcete-li naplánovat živou událost Microsoft Teams, postupujte takto:
Díky funkci Live Events je nyní Microsoft Teams spolehlivým řešením webinářů. Vše, co musíte udělat, je naplánovat živou událost a poté se budete moci spojit s co největším počtem lidí.
Po skončení vysílání jsou záznamy živých událostí Microsoft Teams dostupné v podrobnostech schůzky. Majitelé událostí si pak mohou nahrávky stáhnout a nahrát na Microsoft Stream, aby je mohli sdílet se stále větším počtem osob.
Chcete-li opravit chybovou zprávu, že se nám nepodařilo uložit nastavení karty v Microsoft Teams, zkontrolujte kód a ujistěte se, že jsou adresy URL zadány správně.
Pokud se načítání Microsoft Teams nezdaří s chybovou zprávou Něco se pokazilo, ujistěte se, že jste použili správnou e-mailovou adresu, a zkontrolujte své přihlašovací údaje.
Microsoft Teams získává spoustu nových funkcí schůzek, včetně dynamického zobrazení, režimu Together, video filtrů a živých reakcí.
Chcete-li opravit chybu, že soubor Microsoft Teams je uzamčen, nejprve proveďte úpravy ze SharePointu, aktualizujte Microsoft Teams nebo vymažte mezipaměť Microsoft Office.
Pokud v Microsoft Teams nefungují fronty hovorů, zvažte aktualizaci klienta Microsoft Teams nebo místo toho použijte webovou verzi.
Pokud se vám zobrazí chyba Microsoft Teams promiňte – narazili jsme na problém, aktualizujte aplikaci a pokračujte ve čtení, kde najdete další řešení.
Pokud Microsoft Teams neoznačí chaty jako přečtené, nejprve vypněte všechna oznámení, poté zkontrolujte, zda není chatovací relace skrytá, a odhlaste se a znovu přihlaste.
Pokud Microsoft Teams neodstraní soubory, nejprve chvíli počkejte, poté vymažte mezipaměť a soubory cookie z prohlížeče a obnovte starší verzi.
Chcete-li opravit chybu Microsoft Teams Mailbox neexistuje, Ověřte konfiguraci OAuth, odinstalujte a znovu nainstalujte Microsoft Teams nebo ručně vraťte úlohu.
Pokud se při pokusu o první přihlášení zobrazí chybový kód caa20004, musíte povolit WS-Trust 1.3 pro jednotné přihlašování desktopového klienta.
Pokud se Microsoft Teams nepřipojí ke schůzce, budete muset vyřešit problémy s připojením k internetu a ujistit se, že přístup neblokují žádné brány firewall.
Pokud nevidíte své soubory obrázků v Microsoft Teams, zvažte vymazání mezipaměti prohlížeče nebo úplnou změnu prohlížeče.
Pokud se Microsoft Teams nesynchronizuje mezi desktopem a mobilem, podívejte se na tato testovaná řešení, která chybu určitě vyřeší.
Chcete-li opravit chybu chybného požadavku Microsoft Teams Změňte doporučená nastavení pouze pro čtení, zkontrolujte kompatibilitu souborů Změňte webový prohlížeč nebo Vymažte mezipaměť prohlížeče.
Chcete-li opravit neznámou chybu souboru týmů Microsoft Odhlaste se a restartujte týmy, kontaktujte podporu a online komunitu, otevřete soubory s možností online nebo přeinstalujte MT.
Hledáte způsob, jak opravit ozvěnu Microsoft Teams během schůzek? Pomoci může použití sluchátek nebo vypnutí funkce Vylepšení zvuku.
Pokud se pokusíte přihlásit do Microsoft Teams, ale zobrazí se vám chybový kód caa7000a, měli byste provést kompletní odinstalaci programu spolu s přihlašovacími údaji.
Chcete-li opravit chybu přihlášení do Microsoft Teams, zkontrolujte na portálu pro správu problémy související se službami. Dále změňte připojení k síti nebo k připojení použijte mobilní data
Pokud vy nebo členové vašeho kanálu nevidíte soubory v Microsoft Teams, měli byste zvážit změnu uspořádání složek na SharePointu.
Dostáváte Promiňte, měli jste potíže se získáním chyby notebooku? Opravte to obnovením uživatelského profilu a použitím jiné aplikace.
Microsoft Teams je klíčovou platformou pro videokonference. Naučte se, jak <strong>zablokovat</strong> a <strong>odblokovat</strong> uživatele, aby byl váš chat čistý.
Všechny informace o tom, jak snadno a rychle odinstalovat aplikace nebo programy ve Windows 10. Uvolněte místo na vašem PC.
Když pracujete mimo svůj stůl, můžete získat přístup k počítači pomocí Připojení ke vzdálené ploše systému Windows. Naučte se, jak správně povolit připojení ke vzdálené ploše v systému Windows 10.
Naučte se, jak upravit profilový obrázek v Microsoft Teams a vylepšit svou online prezentaci. Získejte tipy na změnu a řešení problémů.
Zjistěte, jak zjistit, kolik hodin jste strávili hraním Fortnite. Návod krok za krokem a tipy na sledování herních statistik.
Objevilo se na obrazovce oznámení „Vaše organizace spravuje aktualizace na tomto počítači“? Zde je návod, jak se této zprávy zbavit se špičkovými řešeními.
Zjistěte, jak získat Crown Emote ve Fortnite a posuňte své herní dovednosti na vyšší úroveň. Vytvořte si strategii a získejte respekty ostatních hráčů!
Pokud se lišta nástrojů nezobrazuje v Dokumentech Google, vraťte ji zpět jejím skrytím nebo získáním oprávnění k úpravám. Pokud selžou, použijte doporučený prohlížeč.
Zjistěte, jak efektivně ukončit schůzku Google Meet jako hostitel nebo účastník, a co dělat, když chcete pokračovat ve schůzce bez hostitele.
Nechte výčitky odesílatele pryč a zjistěte, jak odstranit zprávy Slack. Zde také najdete podrobný návod pro hromadné mazání zpráv Slack.




![Microsoft Teams: Bylo nám líto – narazili jsme na problém [Opraveno] Microsoft Teams: Bylo nám líto – narazili jsme na problém [Opraveno]](https://blog.webtech360.com/resources3/images10/image-424-1008181952263.jpg)























