Vaše nastavení karty nelze uložit v Microsoft Teams

Chcete-li opravit chybovou zprávu, že se nám nepodařilo uložit nastavení karty v Microsoft Teams, zkontrolujte kód a ujistěte se, že jsou adresy URL zadány správně.
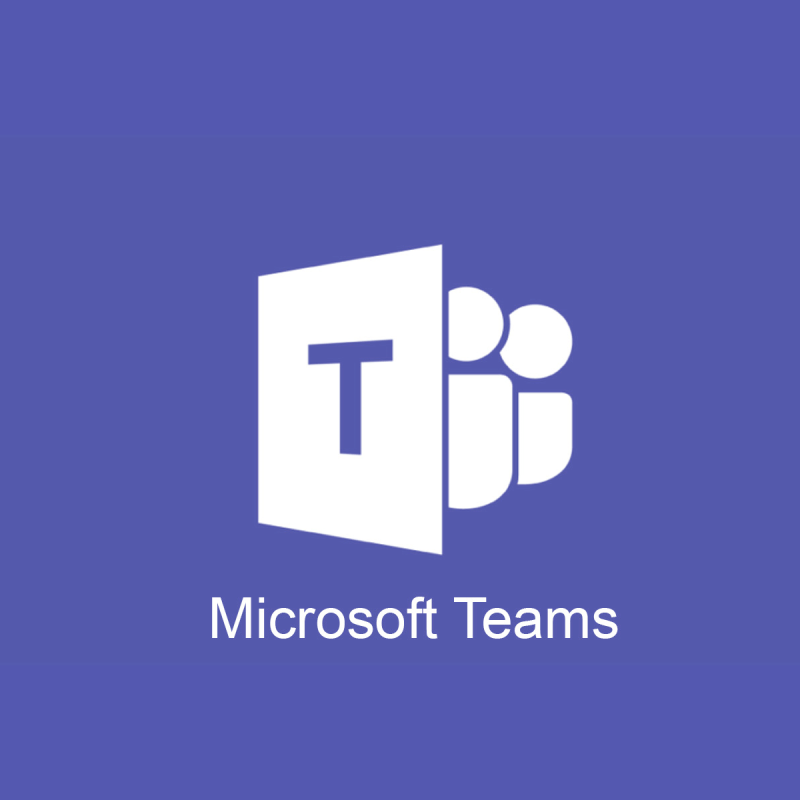
OneNoteClass Notebook a Microsoft Teams jsou dva vynikající vzdělávací nástroje. Můžete je kombinovat a vytvořit virtuální učebny a zvýšit produktivitu studentů.
I když jsou tyto nástroje mimořádně užitečné pro učitele i studenty, mnoho uživatelů hlásilo, že se jim zobrazila chybová zpráva: Je nám líto, máme potíže se získáním vašeho notebooku.
Tento digitální zápisník od Microsoft OneNote pomáhá celé třídě ukládat poznámky, odkazy, audio, videa, přílohy a další. Bohužel se mohou objevit určité chyby a v dnešním článku si ukážeme, jak je opravit.
Jak opravit Microsoft Teams Máme potíže s nalezením chyby vašeho notebooku?
Na základě diskusního vlákna na fóru Microsoft se v některých případech zdá, že odkaz z OneNote Teams byl nefunkční. V takových případech získáte přístup k souborům OneNotu:
Pokud se vám tato chyba zobrazuje, možná ji můžete opravit jednoduše obnovením svého profilu. Někdy fungují nejlépe ta nejjednodušší řešení.
Některá z nejúčinnějších řešení, která můžete použít, jsou následující:
Tato chyba se může objevit v důsledku dočasného výpadku. V takovém případě můžete nějakou dobu počkat, abyste zjistili, zda je server zálohován a funguje.
Případně můžete zkusit získat přístup k jejich poznámkovým blokům přes OneNote.com.
Pokud se stále zobrazuje chyba Omlouvám se, máme potíže se získáním vašeho notebooku Teams, můžete to opravit takto:
Pokud je však karta stále nedotčená a přesto nelze otevřít OneNote, můžete udělat následující:

Případně můžete notebook také odebrat pomocí následujících kroků:
Zde odstraníte poznámkový blok, který byl otevřen po kliknutí na kartu Zápisník. Pokud však chcete kartu Tým odebrat, protože se znovu nepřipojí k notebooku, můžete udělat následující:

Pokud jako správce stále nemůžete kartu odebrat (bez možnosti Odebrat) a chyba se stále zobrazuje, přejděte do Nastavení týmu a zkontrolujte oprávnění.
Alternativně lze kartu odstranit také z verze prohlížeče Team.
Poslední věcí, kterou je třeba zkontrolovat, by bylo předplatné, protože pouze Office 365 pro vzdělávání je automaticky dodáván s kartou OneNote. Pokud tedy nepoužíváte Office 365, můžete vytvořit nový tým a znovu zkontrolovat, zda bude karta OneNote výchozí možností.
S Orry budeme mít potíže notebook byl konzistentní problém s OneNote a Microsoft týmů. Chyba stále postihuje uživatele náhodně každou chvíli. Většinou se ukáže, že jde o problém se serverem.
Doufáme, že vám můžeme pomoci opravit chybu jedním z výše uvedených řešení.
Chcete-li používat Zápisník zaměstnanců, přejděte do svého třídního týmu, přejděte na kanál Obecné a klikněte na kartu Zápisník zaměstnanců, kde můžete upravovat stávající stránky nebo přidávat nové.
Chcete-li duplikovat poznámkové bloky ve OneNotu, přejděte na kartu Poznámkové bloky EDU, klikněte pravým tlačítkem na poznámkový blok, který chcete duplikovat, a klikněte na Uložit kopii .
Často kladené otázky
Zde jsou hlavní rozdíly mezi Microsoft Teams a OneNote:
Chcete-li používat Zápisník zaměstnanců, přejděte do svého třídního týmu, přejděte na kanál Obecné a klikněte na kartu Zápisník zaměstnanců, kde můžete upravovat stávající stránky nebo přidávat nové.
Chcete-li duplikovat poznámkové bloky ve OneNotu, přejděte na kartu Poznámkové bloky EDU, klikněte pravým tlačítkem na poznámkový blok, který chcete duplikovat, a klikněte na Uložit kopii .
Chcete-li opravit chybovou zprávu, že se nám nepodařilo uložit nastavení karty v Microsoft Teams, zkontrolujte kód a ujistěte se, že jsou adresy URL zadány správně.
Pokud se načítání Microsoft Teams nezdaří s chybovou zprávou Něco se pokazilo, ujistěte se, že jste použili správnou e-mailovou adresu, a zkontrolujte své přihlašovací údaje.
Microsoft Teams získává spoustu nových funkcí schůzek, včetně dynamického zobrazení, režimu Together, video filtrů a živých reakcí.
Chcete-li opravit chybu, že soubor Microsoft Teams je uzamčen, nejprve proveďte úpravy ze SharePointu, aktualizujte Microsoft Teams nebo vymažte mezipaměť Microsoft Office.
Pokud v Microsoft Teams nefungují fronty hovorů, zvažte aktualizaci klienta Microsoft Teams nebo místo toho použijte webovou verzi.
Pokud se vám zobrazí chyba Microsoft Teams promiňte – narazili jsme na problém, aktualizujte aplikaci a pokračujte ve čtení, kde najdete další řešení.
Pokud Microsoft Teams neoznačí chaty jako přečtené, nejprve vypněte všechna oznámení, poté zkontrolujte, zda není chatovací relace skrytá, a odhlaste se a znovu přihlaste.
Pokud Microsoft Teams neodstraní soubory, nejprve chvíli počkejte, poté vymažte mezipaměť a soubory cookie z prohlížeče a obnovte starší verzi.
Chcete-li opravit chybu Microsoft Teams Mailbox neexistuje, Ověřte konfiguraci OAuth, odinstalujte a znovu nainstalujte Microsoft Teams nebo ručně vraťte úlohu.
Pokud se při pokusu o první přihlášení zobrazí chybový kód caa20004, musíte povolit WS-Trust 1.3 pro jednotné přihlašování desktopového klienta.
Pokud se Microsoft Teams nepřipojí ke schůzce, budete muset vyřešit problémy s připojením k internetu a ujistit se, že přístup neblokují žádné brány firewall.
Pokud nevidíte své soubory obrázků v Microsoft Teams, zvažte vymazání mezipaměti prohlížeče nebo úplnou změnu prohlížeče.
Pokud se Microsoft Teams nesynchronizuje mezi desktopem a mobilem, podívejte se na tato testovaná řešení, která chybu určitě vyřeší.
Chcete-li opravit chybu chybného požadavku Microsoft Teams Změňte doporučená nastavení pouze pro čtení, zkontrolujte kompatibilitu souborů Změňte webový prohlížeč nebo Vymažte mezipaměť prohlížeče.
Chcete-li opravit neznámou chybu souboru týmů Microsoft Odhlaste se a restartujte týmy, kontaktujte podporu a online komunitu, otevřete soubory s možností online nebo přeinstalujte MT.
Hledáte způsob, jak opravit ozvěnu Microsoft Teams během schůzek? Pomoci může použití sluchátek nebo vypnutí funkce Vylepšení zvuku.
Pokud se pokusíte přihlásit do Microsoft Teams, ale zobrazí se vám chybový kód caa7000a, měli byste provést kompletní odinstalaci programu spolu s přihlašovacími údaji.
Chcete-li opravit chybu přihlášení do Microsoft Teams, zkontrolujte na portálu pro správu problémy související se službami. Dále změňte připojení k síti nebo k připojení použijte mobilní data
Pokud vy nebo členové vašeho kanálu nevidíte soubory v Microsoft Teams, měli byste zvážit změnu uspořádání složek na SharePointu.
Dostáváte Promiňte, měli jste potíže se získáním chyby notebooku? Opravte to obnovením uživatelského profilu a použitím jiné aplikace.
Microsoft Teams je klíčovou platformou pro videokonference. Naučte se, jak <strong>zablokovat</strong> a <strong>odblokovat</strong> uživatele, aby byl váš chat čistý.
Všechny informace o tom, jak snadno a rychle odinstalovat aplikace nebo programy ve Windows 10. Uvolněte místo na vašem PC.
Když pracujete mimo svůj stůl, můžete získat přístup k počítači pomocí Připojení ke vzdálené ploše systému Windows. Naučte se, jak správně povolit připojení ke vzdálené ploše v systému Windows 10.
Naučte se, jak upravit profilový obrázek v Microsoft Teams a vylepšit svou online prezentaci. Získejte tipy na změnu a řešení problémů.
Zjistěte, jak zjistit, kolik hodin jste strávili hraním Fortnite. Návod krok za krokem a tipy na sledování herních statistik.
Objevilo se na obrazovce oznámení „Vaše organizace spravuje aktualizace na tomto počítači“? Zde je návod, jak se této zprávy zbavit se špičkovými řešeními.
Zjistěte, jak získat Crown Emote ve Fortnite a posuňte své herní dovednosti na vyšší úroveň. Vytvořte si strategii a získejte respekty ostatních hráčů!
Pokud se lišta nástrojů nezobrazuje v Dokumentech Google, vraťte ji zpět jejím skrytím nebo získáním oprávnění k úpravám. Pokud selžou, použijte doporučený prohlížeč.
Zjistěte, jak efektivně ukončit schůzku Google Meet jako hostitel nebo účastník, a co dělat, když chcete pokračovat ve schůzce bez hostitele.
Nechte výčitky odesílatele pryč a zjistěte, jak odstranit zprávy Slack. Zde také najdete podrobný návod pro hromadné mazání zpráv Slack.




![Microsoft Teams: Bylo nám líto – narazili jsme na problém [Opraveno] Microsoft Teams: Bylo nám líto – narazili jsme na problém [Opraveno]](https://blog.webtech360.com/resources3/images10/image-424-1008181952263.jpg)























