Vaše nastavení karty nelze uložit v Microsoft Teams

Chcete-li opravit chybovou zprávu, že se nám nepodařilo uložit nastavení karty v Microsoft Teams, zkontrolujte kód a ujistěte se, že jsou adresy URL zadány správně.
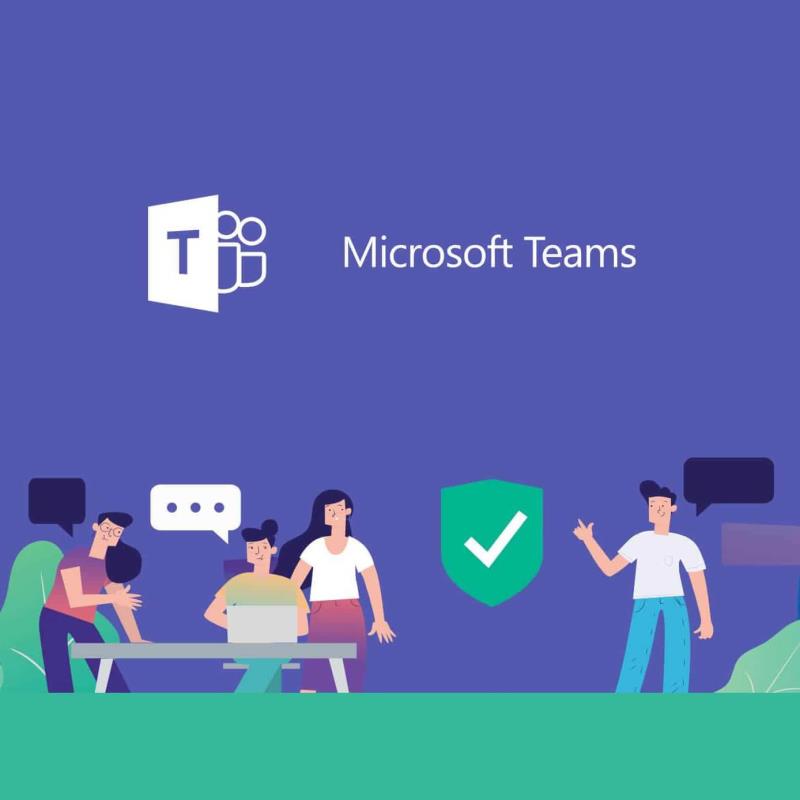
Pokud pracujete v kancelářském prostředí, pravděpodobně víte, jak důležitá je komunikace. Můžete diskutovat o tématech se svými spoluhráči rychleji a snadněji a v závislosti na tom, jaké nástroje používáte, lze usnadnit i zadávání úkolů .
Jedním ze skvělých nástrojů, který výrazně zjednodušuje způsob, jakým komunikujeme v kancelářském prostředí, je Microsoft Teams .
Je součástí sady Microsoft Office, ale lze ji používat i samostatně, protože jde o jednu z mála služeb, které jsou skutečně zdarma.
Není však bez chyb a problémů, protože uživatelé na oficiálních fórech hlásili , že mají problémy se zobrazováním souborů v Microsoft Teams:
[…]What I find odd is that the files for the O365 group don’t show up in the Team file area. Shouldn’t they since I linked the two together? Would seem silly to go to teams for conversations but then have to go back to your group to see the files
And to make it even more confusing – if I’m in teams – and I pick Files from the left hand menu – I can see all of the Group files that we put out there. But if I pick teams from the left menu and go into the channel I created for the group – and select Files from within the channel – I don’t see any[…].
Stručně řečeno, uživatelé, kteří patří ke konkrétnímu kanálu, nemohou vidět určité soubory. I když se tento problém může zdát poměrně vážný, je to pouze otázka umístění složky.
V tomto podrobném průvodci vám ukážeme, jak se takovým problémům můžete vyhnout a jak soubory znovu zviditelnit v Microsoft Teams.
Jak zajistím, aby se soubory znovu zobrazovaly v Microsoft Teams?
1. Změňte uspořádání souborů a složek v SharePointu
Jak bylo uvedeno výše, řešení tohoto problému je jen otázkou pochopení toho, jak Microsoft Teams funguje a jak to může ovlivnit umístění složek.
Za prvé, SharePoint podporuje přenosy souborů a hostingové služby Microsoft Teams . Na obrázku TeamsFromLeftMenu si také všimnete, že je v zobrazení souboru uvedeno Obecné .
Je to proto, že představuje složku souborů pro váš obecný kanál, a čím více kanálů vytvoříte, tím více složek se zobrazí na SharePointu.
Pokud prozkoumáte svůj SharePoint, všimnete si, že existují složky představující všechny kanály, které má Microsoft Teams. Své soubory můžete vidět v zobrazení Soubory, protože jste nastaveni tak, abyste viděli všechny dostupné soubory, nejen soubory pro konkrétní kanál.
Chcete-li se vyhnout problémům, jako jsou ty výše uvedené, přesuňte soubory do složky kanálu. Nyní bude moci kdokoli z tohoto kanálu nebo skupiny vidět soubory, které byly sdíleny.
2. Počkejte, až se oprávnění sama implementují
Lidé mimo skupinu nemohou vidět obsah kanálu, aniž by byli jeho součástí. Je však známou skutečností, že udělit někomu povolení připojit se ke skupině nějakou dobu trvá.
Jedinou možností je tedy počkat, až Microsoft Teams zpracuje váš požadavek.
Když budete znát tyto základní věci, měli byste vy a vaši spoluhráči vidět všechny soubory, které byly sdíleny v Microsoft Teams.
Přišel vám tento článek užitečný? Dejte nám vědět v sekci komentářů níže.
Často kladené otázky
Soubory sdílené v kanálech Microsoft Teams jsou uloženy ve složce SharePoint týmu. Soubory sdílené v soukromých chatech jsou uloženy ve složce OneDrive pro firmy a přístup k nim mají pouze uživatelé, se kterými jste je sdíleli.
Pokud nechcete, aby váš antivirus automaticky kontroloval vaše soubory Microsoft Teams, přidejte do seznamu bezpečných následující cesty: %localappdata%MicrosoftTeamscurrentTeams.exe a %localappdata%MicrosoftTeamsUpdate.exe.
Existují dva hlavní způsoby sdílení souboru ve více týmech pomocí Microsoft Teams:
Chcete-li opravit chybovou zprávu, že se nám nepodařilo uložit nastavení karty v Microsoft Teams, zkontrolujte kód a ujistěte se, že jsou adresy URL zadány správně.
Pokud se načítání Microsoft Teams nezdaří s chybovou zprávou Něco se pokazilo, ujistěte se, že jste použili správnou e-mailovou adresu, a zkontrolujte své přihlašovací údaje.
Microsoft Teams získává spoustu nových funkcí schůzek, včetně dynamického zobrazení, režimu Together, video filtrů a živých reakcí.
Chcete-li opravit chybu, že soubor Microsoft Teams je uzamčen, nejprve proveďte úpravy ze SharePointu, aktualizujte Microsoft Teams nebo vymažte mezipaměť Microsoft Office.
Pokud v Microsoft Teams nefungují fronty hovorů, zvažte aktualizaci klienta Microsoft Teams nebo místo toho použijte webovou verzi.
Pokud se vám zobrazí chyba Microsoft Teams promiňte – narazili jsme na problém, aktualizujte aplikaci a pokračujte ve čtení, kde najdete další řešení.
Pokud Microsoft Teams neoznačí chaty jako přečtené, nejprve vypněte všechna oznámení, poté zkontrolujte, zda není chatovací relace skrytá, a odhlaste se a znovu přihlaste.
Pokud Microsoft Teams neodstraní soubory, nejprve chvíli počkejte, poté vymažte mezipaměť a soubory cookie z prohlížeče a obnovte starší verzi.
Chcete-li opravit chybu Microsoft Teams Mailbox neexistuje, Ověřte konfiguraci OAuth, odinstalujte a znovu nainstalujte Microsoft Teams nebo ručně vraťte úlohu.
Pokud se při pokusu o první přihlášení zobrazí chybový kód caa20004, musíte povolit WS-Trust 1.3 pro jednotné přihlašování desktopového klienta.
Pokud se Microsoft Teams nepřipojí ke schůzce, budete muset vyřešit problémy s připojením k internetu a ujistit se, že přístup neblokují žádné brány firewall.
Pokud nevidíte své soubory obrázků v Microsoft Teams, zvažte vymazání mezipaměti prohlížeče nebo úplnou změnu prohlížeče.
Pokud se Microsoft Teams nesynchronizuje mezi desktopem a mobilem, podívejte se na tato testovaná řešení, která chybu určitě vyřeší.
Chcete-li opravit chybu chybného požadavku Microsoft Teams Změňte doporučená nastavení pouze pro čtení, zkontrolujte kompatibilitu souborů Změňte webový prohlížeč nebo Vymažte mezipaměť prohlížeče.
Chcete-li opravit neznámou chybu souboru týmů Microsoft Odhlaste se a restartujte týmy, kontaktujte podporu a online komunitu, otevřete soubory s možností online nebo přeinstalujte MT.
Hledáte způsob, jak opravit ozvěnu Microsoft Teams během schůzek? Pomoci může použití sluchátek nebo vypnutí funkce Vylepšení zvuku.
Pokud se pokusíte přihlásit do Microsoft Teams, ale zobrazí se vám chybový kód caa7000a, měli byste provést kompletní odinstalaci programu spolu s přihlašovacími údaji.
Chcete-li opravit chybu přihlášení do Microsoft Teams, zkontrolujte na portálu pro správu problémy související se službami. Dále změňte připojení k síti nebo k připojení použijte mobilní data
Pokud vy nebo členové vašeho kanálu nevidíte soubory v Microsoft Teams, měli byste zvážit změnu uspořádání složek na SharePointu.
Dostáváte Promiňte, měli jste potíže se získáním chyby notebooku? Opravte to obnovením uživatelského profilu a použitím jiné aplikace.
Microsoft Teams je klíčovou platformou pro videokonference. Naučte se, jak <strong>zablokovat</strong> a <strong>odblokovat</strong> uživatele, aby byl váš chat čistý.
Všechny informace o tom, jak snadno a rychle odinstalovat aplikace nebo programy ve Windows 10. Uvolněte místo na vašem PC.
Když pracujete mimo svůj stůl, můžete získat přístup k počítači pomocí Připojení ke vzdálené ploše systému Windows. Naučte se, jak správně povolit připojení ke vzdálené ploše v systému Windows 10.
Naučte se, jak upravit profilový obrázek v Microsoft Teams a vylepšit svou online prezentaci. Získejte tipy na změnu a řešení problémů.
Zjistěte, jak zjistit, kolik hodin jste strávili hraním Fortnite. Návod krok za krokem a tipy na sledování herních statistik.
Objevilo se na obrazovce oznámení „Vaše organizace spravuje aktualizace na tomto počítači“? Zde je návod, jak se této zprávy zbavit se špičkovými řešeními.
Zjistěte, jak získat Crown Emote ve Fortnite a posuňte své herní dovednosti na vyšší úroveň. Vytvořte si strategii a získejte respekty ostatních hráčů!
Pokud se lišta nástrojů nezobrazuje v Dokumentech Google, vraťte ji zpět jejím skrytím nebo získáním oprávnění k úpravám. Pokud selžou, použijte doporučený prohlížeč.
Zjistěte, jak efektivně ukončit schůzku Google Meet jako hostitel nebo účastník, a co dělat, když chcete pokračovat ve schůzce bez hostitele.
Nechte výčitky odesílatele pryč a zjistěte, jak odstranit zprávy Slack. Zde také najdete podrobný návod pro hromadné mazání zpráv Slack.




![Microsoft Teams: Bylo nám líto – narazili jsme na problém [Opraveno] Microsoft Teams: Bylo nám líto – narazili jsme na problém [Opraveno]](https://blog.webtech360.com/resources3/images10/image-424-1008181952263.jpg)























