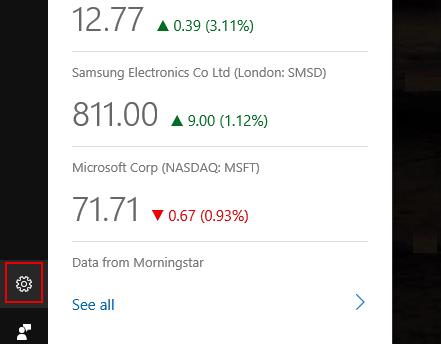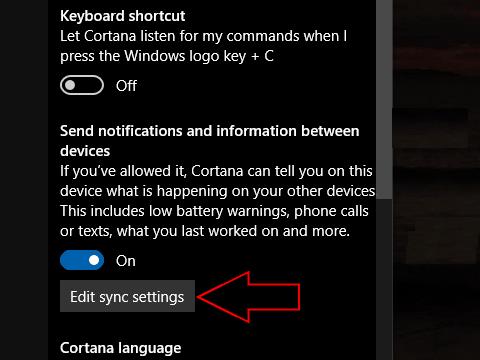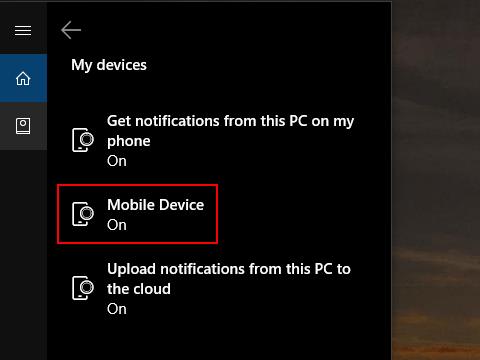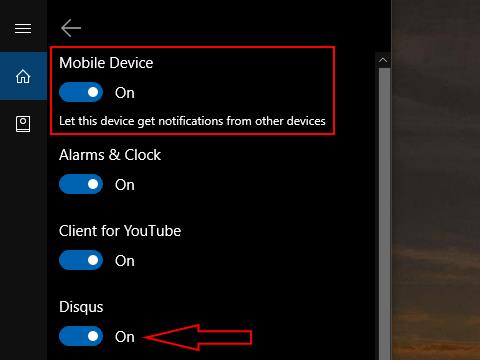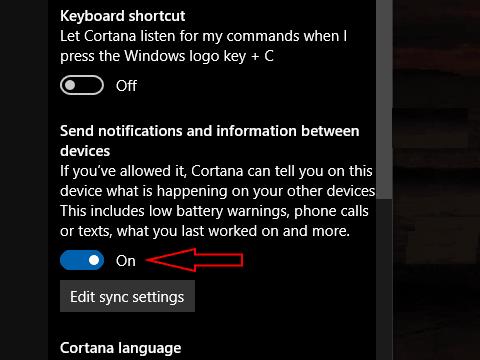Windows 10 dokáže synchronizovat oznámení mezi vašimi zařízeními, což vám umožní dostávat upozornění na textové zprávy a upozornění aplikací z telefonu na vašem počítači. Systém se spoléhá na Cortanu, která aktualizuje oznámení v cloudu. Funkci můžete ovládat a měnit aplikace, které se synchronizují, ačkoli nastavení nejsou tam, kde byste je očekávali.
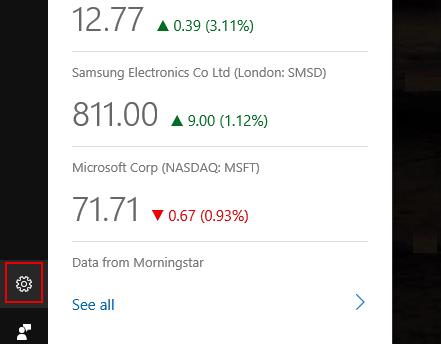
Většina nastavení oznámení systému Windows 10 je přístupná z aplikace Nastavení. Možnosti synchronizace jsou však zvláštním případem. Protože jsou ovládány digitálním asistentem společnosti Microsoft, musíte k úpravě fungování synchronizace použít uživatelské rozhraní Cortany. I když tato fragmentace není pohodlná, zajišťuje konzistentní místo pro přístup k nastavení synchronizace, pokud používáte aplikaci Cortana na zařízení se systémem iOS nebo Android.
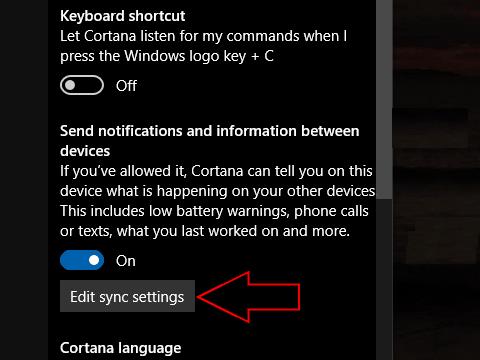
Za předpokladu, že máte v telefonu nainstalovanou aplikaci Cortana a jste přihlášeni ke stejnému účtu Microsoft v aplikaci pro telefon i v počítači, měli byste vidět, že se vaše mobilní oznámení objeví na počítači několik sekund po jejich doručení. Chcete-li změnit aplikace, ze kterých dostáváte oznámení, spusťte Cortanu na svém PC. Kliknutím na ikonu ozubeného kolečka v levém dolním rohu otevřete nabídku Nastavení a přejděte dolů do části „Posílat oznámení a informace mezi zařízeními“. Chcete-li upravit, jak synchronizace funguje, klikněte na tlačítko „Upravit nastavení synchronizace“.
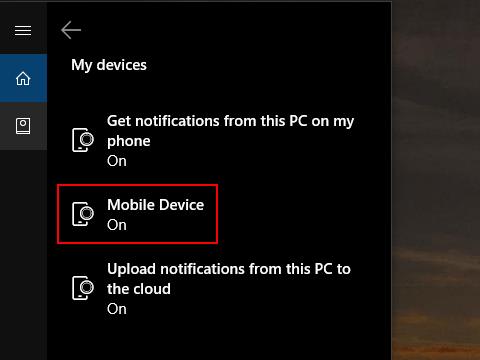
Na této stránce uvidíte tři různé možnosti, pokud je povolena synchronizace. „Získat oznámení z tohoto počítače do mého telefonu“ a „Nahrát oznámení z tohoto počítače do cloudu“ určují, zda mají být oznámení, která obdržíte na ploše, synchronizována s vašimi ostatními zařízeními. Jedná se o jednoduché možnosti nebo možnosti, které můžete změnit kliknutím na nastavení a poté na zobrazené přepínací tlačítko.
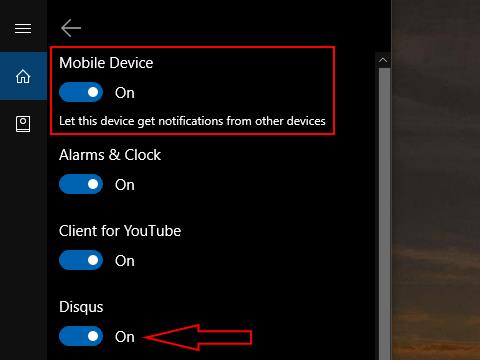
Druhá položka v nabídce, „Mobilní zařízení“, řídí, jak se mají zobrazovat oznámení z vašeho telefonu. Klepnutím na kategorii se otevře stránka nastavení mobilního zařízení. V horní části sekce uvidíte globální přepínací tlačítko, které vám umožní úplně vypnout mobilní oznámení. Pod ním uvidíte seznam aplikací z telefonu, které zobrazily upozornění na vašem PC. Pomocí přepínačů můžete ovládat, zda může každá aplikace v budoucnu posílat upozornění.
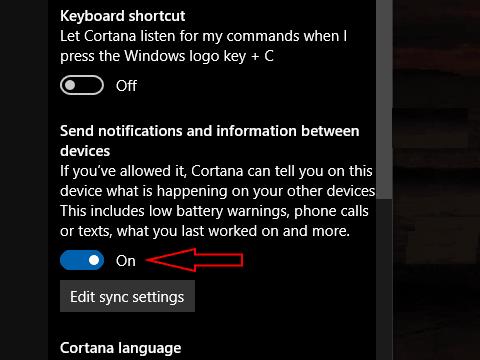
Pokud používáte telefon, můžete na stejné obrazovce definovat, které aplikace nahrávají oznámení do cloudu. To má nepatrný rozdíl oproti nabídce na PC. Pokud zakážete aplikaci v telefonu, žádné z vašich ostatních zařízení z ní nebude dostávat oznámení. Pokud jej necháte zapnutý, ale zablokujete jej v nastavení počítače, bude ovlivněno pouze toto zařízení.
Tato nastavení vám umožňují ovládat, která oznámení mezi zařízeními budete dostávat, a nakonfigurovat, jak je mají zařízení zobrazovat. Ačkoli tyto možnosti nejsou příliš viditelné nebo uživatelsky přívětivé, dávají vám možnost synchronizovat oznámení a zároveň vyloučit mobilní aplikace, které již můžete mít nainstalované v počítači. Pokud funkci nechcete používat, můžete ji zcela vypnout pomocí přepínacího tlačítka nad tlačítkem „Upravit nastavení synchronizace“ na hlavní stránce nastavení Cortany.