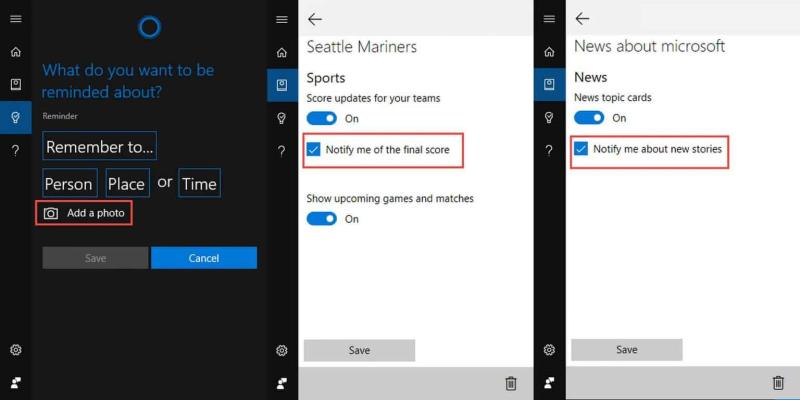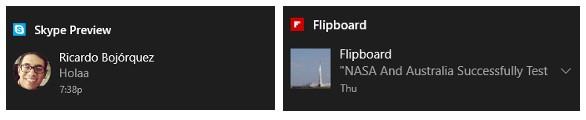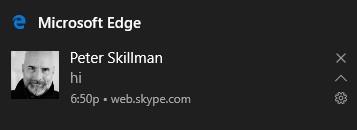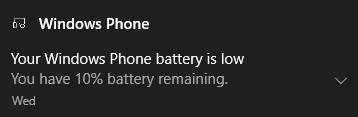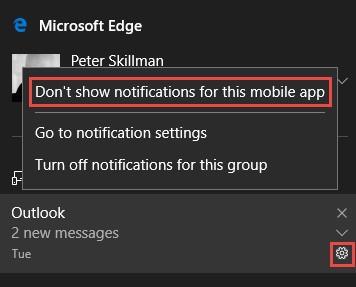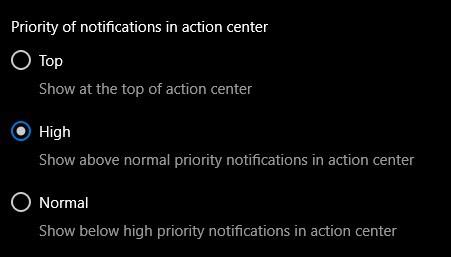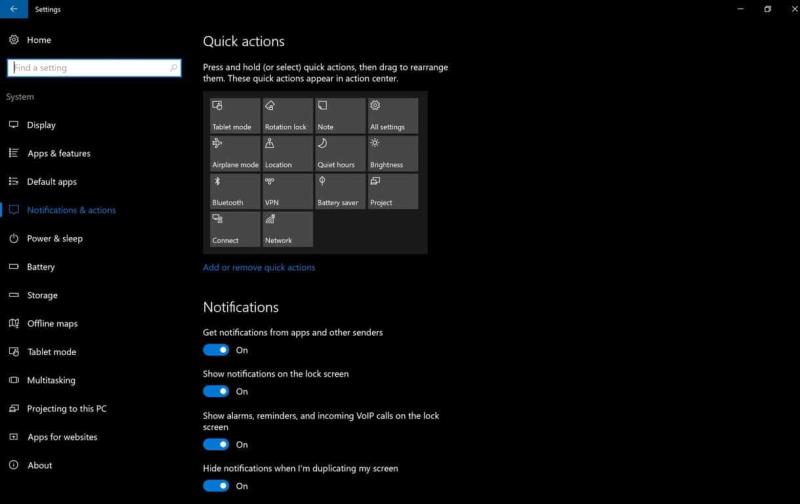S aktualizací Windows 10 Anniversary Update koncem příštího měsíce bude Centrum akcí Windows 10 víc než jen místo, kam se můžete podívat na zmeškaná oznámení. Akční centrum bude místem, kam se můžete podívat, co je pro vás nejdůležitější, a všechny úkoly, které máte na programu.
Aktualizace Windows 10 Anniversary Update přinese do Centra akcí řadu vylepšení, aby byla oznámení relevantnější a efektivnější než kdykoli předtím. Na Build 2016 společnost Microsoft odhalila několik těchto nových funkcí pro Centrum akcí. Pro ty, kteří jsou součástí programu Windows Insider na rychlých a pomalých kruzích pro Windows 10 Preview sestavení, již máte k těmto funkcím přístup; Uživatelé mimo Windows Insider získají přístup k těmto funkcím v rámci aktualizace Windows 10 Anniversary Update, která bude k dispozici koncem července nebo možná začátkem srpna .
Společnost Microsoft sdílí několik užitečných tipů, jak používat nové funkce dostupné v Centru akcí. Windows Insideři mohou sdílet svou zpětnou vazbu prostřednictvím Feedback Hub v části „Start a Centrum akcí“, zatímco všichni ostatní budou muset počkat na aktualizaci Windows 10 Anniversary Update.
Užitečné tipy Centra akcí systému Windows 10
Nastavte Cortanu přihlášením ke svému účtu Microsoft . Jakmile se přihlásíte, Cortana se může připojit a synchronizovat vaše kontakty z Outlooku, kalendář a nastavit připomenutí důležitých věcí ve vašem životě. Pomocí Cortany můžete dokonce nastavit připomenutí fotografií. Kromě toho je Cortanin notebook užitečným místem, kde můžete nastavit upozornění na novinky ve vašem oblíbeném sportovním týmu nebo vás informovat o vašich oblíbených tématech zpráv. Udělejte to přidáním témat a týmů a zaškrtnutím políčka oznámení.
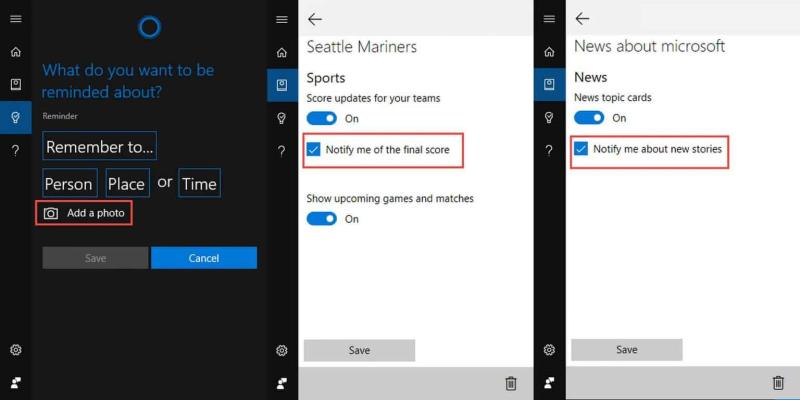
Centrum akcí Cortana pro windows 10
Stáhněte si své oblíbené aplikace (které jsou k dispozici) . Mnoho aplikací pro Windows 10 má upozornění bohatá na funkce. Flipboard , Skype UWP Preview a Facebook , jsou některé příklady, přičemž existuje více aplikací pro Windows 10, které mají také tuto funkci. Microsoft již potvrdil, že pracuje na zavedení Snapchatu do Windows 10 Mobile , takže je možné, že se na platformu dostane i univerzální aplikace Snapchat.
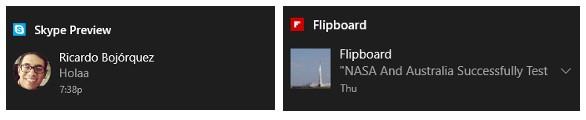
Oznámení aplikace Windows 10
Pomocí Microsoft Edge můžete dostávat webová upozornění z vašich oblíbených webů . Pokud máte zájem o nastavení této funkce Windows 10 Action Center, otevřete Microsoft Edge, navštivte web, který podporuje webová upozornění (např. web.skype.com, web.groupme.com). Přihlaste se na web, udělte oprávnění a vše je připraveno. Dokud je otevřená karta prohlížeče Microsoft Edge, budete z tohoto webu ve svém Centru akcí dostávat webová upozornění.
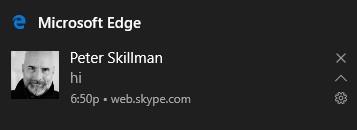
Webová upozornění Microsoft edge
Získejte oznámení z telefonu na počítači se systémem Windows 10 . Jediné, co musíte udělat, je ujistit se, že jste přihlášeni do Cortany na obou zařízeních pomocí stejného účtu Microsoft. Jakmile to uděláte, měli byste vidět oznámení telefonu napodobená na počítači se systémem Windows 10 a měli byste začít vidět oznámení vašeho telefonu zrcadlená na vašem počítači. Kromě Windows 10 pro telefony to funguje také pro zařízení Android, když si stáhnete aplikaci Cortana na Android .
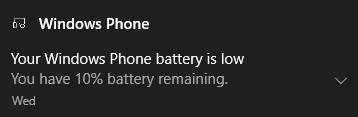
Upozornění na telefon
Windows 10 vám také umožňuje ovládat, jak budete dostávat oznámení . Můžete si vybrat, zda chcete upozornění přeposílat do telefonu, změnit úrovně priority upozornění, změnit upozornění aplikací, změnit počet upozornění a přizpůsobit Rychlé akce. Chcete-li změnit nastavení oznámení, přejděte do Nastavení Cortany > Spravovat oznámení > Vyberte své zařízení. Můžete také kliknout a podržet oznámení, abyste vyvolali možnost nastavení, zda chcete nebo nechcete vidět oznámení z vašeho mobilního zařízení.
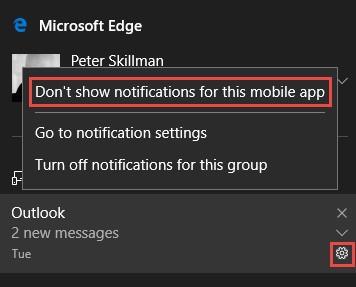
Nastavení upozornění
Chcete-li změnit úroveň priority pro určitá oznámení, například z vaší oblíbené aplikace pro Windows 10, přejděte do Nastavení > Systém > Oznámení a akce > Vyberte aplikaci a vyberte požadovanou úroveň priority; Normální, Vysoká nebo Horní. Aplikace pro Windows 10 s nejnovějším oznámením se zobrazí v horní části každé skupiny priorit oznámení aplikace.
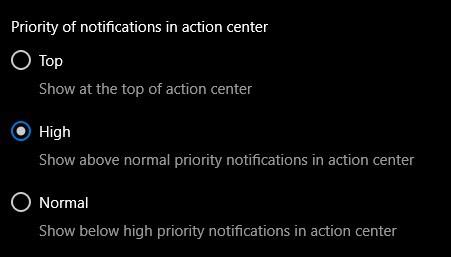
Úroveň priority oznámení
Nyní, když jste vybrali úroveň priority svých oznámení, můžete si vybrat počet oznámení, která chcete vidět v Centru akcí systému Windows 10. Výchozí počet oznámení, která vidíte v Centru akcí systému Windows 10, jsou tři, ale počet oznámení můžete změnit na jedno, tři, pět, deset nebo dvacet. Pokud chcete změnit počet oznámení, která se zobrazují v Centru akcí Windows 10, přejděte do Nastavení > Systém > Nastavení oznámení a akcí a vyberte aplikaci ze seznamu. Pokud nechcete, aby se vám zobrazovala vůbec žádná upozornění, můžete upozornění úplně vypnout.
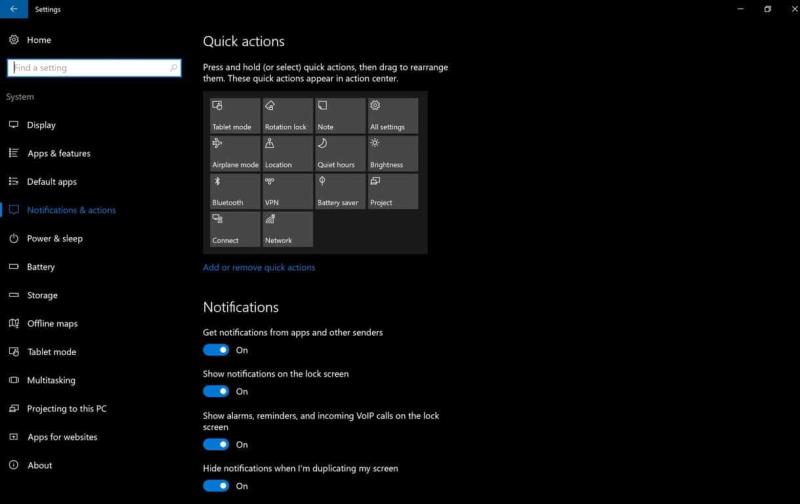
Obrazovka přizpůsobení rychlých akcí
Na obrazovce nastavení Oznámení a akce můžete také změnit Rychlé akce, které se zobrazují v Centru akcí systému Windows 10. Přidejte, odeberte nebo přeuspořádejte Rychlé akce, jak uznáte za vhodné. V nadcházející aktualizaci Windows 10 Anniversary Update mohou být k dispozici další funkce pro přizpůsobení Centra akcí Windows 10.
Pokud jste Windows Insider a máte nějakou zpětnou vazbu k aktuálnímu Centru akcí Windows 10 k Preview sestavení 14372 nebo k nadcházející aktualizaci Anniversary, můžete použít Centrum Feedback Hub v části „Start & Action Center“. Na Twitteru se můžete obrátit přímo na šampiona komunity Microsoft Windows Core UX Community, Jen Gentleman nebo generálního manažera Microsoftu pro Windows Core UX, Petera Skillmana .