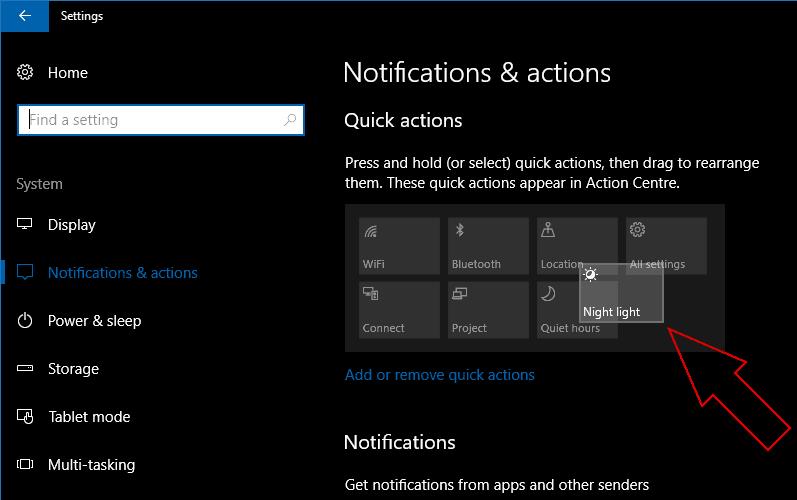Přepínače Rychlé akce ve Windows 10 představují pohodlný způsob, jak upravit konfiguraci zařízení, aniž byste museli otevírat celou aplikaci Nastavení. Můžete změnit zobrazené přepínače a uspořádat jejich pořadí, což vám umožní umístit nejčastěji používaná nastavení do horního řádku, aby byla vždy zobrazena.
Obrazovka Rychlé akce se nachází ve spodní části oznamovacího panelu Centra akcí systému Windows 10 a otevírá se ikonou zcela vpravo na hlavním panelu nebo klávesovou zkratkou Win+A. Ve výchozím nastavení se zobrazí pouze první řádek přepínačů. Zbytek můžete zobrazit kliknutím na odkaz "Rozbalit".
Na novém počítači Windows automaticky přidá nejčastěji používané ovládací prvky pro funkce, jako je WiFi, Bluetooth, nastavení polohy a jas. Můžete přidat další – nebo odebrat ty, které nepoužíváte – otevřením aplikace Nastavení v kategorii „Systém“ a přechodem na stránku „Oznámení a akce“. V části „Rychlé akce“ uvidíte znázornění aktivovaných přepínačů. Klikněte na odkaz „Přidat nebo odebrat rychlé akce“ a vyberte rychlé akce, které chcete použít.
Na této obrazovce uvidíte seznam všech rychlých akcí, které jsou na vašem zařízení k dispozici. Pokud vaše zařízení nepodporuje určitou funkci, možná k nim nebudete mít přístup. Některé mohou být ve výchozím nastavení vypnuty, například možnosti „Režim tabletu“ a „Režim Letadlo“ na stolních počítačích. Klepnutím na tlačítko vedle kterékoli z možností ji můžete přepínat mezi zapnutím a vypnutím. Pokud je zapnutá, zobrazí se při příštím otevření podokna v řádcích Rychlé akce Centra akcí.
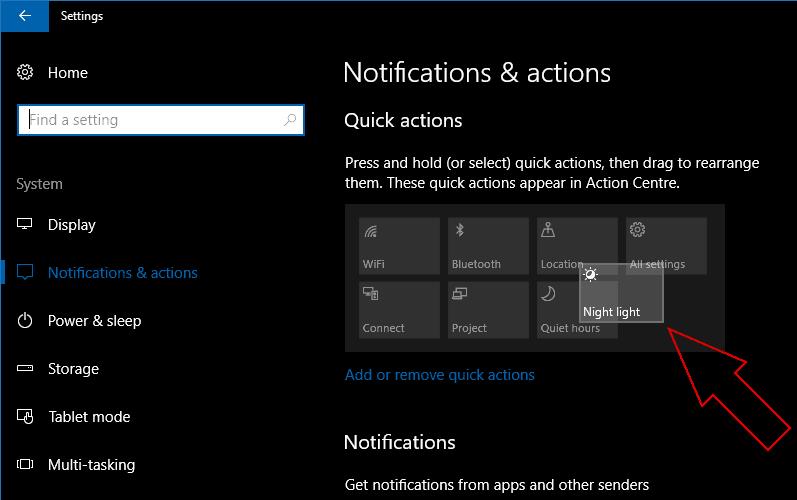
Jakmile povolíte rychlé akce, které chcete použít, můžete je změnit tak, že se vrátíte na hlavní obrazovku „Oznámení a akce“. Přetažením rychlých akcí můžete změnit jejich pozici v mřížce. Kliknutím nebo klepnutím a podržením přesunete přepínač. Ostatní se kolem něj přetaví, až bude vypuštěn. Postup můžete opakovat, abyste vytvořili přesné rozložení, které hledáte.
Tyto možnosti pohodlí vám umožňují přizpůsobit jednu z nejužitečnějších funkcí rozhraní Windows 10 tak, aby zahrnovala další funkce. Umožňují vám také uspořádat rychlé akce tak, aby vaše oblíbené nebyly ve výchozím nastavení skryté. Stejné funkce jsou dostupné ve Windows 10 Mobile, kde se Rychlé akce zobrazují v horní části Centra akcí.