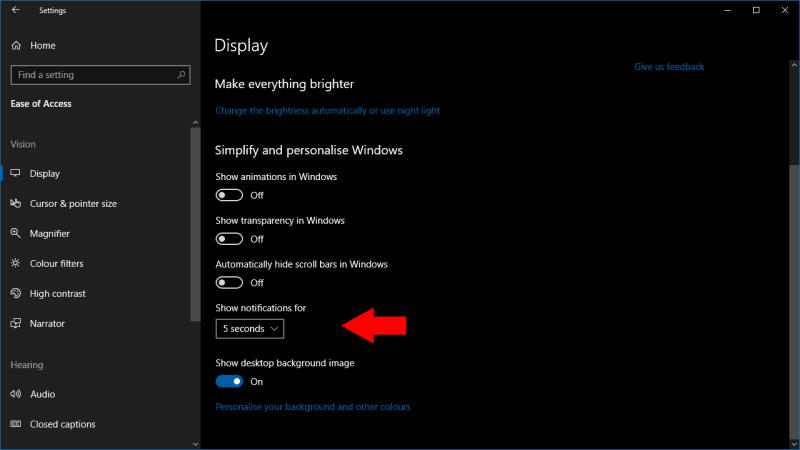Chcete-li změnit, jak dlouho se budou oznámení systému Windows 10 zobrazovat:
Spusťte aplikaci Nastavení z nabídky Start.
Klikněte na kategorii „Snadný přístup“.
Vyberte časový limit z rozbalovací nabídky „Zobrazit oznámení pro“ v části „Zjednodušení a přizpůsobení systému Windows“.
Windows 10 zobrazí oznamovací bannery po dobu 5 sekund, než je přesunou do Centra akcí. To se může zdát příliš rychlé a uspěchané, zvláště když obdržíte upozornění s velkým množstvím textu. Je možné změnit, jak dlouho oznámení zůstanou na obrazovce, což vám poskytne více času na jejich přečtení, než zmizí v centru akcí.
Jak je tomu často v případě Windows 10, nastavení pro toto nemusí být nutně tam, kde byste jej očekávali. Na hlavní obrazovce nastavení „Systém > Oznámení“ není žádná zmínka o této možnosti. Místo toho budete muset otevřít aplikaci Nastavení v kategorii „Snadný přístup“ – klikněte na její dlaždici na domovské obrazovce Nastavení.
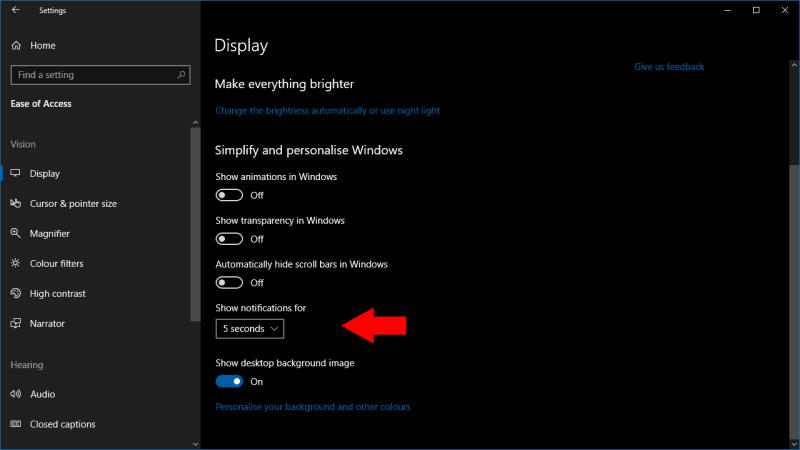
Příslušný ovládací prvek nyní najdete pod nadpisem „Zjednodušení a přizpůsobení systému Windows“. Rozbalovací nabídka „Zobrazit oznámení pro“ vám nabízí různé možnosti časového limitu, od výchozích 5 sekund až po 5 minut.
Neexistuje způsob, jak zadat vlastní hodnotu, takže si budete muset vybrat jedno ze šesti předdefinovaných zpoždění. Máme podezření, že pravděpodobně nebudete chtít toasty s upozorněním na obrazovce déle než 30 sekund, ale společnost Microsoft umožňuje použít velmi dlouhý časový limit, pokud tuto možnost požadujete.
Změna se projeví okamžitě poté, co v rozevíracím seznamu vyberete novou hodnotu. Následná oznámení zůstanou na obrazovce po zvolenou dobu, než budou přesunuta do Centra akcí, abyste si je mohli prohlédnout později.