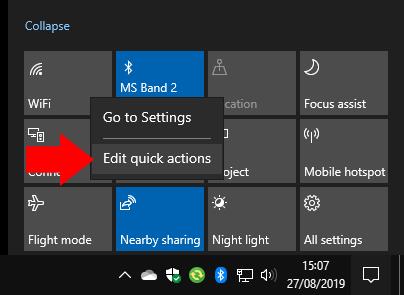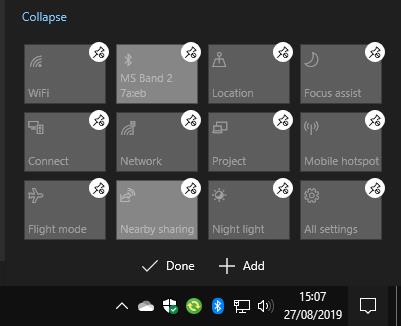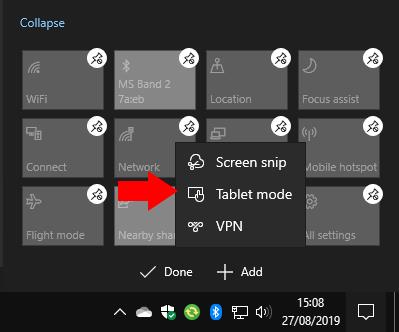Chcete-li upravit své Rychlé akce v Centru akcí:
Otevřete panel Centrum akcí.
Klikněte pravým tlačítkem na dlaždici Rychlá akce a stiskněte „Upravit rychlé akce“.
Přetáhněte dlaždice a uspořádejte je. Přidejte nové dlaždice pomocí tlačítka "Přidat".
Aktualizace Windows 10 z května 2019 přepracovala oblast Rychlé akce v rozhraní oznámení Centra akcí. Přizpůsobení Rychlé akce je nyní rychlejší a snazší, protože již nemusíte navštěvovat aplikaci Nastavení. Aktualizovány byly také samotné Rychlé akce, kde bylo poničené tlačítko jasu nahrazeno posuvníkem.
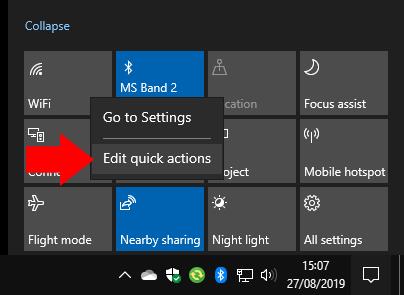
Chcete-li přizpůsobit své Rychlé akce, otevřete Centrum akcí kliknutím na jeho ikonu v pravé dolní části hlavního panelu (můžete také stisknout Win+A). Klikněte pravým tlačítkem na kteroukoli ze stávajících dlaždic Rychlých akcí a stiskněte „Upravit rychlé akce“.
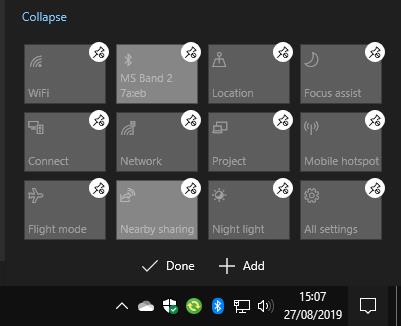
Nyní můžete své dlaždice přetahovat do nových pozic a uspořádat je. Chcete-li dlaždici odstranit, klepněte nebo klikněte na ikonu špendlíku nad ní.
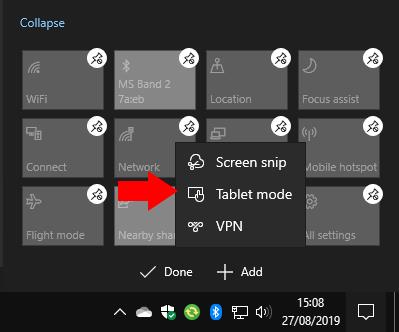
Novou dlaždici můžete přidat kliknutím na tlačítko „Přidat“ ve spodní části rozhraní. Zobrazí se seznam dostupných dlaždic – výběr se může lišit v závislosti na hardwarových funkcích vašeho zařízení. Kliknutím na název dlaždice ji přidáte na obrazovku. Poté jej můžete přetáhnout na místo a uspořádat tak své rozvržení.
To je všechno. Nové rozhraní pro úpravy je mnohem jednodušší než to staré v aplikaci Nastavení. Nyní provedete změny na místě, takže budou více reprezentovat konečný výsledek. Jakmile dokončíte ladění rozvržení, kliknutím na „Hotovo“ jej uložte a ukončete editor.