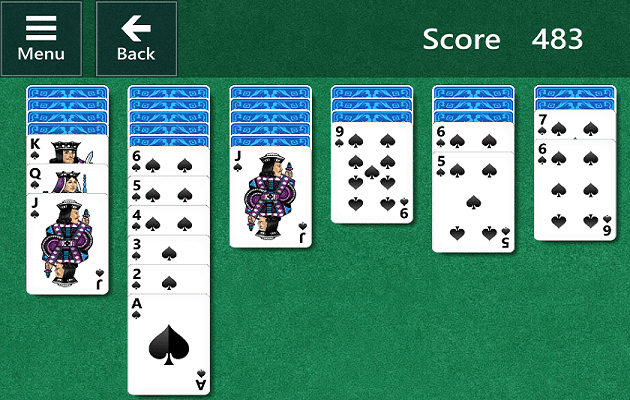Office 365: Zapněte/Vypněte schránku Office

Ukazujeme vám, jak povolit nebo zakázat viditelné možnosti schránky v aplikacích Microsoft Office 365.
Zde je to, co musíte udělat, abyste někoho navždy zablokovali v Microsoft Teams. Mějte na paměti, že tyto kroky platí pouze pro blokování někoho mimo vaši organizaci.
1. Otevřete Microsoft Teams .
2. Přejděte na kartu Chaty .
3. Klikněte na tlačítko více možností (nabídka se třemi tečkami) vedle jména kontaktu.
4. Z nabídky vyberte Blokovat kontakt .
Microsoft Teams je skvělý nástroj pro spolupráci a komunikaci ve Windows 10. Někdy se však můžete setkat s potřebou někoho v Microsoft Teams zablokovat.
V Microsoft Teams je komunikace obvykle uzamčena, protože komu můžete psát nebo volat, není přístupný jen tak někomu, pokud autorizovaný uživatel nepozve tuto osobu, aby se připojila k týmu .
Pokud tedy narazíte na problém, kdy se určitý uživatel stane problémem, ať už prostřednictvím šikany, pronásledování nebo jiného obtěžování (např. spam), můžete někoho zablokovat v Microsoft Teams.
Možnost někoho zablokovat je oblíbeným požadavkem na funkci v Microsoft Teams UserVoice . Existuje způsob, jak někoho zablokovat, aby vás nemohl kontaktovat v Teams, ale tato funkce je k dispozici pouze pro blokování uživatele typu host, který je pozván do kanálu Teams, který není součástí vaší organizace.
Pokud potřebujete zablokovat někoho v Microsoft Teams ze svého pracovního nebo školního účtu, budete se muset obrátit na správce systému a/nebo oddělení lidských zdrojů (HR) ve vaší organizaci, protože v současnosti neexistuje způsob, jak zablokovat uživatele, který ve vaší organizaci.
Samozřejmě můžete vždy vypnout všechna upozornění od konkrétní osoby v Teams nebo prostě opustit týmový kanál .
Pokud chcete někoho zablokovat v Microsoft Teams na ploše nebo ve webové aplikaci, musíte udělat toto.
1. Otevřete Microsoft Teams
2. Přejděte na kartu Chat
3. Klikněte levým tlačítkem na tlačítko více možností (nabídka se třemi tečkami)
4. Z rozevírací nabídky vyberte možnost Blokovat
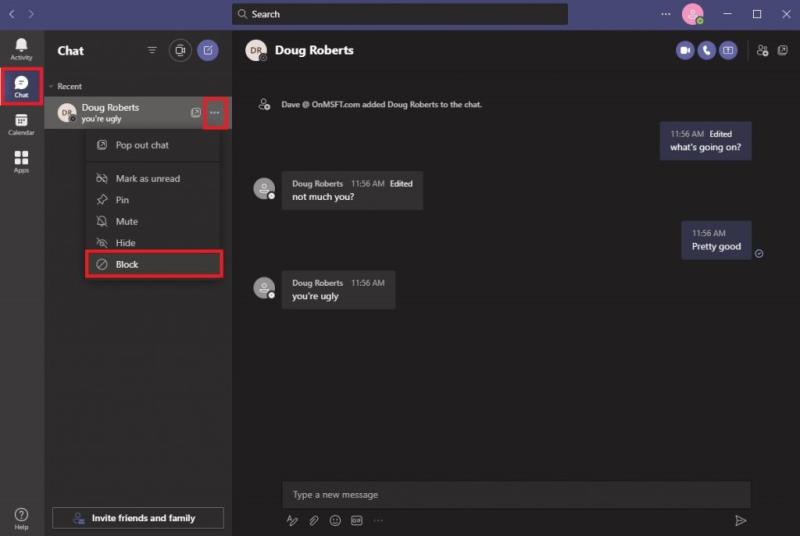
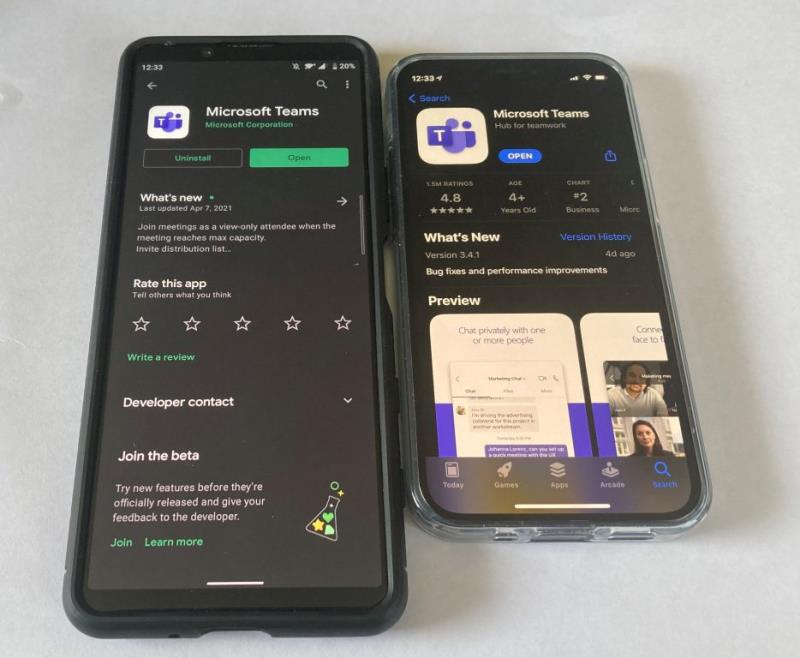
Pokud používáte Microsoft Teams na Androidu nebo iOS, můžete také zablokovat kontakt podle těchto kroků.
1. Otevřete Microsoft Teams
2. Přejděte na kartu Chat
3. Klepněte na vlákno konverzace
4. Klepněte na jméno kontaktu
5. Klepněte na Blokovat kontakt
Pokud nemáte možnost někoho zablokovat v Microsoft Teams, můžete chat vždy ztlumit. Když ztlumíte chat, už nebudete dostávat oznámení, kdykoli vám osoba, kterou jste ztlumili, pošle zprávu v Teams.
Pokud chcete ztlumit kontakt v Microsoft Teams, musíte udělat toto.
1. Otevřete Microsoft Teams
2. Přejděte na kartu Chat
3. U uživatele, kterého chcete ztlumit, klikněte levým tlačítkem na tlačítko více možností (nabídka se třemi tečkami)
4. Z rozevírací nabídky vyberte možnost Ztlumit
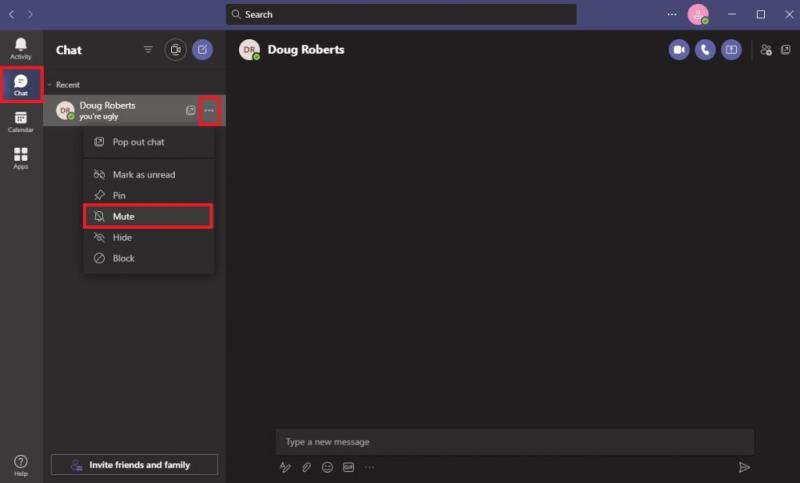
Ztlumení chatu v Microsoft Teams na Androidu a iOS je podobné jako proces blokování někoho. Zde je to, co musíte udělat.
1. Otevřete Microsoft Teams
2. Přejděte na kartu Chat
3. Klepněte na vlákno konverzace
4. Klepněte na jméno kontaktu
5. Klepněte na Ztlumit chat
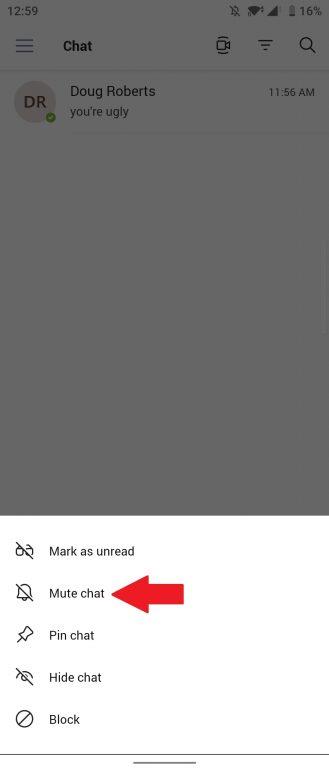
Microsoft Teams se primárně používá pro pracovní nebo školní komunikaci a spolupráci. Bohužel v podnikovém prostoru není Teams nastaven tak, aby jednotlivcům umožňoval blokovat lidi v rámci organizace.
Microsoft Teams je aplikace, která je postavena na Microsoft 365 a spojuje lidi, aby dosáhli více. Blokování jednotlivců bohužel není zamýšleným případem použití pro Microsoft Teams, místo toho jedinou věcí, kterou můžete udělat, je oddělit skupiny lidí v rámci organizace .
Nezapomeňte se podívat na naše specializované centrum Microsoft Teams, kde najdete další novinky a aktualizace! Pokud chcete, aby byl váš hlas při žádosti o možnost zablokovat někoho v Microsoft Teams slyšet, můžete přejít na UserVoice zde .
Myslíte si, že by měla existovat možnost blokovat lidi v Microsoft Teams? Dejte nám vědět v komentářích!
Ukazujeme vám, jak povolit nebo zakázat viditelné možnosti schránky v aplikacích Microsoft Office 365.
Chcete se dozvědět o nástroji Microsoft Windows Remote Assistance? Čtěte dál a zjistěte, jak poslat pozvánku na dálkovou pomoc a jak ji přijmout.
Aktivujte nebo deaktivujte funkci automatického ukládání v Microsoft Outlook 365, která automaticky ukládá e-maily do složky Návrhy.
Tmavý režim byl poprvé zaveden pro Microsoft v roce 2016. Nejnovější verze Office nabízí možnost vybrat si jeden ze dvou dostupných tmavých režimů.
Zde je návod, jak co nejlépe využít Microsoft Rewards na Windows, Xbox, Mobile a nakupování s tipy na maximální body.
Krok 1: Udržujte svůj stav dostupný v Teams. V počítači otevřete aplikaci Microsoft Teams a nastavte svůj stav na Dostupný.
Jak udržet stav Microsoft Teams jako vždy dostupný? Tento návod se zaměřuje na efektivní metody pro trvalé udržení vašeho stavu v aplikaci Teams.
Stalo se vám někdy na počítači se systémem Windows 10 něco uprostřed a jste vyrušeni a musíte se odhlásit nebo vypnout počítač? Přejete si, aby existoval způsob
Zabezpečte své heslo Microsoft tím, že jej čas od času změníte. Zapomněli jste heslo k účtu Microsoft? Žádný problém, tady je to, co musíte udělat.
Chtěli jste někdy možnost okamžitě hromadně přejmenovat soubory ve Windows 10? PowerToys vám kryje záda s PowerRename, další úžasnou utilitou, kterou nabízí
Pokud již PowerToys používáte, možná již znáte všechny užitečné nástroje, které vám usnadní život, včetně Správce klávesnice.
Společnost Microsoft aktuálně podporuje blokování stahování pouze na SharePoint a OneDrive pro firmy a pouze pro soubory Office.
Windows 10 přidal na plochu Windows spoustu vylepšení designu. Zejména od představení nového systému Fluent Design společnosti Microsoft, motion and
Jaký prohlížeč používáte a jak vypadá, může být velmi osobní zkušenost. Věděli jste, že si můžete přizpůsobit Microsoft Edge pomocí vlastních motivů? Pokud jsi to neudělal
Dříve dnes Microsoft oznámil, že více lidí získá přístup k personalizovaným zprávám a zájmům na hlavním panelu Windows 10. I když tohle je skvělé
Microsoft Teams se díky své hluboké integraci s Microsoft Office 365 stal oblíbeným řešením pro videohovory pro miliony lidí na celém světě. Přestože není uživatelsky nejpřátelštější…
Díky probíhající pandemii COVID-19 jsme byli nuceni přizpůsobit se nové definici normálnosti. Tato nová norma vyměňuje fyzické pracovní prostory ve prospěch virtuálních; vymění skutečnou konferenci…
Dnes vám dobře ukažte, jak můžete převzít kontrolu nad svým soukromím a vymazat historii vyhledávání Bing a historii Microsoft Edge.
Chyba 124 znamená, že se vašemu zařízení Android nepodařilo připojit k serverům Solitaires. Chcete-li to opravit, vymažte mezipaměť a aktualizujte hru.
Outlook je nový Hotmail. Jediný způsob, jak získat přístup ke svému starému účtu Hotmail, je prostřednictvím webové aplikace Outlook.
Microsoft Teams je klíčovou platformou pro videokonference. Naučte se, jak <strong>zablokovat</strong> a <strong>odblokovat</strong> uživatele, aby byl váš chat čistý.
Všechny informace o tom, jak snadno a rychle odinstalovat aplikace nebo programy ve Windows 10. Uvolněte místo na vašem PC.
Když pracujete mimo svůj stůl, můžete získat přístup k počítači pomocí Připojení ke vzdálené ploše systému Windows. Naučte se, jak správně povolit připojení ke vzdálené ploše v systému Windows 10.
Naučte se, jak upravit profilový obrázek v Microsoft Teams a vylepšit svou online prezentaci. Získejte tipy na změnu a řešení problémů.
Zjistěte, jak zjistit, kolik hodin jste strávili hraním Fortnite. Návod krok za krokem a tipy na sledování herních statistik.
Objevilo se na obrazovce oznámení „Vaše organizace spravuje aktualizace na tomto počítači“? Zde je návod, jak se této zprávy zbavit se špičkovými řešeními.
Zjistěte, jak získat Crown Emote ve Fortnite a posuňte své herní dovednosti na vyšší úroveň. Vytvořte si strategii a získejte respekty ostatních hráčů!
Pokud se lišta nástrojů nezobrazuje v Dokumentech Google, vraťte ji zpět jejím skrytím nebo získáním oprávnění k úpravám. Pokud selžou, použijte doporučený prohlížeč.
Zjistěte, jak efektivně ukončit schůzku Google Meet jako hostitel nebo účastník, a co dělat, když chcete pokračovat ve schůzce bez hostitele.
Nechte výčitky odesílatele pryč a zjistěte, jak odstranit zprávy Slack. Zde také najdete podrobný návod pro hromadné mazání zpráv Slack.