Windows 11: Jak poslat pozvánku na dálkovou pomoc

Chcete se dozvědět o nástroji Microsoft Windows Remote Assistance? Čtěte dál a zjistěte, jak poslat pozvánku na dálkovou pomoc a jak ji přijmout.
Pokud máte přítele, který má potíže s počítačem na Windows 11 nebo 10, nebo mu potřebujete ukázat, jak něco udělat na počítači s Windows, můžete mu pomoci přímo z místa, kde sedíte, pomocí Windows Remote Assistance.
Dálkové sdílení obrazovky pro řešení problémů na PC existuje už nějakou dobu. Protože počítač je digitální systém a může komunikovat přes internet, není nutné fyzicky řešit nebo opravovat PC, pokud nevznikne problém s hardwarovým nebo internetovým připojením. Různí vývojáři třetích stran vyvinuli software pro dálkové sdílení obrazovky pro koncové uživatele a technické podpory.
Agentury pro opravy počítačů často používaly tyto aplikace třetích stran k získání vzdáleného přístupu do zákazníkových počítačů s Windows pro řešení softwarových problémů. S příchodem nástroje Windows Remote Assistance nebo nástroje MSRA se ekosystém vzdálené technické podpory hodně změnil.
Aplikace jako WinVNC nebo LogMeIn byly dříve to, co bylo potřeba pro vzdálený přístup k počítači. Nyní už nejsou opravdu potřeba díky Windows 11. Windows 10, 8 a 7 všechny obsahují Windows Remote Assistance zabudovanou v operačním systému. Čtěte dál a dozvíte se více o nástroji MSRA, jak poslat pozvánky na dálkovou pomoc a jak poskytnout technickou podporu na dálku pomocí aplikace Windows Remote Assistance.
Obsah
Co je funkce Windows Remote Assistance?
Windows Remote Assistance je technický podpůrný nástroj od společnosti Microsoft. Aby byla vzdálená podpora snadná a cenově dostupná, zařadila společnost Microsoft tuto službu do operačního systému Windows XP.
Později, s operačním systémem Windows 7, se nástroj Windows Remote Assistance stal intuitivnějším a snadnějším. Microsoft neustále vylepšoval nástroj prostřednictvím Windows 8, Windows 10 atd. Nyní na Windows 11 získáte prémiový pocit rozhraní vzdálené technické podpory, podobný placeným aplikacím jako TeamViewer, AnyDesk, RemotePC atd.
Jednoduše se můžete připojit k vzdálenému počítači s Windows 11 nebo pozvat někoho, komu důvěřujete, na řešení problémů do svého vlastního PC pomocí několika kliknutí. Hlavní výhodou tohoto nástroje je prakticky neprolomitelný šifrovací systém a konektivita založená na vzdálené bráně Microsoftu prostřednictvím intranetu nebo internetu.
U aplikací pro vzdálenou plochu třetích stran existuje vždy obava o šifrování připojení a odposlech ze strany hackerů. Nicméně, s aplikací Windows Remote Assistance získáte špičkovou kybernetickou bezpečnost, když posíláte pozvánky, schvalujete připojení, autentizujete se prostřednictvím e-mailu a řešíte problémy.
Jak přistupovat k Windows Remote Assistance ve Windows 11
Níže najdete metody pro přístup k nástroji jako Windows Remote Assistance nebo aplikaci MSRA pro počítače Windows 11. Kroky jsou poměrně podobné pro jiné operační systémy Windows, jako jsou 10, 8, 7, Vista atd.
1. Jak povolit Windows Remote Assistance
Před použitím této funkce musíte dodržovat tyto kroky, abyste ji aktivovali ve svém počítači s Windows 11:
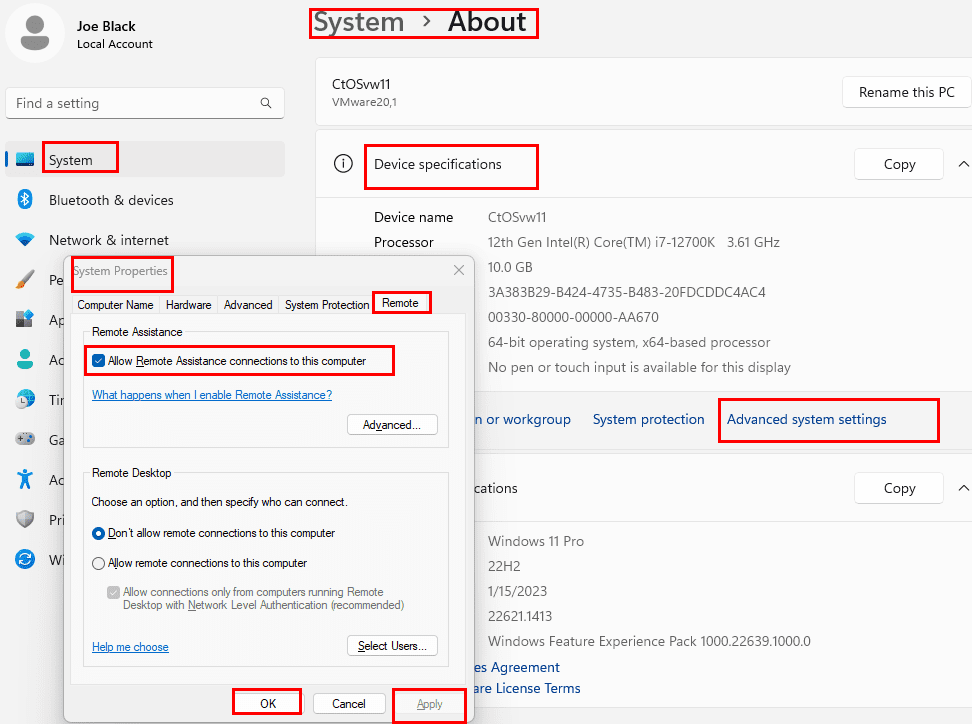
2. Otevřete Dálkovou pomoc pomocí příkazu Spustit
Teď, když jste povolili vestavěnou funkcionalitu vzdálené pomoci ve Windows 11, zde je postup, jak použít okno příkazu Spustit pro vyvolání služby:
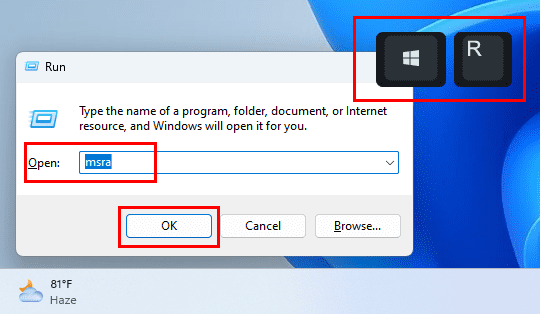
msra
3. Přístup k Windows Remote Assistance pomocí aplikace MSRA
Můžete také přímo zavolat aplikaci Microsoft Remote Assistance (MSRA) pro přístup k průvodci vzdálenou podporou. Zde je, jak to provést:
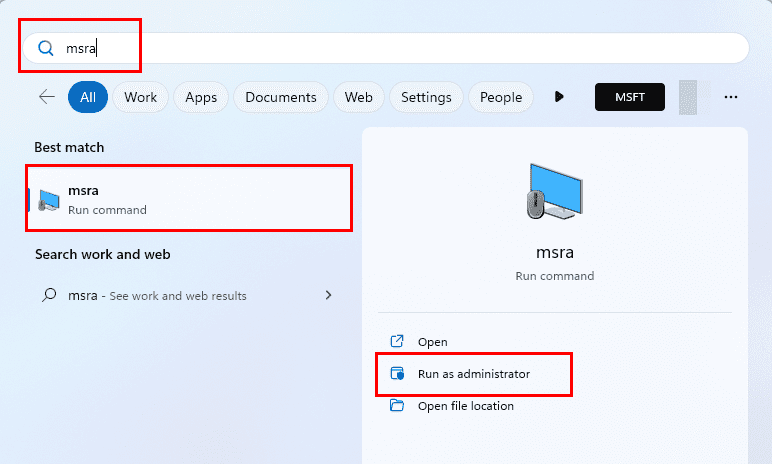
4. Spusťte nástroj Dálková pomoc ze složky System32
Windows 11 uchovává spustitelný soubor MSRA uvnitř složky System32. Tedy můžete jednoduše přistupovat k spustitelnému souboru aplikace MSRA návštěvou následujícího adresáře:
C:\Windows\System32
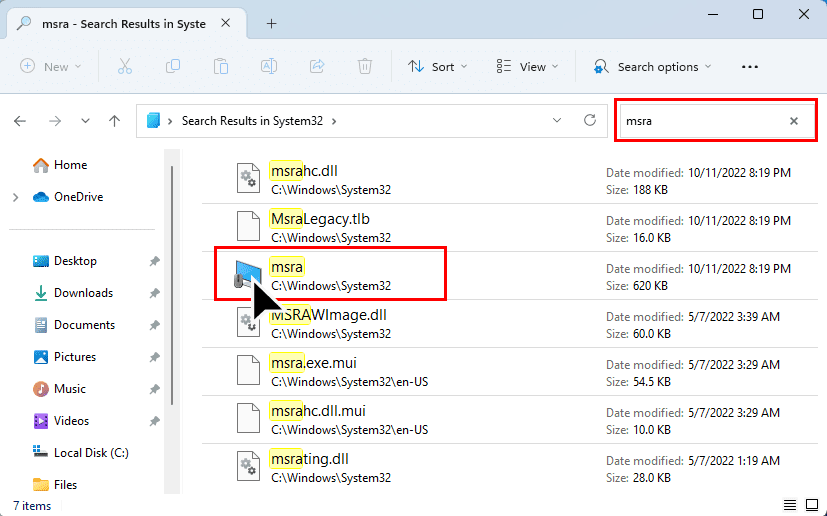
Když jste uvnitř System32, vyhledejte aplikaci MSRA v vyhledávacím poli.
5. Použijte příkaz Microsoft PowerShell
Pokud potřebujete automatizovat nebo vytvořit spustitelný dávkový soubor pro spuštění aplikace MSRA automaticky, můžete použít PowerShell následujícím způsobem:
msra.exe

6. Najděte Dálkovou pomoc v Ovládacím panelu systému Windows
Pokud potřebujete přístup k MSRA z nástroje Ovládací panel, to je také možné. Zde je, jak to udělat:

Jak používat Windows Remote Assistance ve Windows 11
Nyní jste připraveni poslat pozvání nebo přijmout pozvání k vzdálené podpoře. Můžete použít jakoukoli z předtím diskutovaných metod k spuštění nástroje MSRA.
Pošlete pozvánku na dálkovou pomoc k ovládání počítače
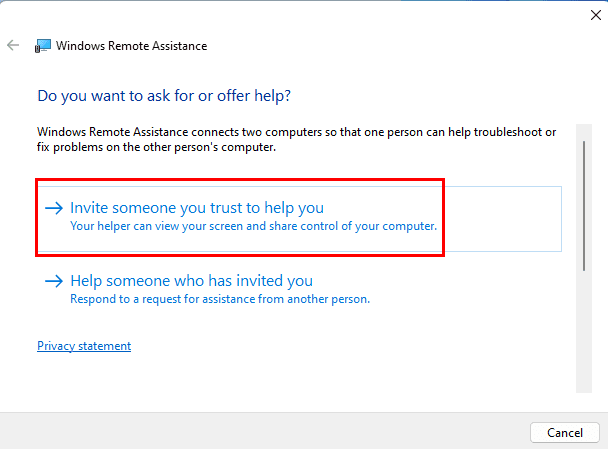
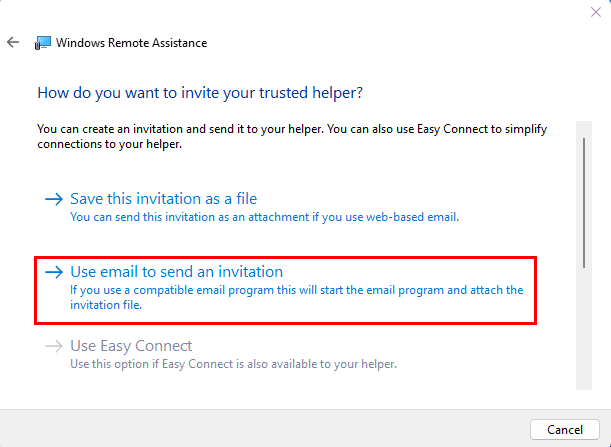
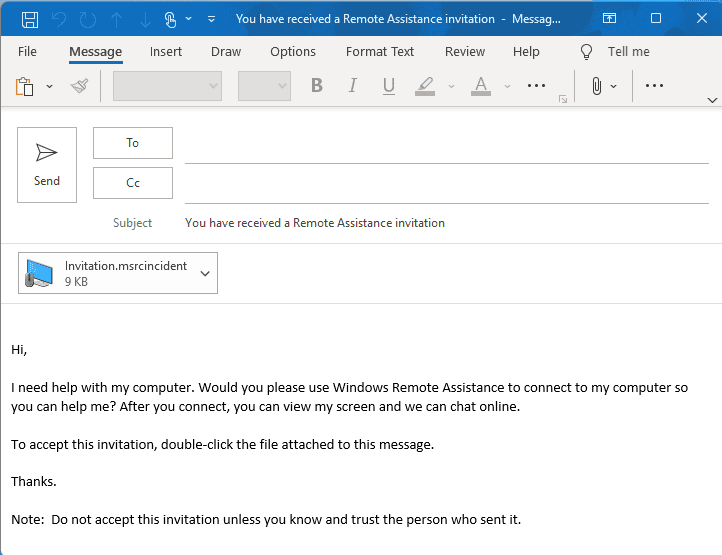
V uvedeném scénáři musíte dokončit proces, abyste získali tajný kód autentizace nebo heslo pro vzdálenou podporu. Jakmile jej získáte, přidejte heslo do e-mailu a odešlete ho.
Je však velká pravděpodobnost, že jste nenastavili svůj obchodní nebo osobní e-mail v aplikaci Windows Mail (Windows 8 a novější) nebo desktopové aplikaci Windows Live Mail (Windows 7 a starší). Outlook je vždy podporován v jakémkoli počítači se systémem Windows, který obsahuje aplikaci MSRA. V takových případech postupujte takto:
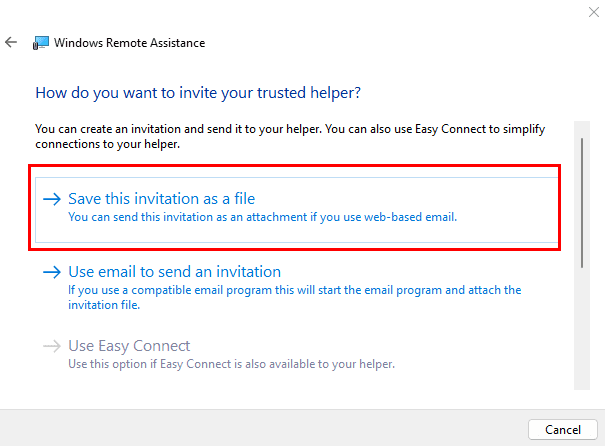
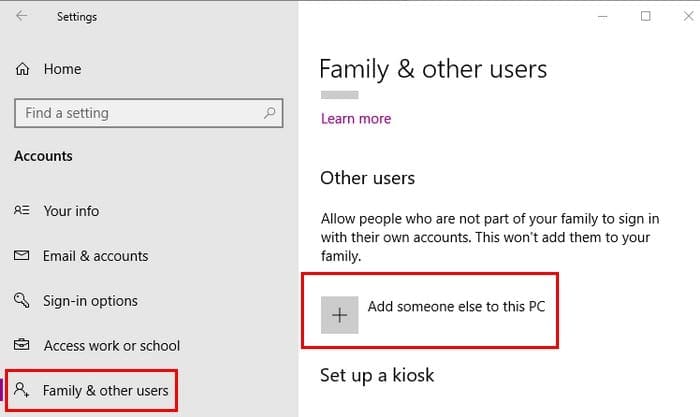
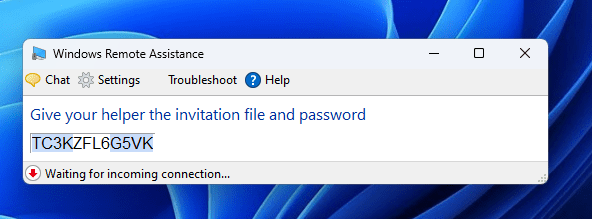
Připojte se k počítači po obdržení pozvání
Představme si, že jste obdrželi pozvání na Windows Remote Assistance. Zde je, jak na to reagovat:
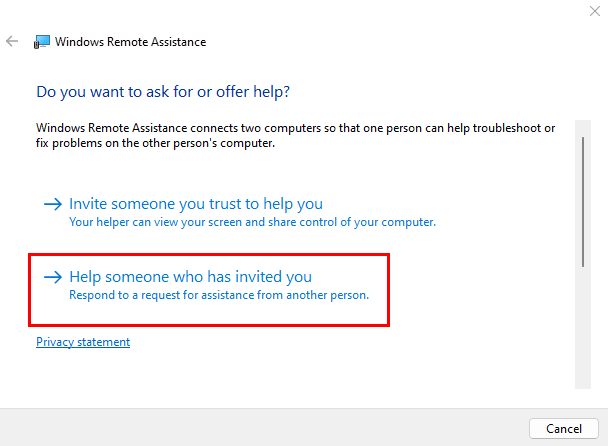
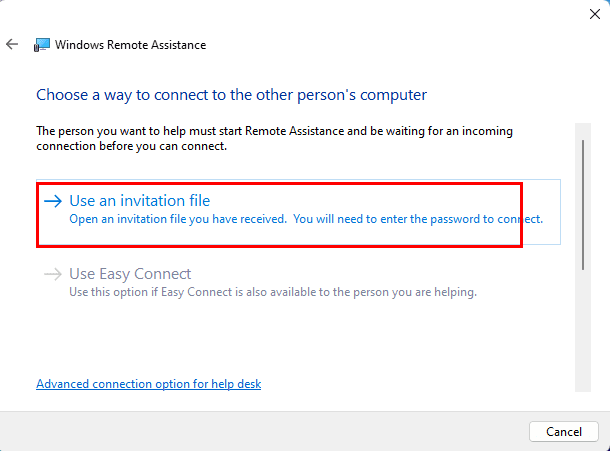
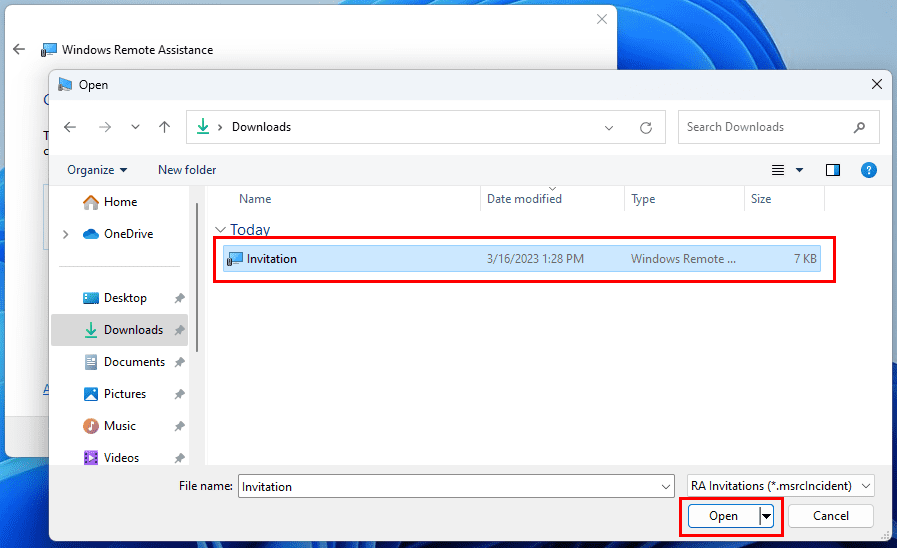
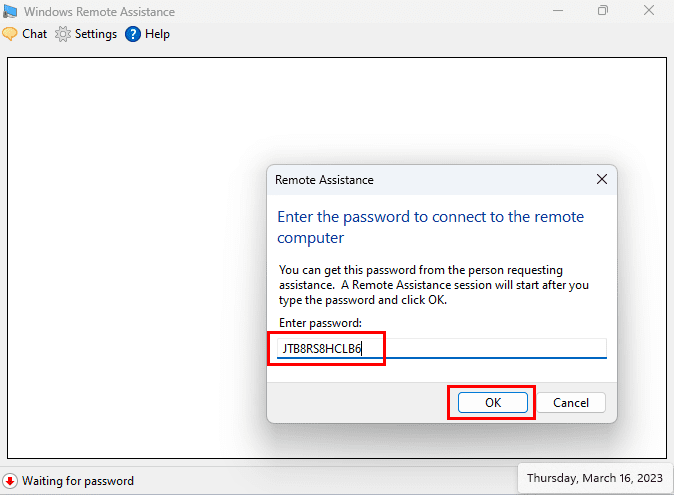
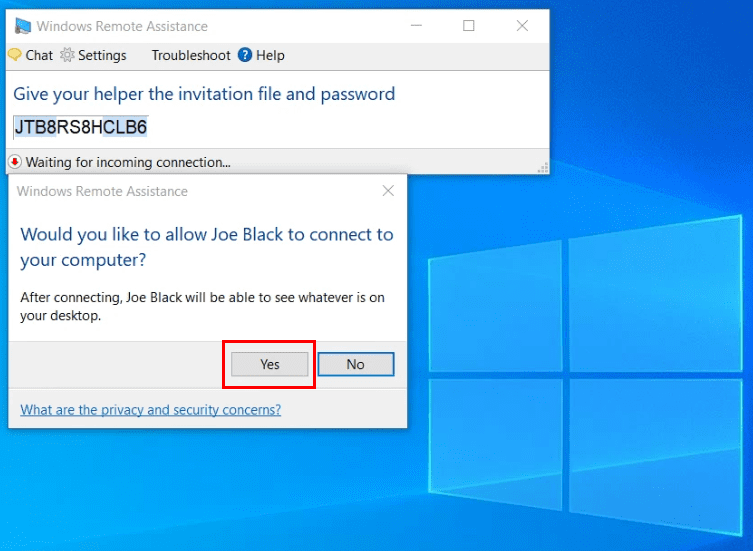
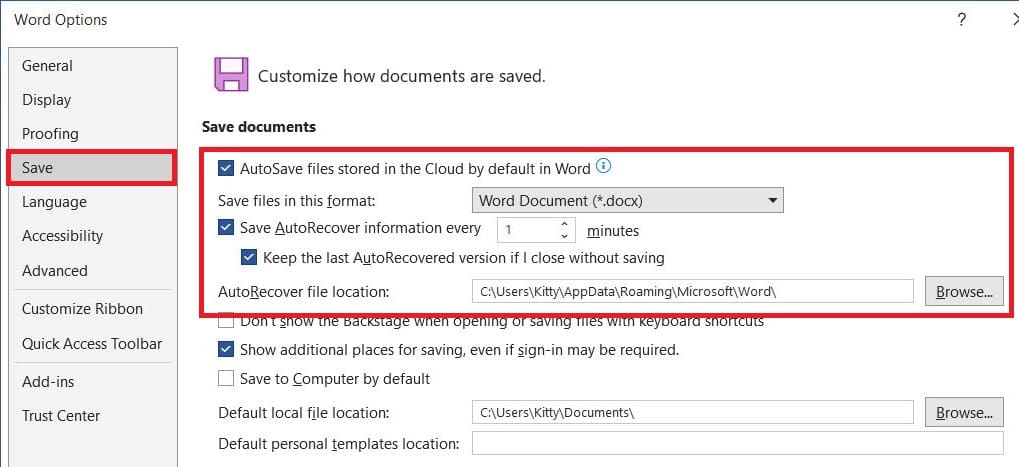
Dalším intuitivním způsobem, jak přijmout pozvánku, je stáhnout soubor MSRCIncident nebo pozvání z e-mailu a dvojitým kliknutím na něj. To automaticky otevře nástroj MSRA. Musíte pouze poskytnout heslo, které jste obdrželi od žádajícího o podporu, abyste zahájili relaci vzdálené podpory.
Rizika vzdálené podpory
Vzdálená podpora desktopu vždy přichází s určitými riziky. Tedy zde je několik tipů, abyste se mohli udržet v bezpečí:
Závěr
Vzdálená pomoc Windows je skvělým přírůstkem do moderních počítačů s Windows. Nyní nemusíte platit vývojářům třetích stran za poskytování nebo získávání vzdálené podpory. Tato funkce je také nativní pro počítače s Windows. Navíc společnost Microsoft zajišťuje, že vzdálené připojení je šifrováno pro ochranu soukromí a bezpečnost poskytovatele podpory a koncového uživatele.
Teď, když víte, jak posílat pozvánky na dálkovou pomoc a přijímat je, vyzkoušejte výše uvedené metody. Nezapomeňte napsat komentář níže, jak to šlo. Také sdílejte článek se svými sociálními kontakty, pokud by také chtěli poznat tuto extrémně užitečnou funkci Windows 11.
Další tipy: Top stránky pro řešení problémů a technickou podporu počítačů.
Existuje mnoho důvodů, proč se váš notebook nemůže připojit k Wi-Fi, a proto existuje mnoho způsobů, jak chybu opravit. Pokud se váš notebook nemůže připojit k Wi-Fi, můžete tento problém vyzkoušet následujícími způsoby.
Po vytvoření bootovacího USB pro instalaci systému Windows by uživatelé měli zkontrolovat výkon bootovacího USB a zjistit, zda bylo vytvoření úspěšné.
Několik bezplatných nástrojů dokáže předvídat selhání disku dříve, než k němu dojde, což vám dává čas na zálohování dat a včasnou výměnu disku.
Se správnými nástroji můžete prohledat systém a odstranit spyware, adware a další škodlivé programy, které se ve vašem systému mohou ukrývat.
Když se například počítač, mobilní zařízení nebo tiskárna pokusí připojit k počítači se systémem Microsoft Windows přes síť, může se zobrazit chybová zpráva „Síťová cesta nebyla nalezena – Chyba 0x80070035“.
Modrá obrazovka smrti (BSOD) je běžná a ne nová chyba systému Windows, která se objevuje, když se v počítači vyskytne nějaká závažná systémová chyba.
Místo provádění manuálních operací a operací s přímým přístupem ve Windows je můžeme nahradit dostupnými příkazy CMD pro rychlejší přístup.
Po nespočetných hodinách používání svého notebooku a stolního reproduktoru na vysoké škole mnoho lidí zjistí, že pár chytrých vylepšení může proměnit stísněný prostor na koleji v dokonalé streamovací centrum, aniž by museli utratit spoustu peněz.
Z Windows 11 bude Internet Explorer odebrán. V tomto článku vám WebTech360 ukáže, jak používat Internet Explorer ve Windows 11.
Touchpad notebooku neslouží jen k ukazování, klikání a zoomování. Obdélníkový povrch také podporuje gesta, která umožňují přepínat mezi aplikacemi, ovládat přehrávání médií, spravovat soubory a dokonce i zobrazovat oznámení.









