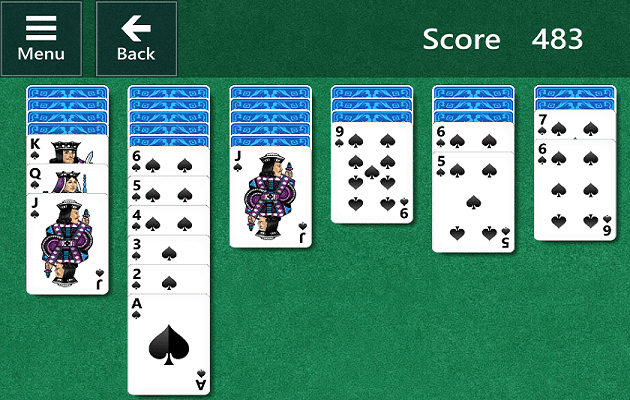Office 365: Zapněte/Vypněte schránku Office

Ukazujeme vám, jak povolit nebo zakázat viditelné možnosti schránky v aplikacích Microsoft Office 365.
Je snadné nastavit rozvržení oken pomocí nástroje PowerToys Fancy Zones ve Windows 10. Postupujte podle těchto kroků.
1. Nainstalujte PowerToys
2. Povolte Fancy Zones
3. Spusťte editor rozložení Fancy Zones
4. Vyberte výchozí rozložení nebo vytvořte vlastní rozložení
PowerToys má mnoho skvělých nástrojů, které vám pomohou rychle opravit váš pracovní postup. Zajímavé je, že Windows 10 již přichází s vestavěnou funkcí Snap Assist, která vám umožní rychle přichytit okna na plochu, takže můžete vidět všechna okna najednou.
Snap Assist je užitečný, když používáte tradiční monitor, ale pokud používáte nastavení se dvěma monitory nebo ultraširokým monitorem, chcete mít více možností pro zobrazení oken na ploše Windows 10.
Zde přichází na pomoc další nástroj PowerToys, Fancy Zones! Fancy Zones je nástroj pro správu oken pro uspořádání a přichycení oken na ploše. Pomocí Fancy Zones ušetříte čas a zlepšíte svůj pracovní postup výběrem výchozího rozložení šablony pro okna nebo vytvořením vlastního rozložení, které vám pomůže pracovat efektivněji.
Zde je to, co musíte udělat, abyste mohli začít.
1. Stáhněte a nainstalujte PowerToys z webu GitHub .
2. Povolte efektní zóny
3. Zvolte Spustit editor rozvržení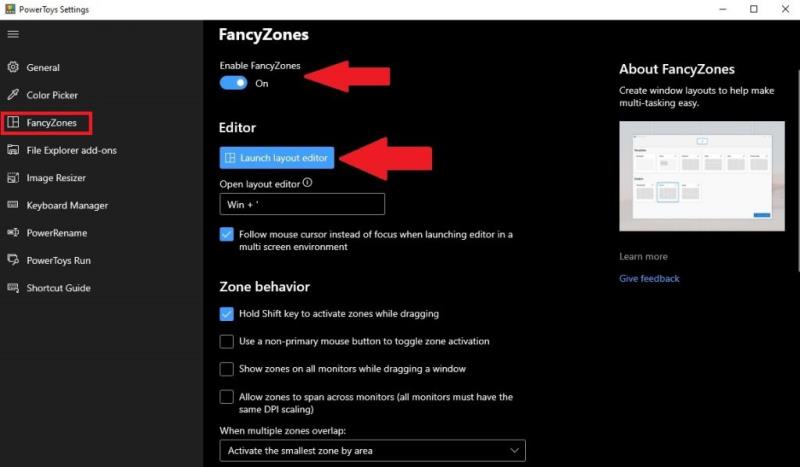
Jak můžete vidět v nastavení PowerToys, můžete změnit klávesovou zkratku z klávesy Windows + '
Po spuštění editoru rozvržení si můžete vybrat jednu z výchozích šablon rozvržení nebo vytvořit nové rozvržení. Mezi výchozí rozvržení patří Bez rozvržení, Zaměření, Sloupce, Mřížka a Prioritní mřížka. Každé výchozí rozložení ukazuje, jak budou okna vypadat v každém určeném rozložení.
Číslo zobrazené v horní části obrazovky udává, kolik monitorů Windows 10 detekuje. Žádná z výchozích možností rozložení pro mě není užitečná, takže vytvořím nové rozložení. Jakmile kliknete na Vytvořit nové rozvržení , budete dotázáni, jak chcete, aby se vaše okna zobrazovala, buď v rozvržení Mřížka nebo Plátno . 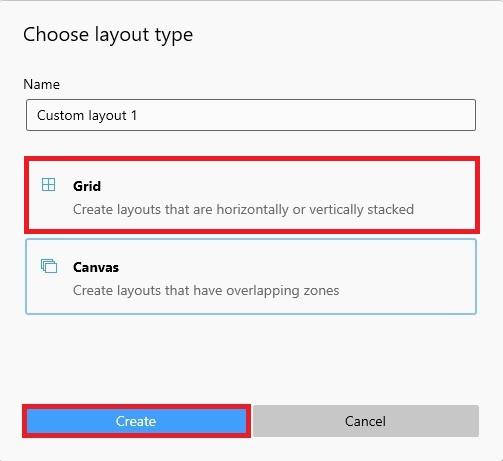 Pro tento příklad jsem zvolil Grid, abych viděl, kolik oken mohu mít na ploše. Až budete připraveni, klikněte na Vytvořit a nastavte, jak chcete, aby se vaše okna zobrazovala. Dále uvidíte, že budete přeneseni na plochu Windows 10, kde nastavíte, jak a kde chcete okna zobrazovat.
Pro tento příklad jsem zvolil Grid, abych viděl, kolik oken mohu mít na ploše. Až budete připraveni, klikněte na Vytvořit a nastavte, jak chcete, aby se vaše okna zobrazovala. Dále uvidíte, že budete přeneseni na plochu Windows 10, kde nastavíte, jak a kde chcete okna zobrazovat.
I když možná nebudete potřebovat tolik oken, jak je uvedeno na obrázku, je dobré vědět, že tato možnost je k dispozici. Chcete-li přidat vertikální rozdělení do oken, můžete to udělat tak, že podržíte klávesu Shift a pomocí myši vytvoříte další okna. Pokud chcete sloučit a odstranit okna, jednoduše klikněte a táhněte myší přes zóny, které chcete sloučit a/nebo odstranit. Postup je opravdu jednoduchý.
Po dokončení konfigurace rozvržení oken klikněte na Uložit a použít .
Gratulujeme, uložili jste své první vlastní rozvržení. Pokud nyní chcete na svém rozvržení cokoli upravit, můžete editor rozvržení kdykoli spustit pomocí klávesové zkratky Windows + ' . Ve spouštěcím editoru můžete kliknout na tužku a upravit kterékoli z vytvořených rozvržení.
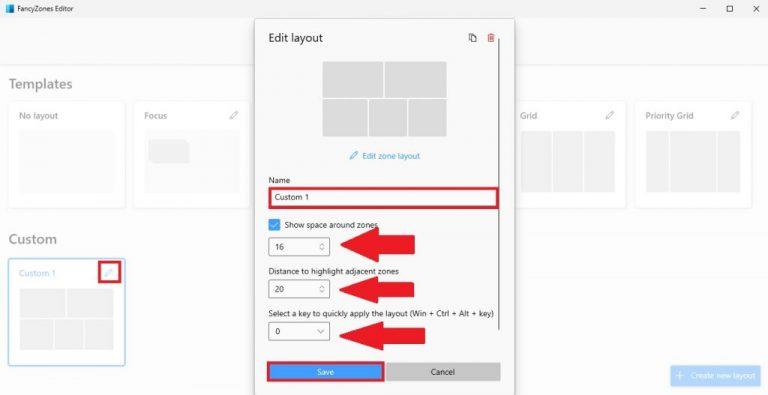
Jak vidíte, můžete změnit název svého rozvržení, změnit rozestupy, vzdálenost k sousedním zónám a změnit zkratku, abyste za chodu vyvolali konkrétní vlastní rozvržení. Po dokončení změn můžete po dokončení kliknout na tlačítko Uložit .
V Nastavení PowerToys v části Fancy Zones uvidíte více možností, včetně chování zóny a chování okna . Existuje více možností přizpůsobení Fancy Zones, včetně možnosti změnit barvu Fancy Zones a další. Nejlepší rada, kterou mohu dát, je prozkoumat Fancy Zones na vlastní pěst a zjistit, co vám nejlépe vyhovuje. Pokud zjistíte, že Fancy Zones je něco, co budete používat, a chcete se hlouběji ponořit do nastavení a toho, co dělají, Microsoft zde poskytuje podrobnější vysvětlení všech nastavení .
Použili byste nástroj Powertoys Fancy Zones ve Windows 10? Dejte nám vědět do komentářů.
Ukazujeme vám, jak povolit nebo zakázat viditelné možnosti schránky v aplikacích Microsoft Office 365.
Chcete se dozvědět o nástroji Microsoft Windows Remote Assistance? Čtěte dál a zjistěte, jak poslat pozvánku na dálkovou pomoc a jak ji přijmout.
Aktivujte nebo deaktivujte funkci automatického ukládání v Microsoft Outlook 365, která automaticky ukládá e-maily do složky Návrhy.
Tmavý režim byl poprvé zaveden pro Microsoft v roce 2016. Nejnovější verze Office nabízí možnost vybrat si jeden ze dvou dostupných tmavých režimů.
Zde je návod, jak co nejlépe využít Microsoft Rewards na Windows, Xbox, Mobile a nakupování s tipy na maximální body.
Krok 1: Udržujte svůj stav dostupný v Teams. V počítači otevřete aplikaci Microsoft Teams a nastavte svůj stav na Dostupný.
Jak udržet stav Microsoft Teams jako vždy dostupný? Tento návod se zaměřuje na efektivní metody pro trvalé udržení vašeho stavu v aplikaci Teams.
Stalo se vám někdy na počítači se systémem Windows 10 něco uprostřed a jste vyrušeni a musíte se odhlásit nebo vypnout počítač? Přejete si, aby existoval způsob
Zabezpečte své heslo Microsoft tím, že jej čas od času změníte. Zapomněli jste heslo k účtu Microsoft? Žádný problém, tady je to, co musíte udělat.
Chtěli jste někdy možnost okamžitě hromadně přejmenovat soubory ve Windows 10? PowerToys vám kryje záda s PowerRename, další úžasnou utilitou, kterou nabízí
Pokud již PowerToys používáte, možná již znáte všechny užitečné nástroje, které vám usnadní život, včetně Správce klávesnice.
Společnost Microsoft aktuálně podporuje blokování stahování pouze na SharePoint a OneDrive pro firmy a pouze pro soubory Office.
Windows 10 přidal na plochu Windows spoustu vylepšení designu. Zejména od představení nového systému Fluent Design společnosti Microsoft, motion and
Jaký prohlížeč používáte a jak vypadá, může být velmi osobní zkušenost. Věděli jste, že si můžete přizpůsobit Microsoft Edge pomocí vlastních motivů? Pokud jsi to neudělal
Dříve dnes Microsoft oznámil, že více lidí získá přístup k personalizovaným zprávám a zájmům na hlavním panelu Windows 10. I když tohle je skvělé
Microsoft Teams se díky své hluboké integraci s Microsoft Office 365 stal oblíbeným řešením pro videohovory pro miliony lidí na celém světě. Přestože není uživatelsky nejpřátelštější…
Díky probíhající pandemii COVID-19 jsme byli nuceni přizpůsobit se nové definici normálnosti. Tato nová norma vyměňuje fyzické pracovní prostory ve prospěch virtuálních; vymění skutečnou konferenci…
Dnes vám dobře ukažte, jak můžete převzít kontrolu nad svým soukromím a vymazat historii vyhledávání Bing a historii Microsoft Edge.
Chyba 124 znamená, že se vašemu zařízení Android nepodařilo připojit k serverům Solitaires. Chcete-li to opravit, vymažte mezipaměť a aktualizujte hru.
Outlook je nový Hotmail. Jediný způsob, jak získat přístup ke svému starému účtu Hotmail, je prostřednictvím webové aplikace Outlook.
Microsoft Teams je klíčovou platformou pro videokonference. Naučte se, jak <strong>zablokovat</strong> a <strong>odblokovat</strong> uživatele, aby byl váš chat čistý.
Všechny informace o tom, jak snadno a rychle odinstalovat aplikace nebo programy ve Windows 10. Uvolněte místo na vašem PC.
Když pracujete mimo svůj stůl, můžete získat přístup k počítači pomocí Připojení ke vzdálené ploše systému Windows. Naučte se, jak správně povolit připojení ke vzdálené ploše v systému Windows 10.
Naučte se, jak upravit profilový obrázek v Microsoft Teams a vylepšit svou online prezentaci. Získejte tipy na změnu a řešení problémů.
Zjistěte, jak zjistit, kolik hodin jste strávili hraním Fortnite. Návod krok za krokem a tipy na sledování herních statistik.
Objevilo se na obrazovce oznámení „Vaše organizace spravuje aktualizace na tomto počítači“? Zde je návod, jak se této zprávy zbavit se špičkovými řešeními.
Zjistěte, jak získat Crown Emote ve Fortnite a posuňte své herní dovednosti na vyšší úroveň. Vytvořte si strategii a získejte respekty ostatních hráčů!
Pokud se lišta nástrojů nezobrazuje v Dokumentech Google, vraťte ji zpět jejím skrytím nebo získáním oprávnění k úpravám. Pokud selžou, použijte doporučený prohlížeč.
Zjistěte, jak efektivně ukončit schůzku Google Meet jako hostitel nebo účastník, a co dělat, když chcete pokračovat ve schůzce bez hostitele.
Nechte výčitky odesílatele pryč a zjistěte, jak odstranit zprávy Slack. Zde také najdete podrobný návod pro hromadné mazání zpráv Slack.