Přenášení souborů mezi Androidem a Windows 11 přes Bluetooth

Návod, jak odesílat nebo přijímat soubory mezi zařízením Microsoft Windows 10 a Android zařízením pomocí Bluetooth souborového přenosu
Zde jsou způsoby, jak můžete řešit problémy s připojením Bluetooth vašich zařízení v počítači se systémem Windows 10.
1. Zkontrolujte, zda je povoleno Bluetooth.
2. Restartujte Bluetooth.
3. Odeberte a znovu připojte zařízení Bluetooth
4. Restartujte počítač se systémem Windows 10.
5. Aktualizujte ovladače zařízení Bluetooth.
6. Odeberte a znovu spárujte zařízení Bluetooth s počítačem.
7. Spusťte Poradce při potížích se systémem Windows 10.
Bluetooth vám umožňuje připojit zařízení a příslušenství se systémem Windows 10 k počítači bez potřeby kabelů. Většinu času Bluetooth funguje dobře ve Windows 10. Pokud však ne, zde jsou kroky, které můžete provést při odstraňování problémů s připojením Bluetooth na vašem počítači s Windows 10.
Zdá se to jako samozřejmý krok, ale někdy zapomeneme zkontrolovat nejjednodušší způsob, jak vyřešit problémy s nastavením Bluetooth. Přejděte na ikonu oznámení systému Windows v pravém dolním rohu plochy systému Windows 10 a kliknutím (nebo dotykem) na ni rozbalte.

Pokud je pole se symbolem Bluetooth zašedlé, je vaše Bluetooth rádio vypnuté. Pokud je rámeček se symbolem Bluetooth modrý, rádio Bluetooth je zapnuté a zobrazí počet zařízení připojených k počítači se systémem Windows 10.
Alternativně můžete změnit přepínač zapnutí/vypnutí Bluetooth tak, že přejdete do Nastavení > Zařízení > Bluetooth a jiná zařízení a přepnete přepínač Bluetooth do polohy Zapnuto nebo Vypnuto.

Pokud je vaše Bluetooth povoleno, jeho vypnutí a opětovné zapnutí může také vyřešit jakékoli problémy s Bluetooth, které máte. Vše, co musíte udělat, je vypnout a znovu zapnout rádio Bluetooth v oznamovacím centru Windows.
Dalším užitečným tipem pro odstraňování problémů je ujistit se, že zařízení Bluetooth, ke kterému se pokoušíte připojit, má dostatečnou výdrž baterie na to, aby bylo odhaleno rádiem Bluetooth vašeho počítače s Windows 10.
Jedním z nejčastějších problémů při pokusu o připojení k zařízení Bluetooth je potřeba dobít nebo vyměnit baterii. Než se pokusíte připojit přes Bluetooth, zkontrolujte životnost baterie všech vašich zařízení.
Pokud máte problémy s Bluetooth, něco tak jednoduchého, jako je restartování počítače se systémem Windows 10, může pomoci vyřešit jakékoli základní problémy.

Restartováním počítače odstraníte nečinné procesy, které mohly zablokovat váš počítač se systémem Windows 10. Restartování počítače nevyřeší všechny problémy, když to uděláte, ale restartování vám může pomoci izolovat, co by vám mohlo způsobit problémy.
Windows 10 automaticky nainstaluje a aktualizuje ovladače pro zařízení Bluetooth, která se připojují k počítači. Většina zařízení Bluetooth by měla fungovat ihned po vybalení, aniž byste museli sami hledat správné ovladače.
Jsou však chvíle, kdy potřebujete stáhnout ovladače z webu výrobce pro podporu vašeho zařízení Bluetooth. Někdy mohou nové aktualizace Windows 10 nechtěně přerušit připojení Bluetooth některých vašich časů, aniž byste to věděli.
Pokud chcete ověřit, zda je nainstalován ovladač zařízení Bluetooth, budete muset kliknout pravým tlačítkem myši na tlačítko Start systému Windows a vybrat položku Správce zařízení . Jakmile tam budete, vyberte sekci Bluetooth a zobrazte všechny ovladače zařízení Bluetooth na počítači se systémem Windows 10.

Vyberte a klepněte pravým tlačítkem myši na ovladač zařízení Bluetooth, u kterého máte problémy s připojením k počítači. Klepnutím na Aktualizovat ovladač vyhledejte nový ovladač pro zařízení. Jak je uvedeno, Update Driver spustí Průvodce aktualizací ovladače pro vybrané zařízení.

Odtud budete mít dvě možnosti; "automaticky vyhledat aktualizovaný software ovladače" nebo "procházet v počítači software ovladače." Pokud jste si stáhli ovladač zařízení Bluetooth z webu podpory výrobce, vyberte možnost Procházet můj počítač a vyhledejte software ovladače a zvolte ruční instalaci softwaru ovladače.
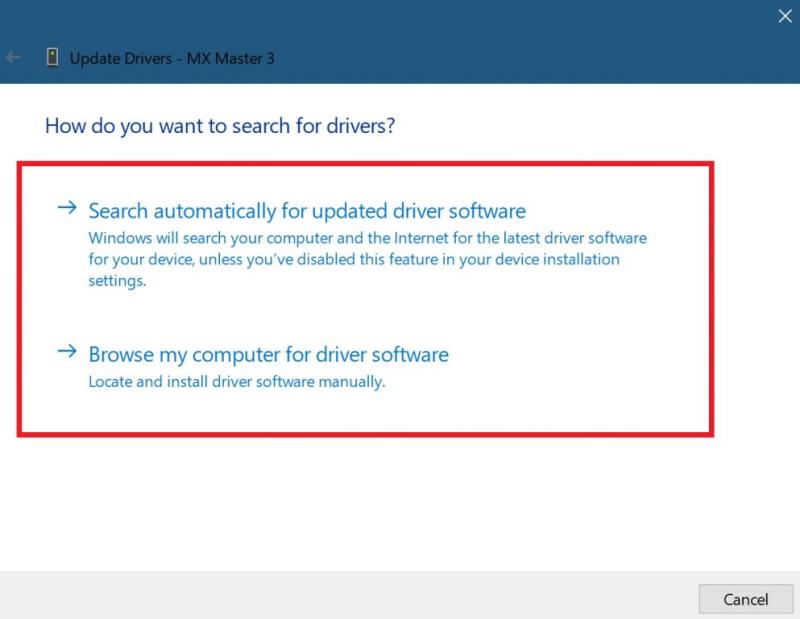
Pokud zvolíte „Automaticky vyhledávat aktualizovaný software ovladače“, Windows 10 najde preferovaný ovladač Bluetooth pro vaše zařízení online. Pokud Windows 10 zjistí, že již máte nejnovější dostupnou aktualizaci ovladače pro vaše zařízení Bluetooth, můžete také vyhledat aktualizované ovladače na webu Windows Update, jak je uvedeno.
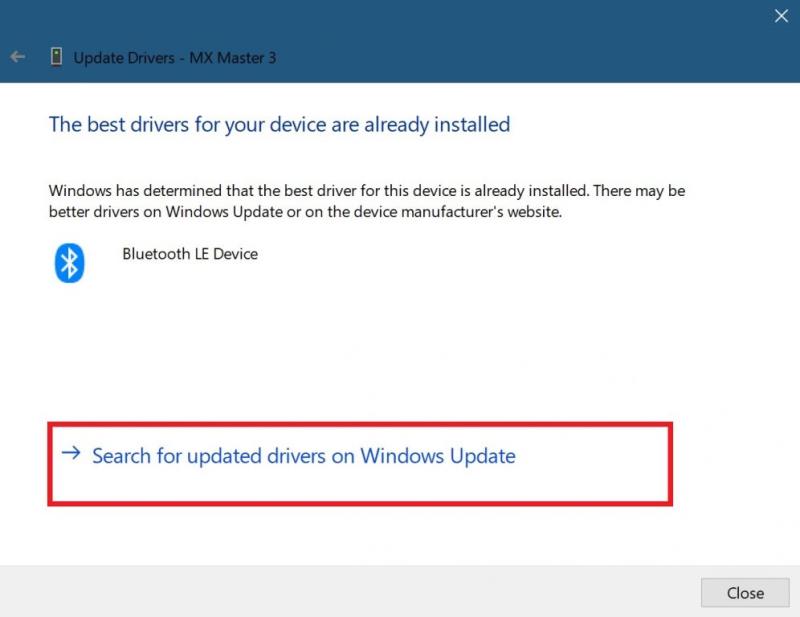 Tato možnost otevře službu Windows Update v Nastavení. Zde můžete zvolit „Zkontrolovat aktualizace“ a zahájit hledání ovladače vašeho zařízení Bluetooth.
Tato možnost otevře službu Windows Update v Nastavení. Zde můžete zvolit „Zkontrolovat aktualizace“ a zahájit hledání ovladače vašeho zařízení Bluetooth.
Když nebo pokud Windows Update dokáže najít aktualizovaný ovladač pro vaše zařízení, Windows 10 jej stáhne a nainstaluje. Po dokončení procesu restartujte počítač a zkuste znovu připojit zařízení Bluetooth.
Vyjmutí zařízení Bluetooth z počítače a jeho opětovné spárování často může pomoci vyřešit některé problémy s připojením, které máte se zařízením Bluetooth. Chcete-li spustit tento proces, musíte přejít do nastavení Bluetooth vašeho počítače se systémem Windows 10.
Přejděte do následujícího umístění: Nastavení > Zařízení > Bluetooth a další zařízení

Vyberte Odebrat zařízení a výběrem Ano potvrďte odebrání zařízení Bluetooth z počítače. Po odebrání zařízení Bluetooth restartujte počítač.
Jakmile je počítač restartován, vraťte se zpět do nastavení Bluetooth v počítači; Nastavení > Zařízení > Bluetooth a jiná zařízení .
Klikněte na Přidat Bluetooth nebo jiné zařízení a v poli „Přidat zařízení“ vyberte Bluetooth.
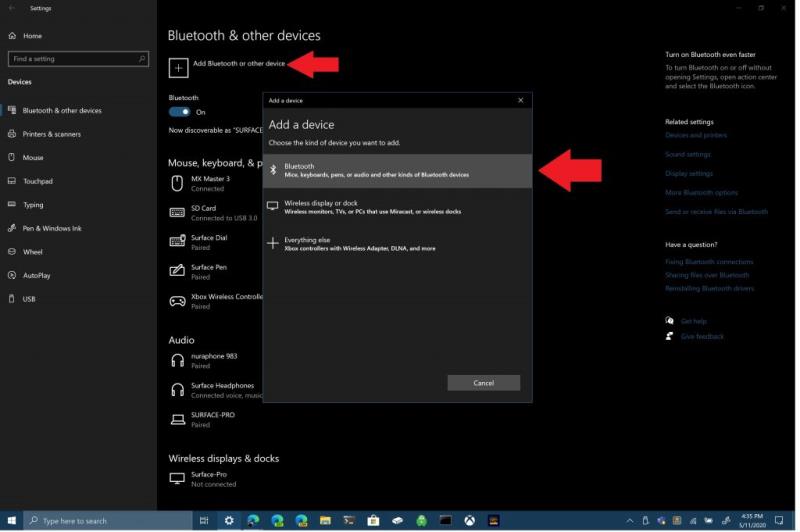
Ujistěte se, že je vaše zařízení Bluetooth v režimu párování a že jej váš počítač dokáže detekovat. Chcete-li se připojit, klikněte v seznamu na své zařízení Bluetooth. Někdy můžete být požádáni o zadání kódu PIN, který se zobrazí na vašem počítači, abyste dokončili připojení Bluetooth k vašemu zařízení.
Pokud pro vás žádná z výše uvedených metod nefunguje, použijte nástroj pro odstraňování problémů se systémem Windows 10. Chcete-li otevřít nástroj pro odstraňování problémů se systémem Windows 10, přejděte na následující cestu: Nastavení > Aktualizace a zabezpečení systému Windows 10 > Odstraňování problémů > Bluetooth . Chcete-li umožnit systému Windows 10 hledat problémy s vaším připojením Bluetooth, zvolte „Spustit nástroj pro odstraňování problémů“.

Pokud systém Windows 10 zjistí nějaké problémy s Bluetooth, zobrazí se v následujícím poli s pokyny, jak dále vyřešit vaše problémy s Bluetooth.
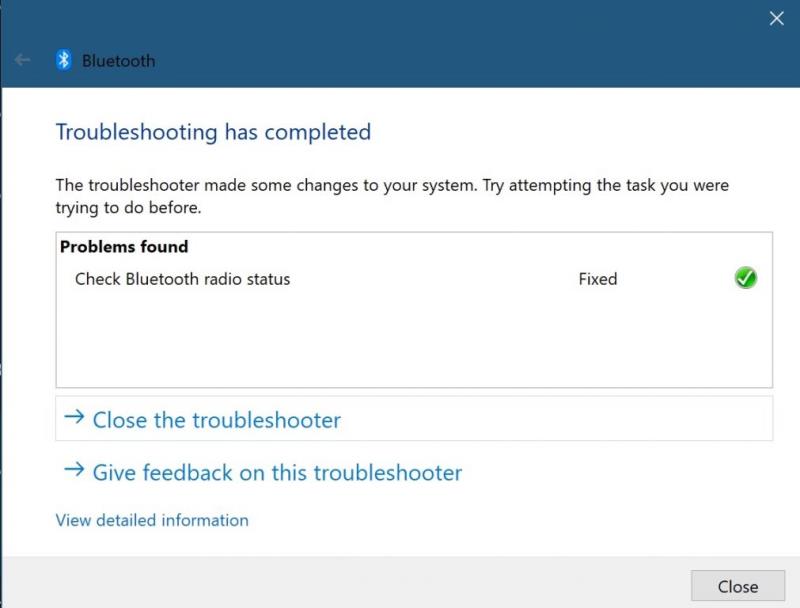
Pokud systém Windows 10 nezjistí žádné problémy s vaším připojením Bluetooth, ale stále dochází k problémům, možná budete chtít spustit jiný nástroj pro odstraňování problémů v systému Windows 10. Například nástroj pro odstraňování problémů „Přehrávání zvuku“ je užitečný pro získání kořenového adresáře jakékoli problémy s přehráváním zvuku na zařízeních Bluetooth v systému Windows 10. Někdy může problém souviset s hardwarem, pokud stále máte problémy s připojením Bluetooth. Pokud pro vás žádná z těchto oprav nefunguje, požádejte o další podporu výrobce vašeho zařízení Bluetooth.
Návod, jak odesílat nebo přijímat soubory mezi zařízením Microsoft Windows 10 a Android zařízením pomocí Bluetooth souborového přenosu
Samsung Galaxy Z Fold 5, s jeho inovativním skládacím designem a špičkovou technologií, nabízí různé způsoby připojení k PC. Ať už chcete
Máte problém, že váš iPhone nezvoní? Vyzkoušejte tyto kroky pro řešení problémů před tím, než pošlete telefon na opravy.
Pokud si nejste jisti, zda koupit AirPods pro váš telefon Samsung, tento průvodce vám může pomoci. Nejvíce evidentní otázka je, zda jsou obě zařízení kompatibilní, a odpověď je: Ano, jsou!
Připojte svůj Samsung Galaxy S23 k počítači a přenášejte soubory mezi zařízeními.
Bluetooth je rychlý a pohodlný způsob sdílení souboru mezi dvěma zařízeními. Všudypřítomnost Bluetooth znamená, že tuto metodu můžete použít ke sdílení s velkým
Bluetooth vám umožňuje připojit zařízení a příslušenství se systémem Windows 10 k počítači bez potřeby kabelů. Bluetooth ve Windows většinou funguje dobře
Dnes vám přinášíme tip, díky kterému může ovládání hudby Band 2s fungovat s vašimi Bluetooth sluchátky.
Vzhledem k tomu, že výkon a dostupnost bezdrátových periferií neustále roste, stává se Bluetooth stále běžnější funkcí na počítačích se systémem Windows. Zatímco
Pokud jste si nedávno zakoupili nebo získali nový počítač se systémem Windows 10, možná jste nevěděli, že své připojení k internetu můžete sdílet s jinými zařízeními. Windows 10 to usnadňuje
Surface Dial je příslušenství pro Windows 10, jehož cílem je poskytnout lidem nový způsob tvoření. Je kompatibilní s jakýmkoliv PC, notebookem nebo tabletem
Zjistěte, co je režim Letadlo a jak jej zapnout pro Windows, Android a iPadOS.
Microsoft Teams je klíčovou platformou pro videokonference. Naučte se, jak <strong>zablokovat</strong> a <strong>odblokovat</strong> uživatele, aby byl váš chat čistý.
Všechny informace o tom, jak snadno a rychle odinstalovat aplikace nebo programy ve Windows 10. Uvolněte místo na vašem PC.
Když pracujete mimo svůj stůl, můžete získat přístup k počítači pomocí Připojení ke vzdálené ploše systému Windows. Naučte se, jak správně povolit připojení ke vzdálené ploše v systému Windows 10.
Naučte se, jak upravit profilový obrázek v Microsoft Teams a vylepšit svou online prezentaci. Získejte tipy na změnu a řešení problémů.
Zjistěte, jak zjistit, kolik hodin jste strávili hraním Fortnite. Návod krok za krokem a tipy na sledování herních statistik.
Objevilo se na obrazovce oznámení „Vaše organizace spravuje aktualizace na tomto počítači“? Zde je návod, jak se této zprávy zbavit se špičkovými řešeními.
Zjistěte, jak získat Crown Emote ve Fortnite a posuňte své herní dovednosti na vyšší úroveň. Vytvořte si strategii a získejte respekty ostatních hráčů!
Pokud se lišta nástrojů nezobrazuje v Dokumentech Google, vraťte ji zpět jejím skrytím nebo získáním oprávnění k úpravám. Pokud selžou, použijte doporučený prohlížeč.
Zjistěte, jak efektivně ukončit schůzku Google Meet jako hostitel nebo účastník, a co dělat, když chcete pokračovat ve schůzce bez hostitele.
Nechte výčitky odesílatele pryč a zjistěte, jak odstranit zprávy Slack. Zde také najdete podrobný návod pro hromadné mazání zpráv Slack.




















