Přenášení souborů mezi Androidem a Windows 11 přes Bluetooth

Návod, jak odesílat nebo přijímat soubory mezi zařízením Microsoft Windows 10 a Android zařízením pomocí Bluetooth souborového přenosu
Microsoft Surface Dial je určen k použití se zařízením Surface, zejména se Surface Studio, ale můžete jej použít i s jinými počítači. Nejprve jej připojte k počítači pomocí Bluetooth:
Otevřete Nastavení a přejděte na Zařízení > Bluetooth
Ujistěte se, že je Bluetooth zapnuto, poté otevřete základnu zařízení Surface Dial a stiskněte tlačítko Bluetooth, dokud nezačne blikat
Spárujte zařízení Surface Dial s počítačem tak, že jej vyberete ze seznamu dostupných zařízení na vašem počítači
Odtud můžete upravit konfiguraci číselníku na vašem PC kliknutím na Kolečko v Nastavení > Zařízení
Všimněte si, že možnost Nastavení kola se zobrazí pouze po připojení ciferníku přes Bluetooth
Surface Dial je doplněk pro Windows 10, příslušenství, jejímž cílem je dát lidem jako nový způsob, jak vytvořit. Je kompatibilní s jakýmkoli počítačem, notebookem nebo tabletem se systémem Windows 10 s podporou Bluetooth. V říjnu 2016 byl Surface Dial oznámen jako příslušenství k nově představenému Surface Studiu, ale od jeho představení Microsoft rozšířil Surface Dial pro použití mimo Surface Studio na jakýkoli počítač s Windows 10.
Pokud vlastníte Surface Pro 6 , Surface Book 2 nebo Surface Studio 2 , Surface Dial funguje dobře jako nástroj na obrazovce s vizuální navigací na obrazovce. Surface Dial je však také užitečný pro ty, kteří nemají integraci Surface. I když možná nebudete moci používat Surface Dial, jak bylo původně zamýšleno, Surface Dial funguje dobře jako doplňkové příslušenství ke klávesnici a myši.
Pokud by Surface Dial nebyl užitečný mimo obrazovku, neviděli byste společnosti jako Logitech integrovat mini-Surface Dial do své klávesnice, jako tomu bylo u Logitech Craft . Surface Dial může fungovat jako další nástroj, který používáte k vytváření na svém notebooku nebo stolním počítači s Windows 10. Možná zjistíte, že Surface Dial funguje lépe mimo obrazovku a usnadňuje vám navigaci v počítači se systémem Windows 10.
Ve výchozím nastavení Surface Dial zobrazuje nejpoužívanější zástupce ve Windows 10; Hlasitost, Posouvání, Lupa, Zpět a Vlastní nástroj. Místo toho , abyste se spoléhali na navigaci v nabídkách nebo na makra klávesnice , můžete zařízení Surface Dial nastavit k ovládání aplikací nebo provádění jiných akcí ve Windows 10. V aplikacích pro Windows 10 s podporou Surface Dial jsou k dispozici vlastní zkratky a příkazy aplikací pro Windows 10 . Můžete také přizpůsobit nástroje dostupné při otáčení ovladače Surface Dial. V této příručce se dozvíte, jak nastavit a nakonfigurovat Surface Dial na vašem Windows 10 PC.
Chcete-li změnit nastavení zařízení Surface Dial, musíte jej nejprve spárovat s počítačem se systémem Windows 10. Zde je to, co musíte udělat.
Přejděte do Nastavení .
Přejděte na Zařízení .
Přejděte na Bluetooth .
Jakmile jste v tomto bodě, musíte do počítače se systémem Windows 10 přidat Surface Dial.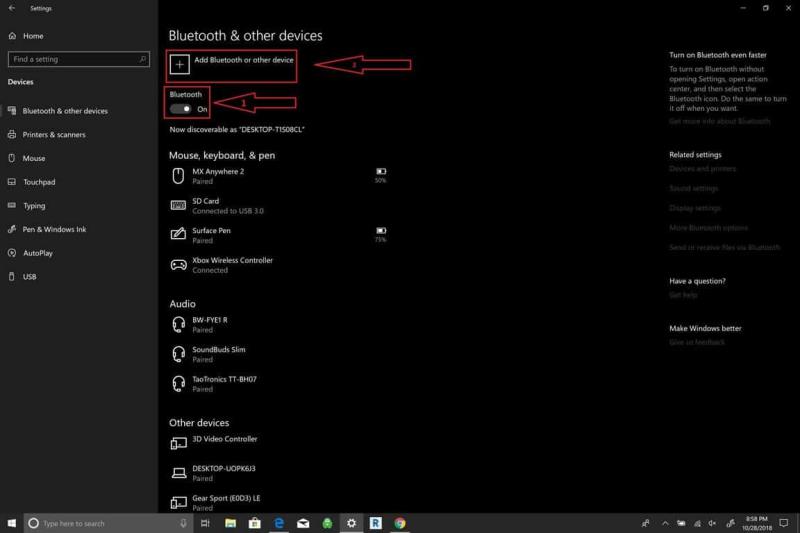
Nyní musíte zařízení Surface Dial přepnout do režimu párování Bluetooth. Udělej následující:
Sundejte spodní část Surface Dial
Stiskněte a podržte tlačítko Bluetooth párování na Surface Dial, dokud kontrolka nezačne blikat.
Surface Dial se objeví pod Bluetooth zařízeními. Vyberte Surface Dial pro dokončení procesu párování Bluetooth.
Po spárování budete moci konfigurovat nastavení Surface Dial prostřednictvím nastavení Wheel . Nastavení kola jsou v levém podokně v části Zařízení .
Nyní si můžete přizpůsobit nastavení Surface Dial. Vezměte prosím na vědomí, že pokud nemáte Surface Dial, nebudete moci tato nastavení konfigurovat.
Přejděte do Nastavení .
Přejděte na Zařízení .
Přejděte na Wheel .
Zde můžete změnit výchozí nástroje dostupné na Surface Dial nebo přidat své vlastní zkratky. Na Surface Dial je k dispozici řada globálních ovládacích prvků, které fungují napříč aplikacemi Windows 10.
Některé ovládací prvky Surface Dial využívají ovládací prvky médií ke zvýšení a snížení hlasitosti a přehrávání hudby v aplikacích Windows 10, včetně Spotify a Amazon Music . Surface Dial je také užitečný pro procházení seznamů skladeb nebo ovládání hudby nad zamykací obrazovkou.
Surface Dial nabízí hmatovou zpětnou vazbu a nabízí vibrace, díky kterým je intuitivní přesnější ovládání. Posouvání v dokumentech a webových stránkách je hračka, stejně jako používání přiblížení, zpět a opakování a úprava jasu obrazovky.
Surface Dial používá k navigaci tři gesta: stiskněte a podržte, otočte a klikněte.
Microsoft Store nabízí řadu aplikací, které fungují s Surface Dial. Podívejte se na aplikace Surface Dial zde .
Surface Dial je jednoduché příslušenství pro Windows 10, které se udržuje. Ke své funkci používá dvě baterie AA a nakonec bude nutné tyto baterie vyměnit.
Surface Dial funguje dobře na určitých zařízeních v rámci rodiny Surface, včetně Surface Pro 6, Surface Book 2 a Surface Studio, ale nebude fungovat tak dobře na obrazovce se Surface Laptop 2, protože se obrazovka dostatečně nenaklání.
Pro Surface Dial jsou ideální nové počítače s Windows 10, které nabízejí 360stupňový pant. Prach nahromaděný na spodní části Surface Dial můžete setřít alkoholovým hadříkem nebo vlhkým hadříkem.
Návod, jak odesílat nebo přijímat soubory mezi zařízením Microsoft Windows 10 a Android zařízením pomocí Bluetooth souborového přenosu
Samsung Galaxy Z Fold 5, s jeho inovativním skládacím designem a špičkovou technologií, nabízí různé způsoby připojení k PC. Ať už chcete
Máte problém, že váš iPhone nezvoní? Vyzkoušejte tyto kroky pro řešení problémů před tím, než pošlete telefon na opravy.
Pokud si nejste jisti, zda koupit AirPods pro váš telefon Samsung, tento průvodce vám může pomoci. Nejvíce evidentní otázka je, zda jsou obě zařízení kompatibilní, a odpověď je: Ano, jsou!
Připojte svůj Samsung Galaxy S23 k počítači a přenášejte soubory mezi zařízeními.
Bluetooth je rychlý a pohodlný způsob sdílení souboru mezi dvěma zařízeními. Všudypřítomnost Bluetooth znamená, že tuto metodu můžete použít ke sdílení s velkým
Bluetooth vám umožňuje připojit zařízení a příslušenství se systémem Windows 10 k počítači bez potřeby kabelů. Bluetooth ve Windows většinou funguje dobře
Dnes vám přinášíme tip, díky kterému může ovládání hudby Band 2s fungovat s vašimi Bluetooth sluchátky.
Vzhledem k tomu, že výkon a dostupnost bezdrátových periferií neustále roste, stává se Bluetooth stále běžnější funkcí na počítačích se systémem Windows. Zatímco
Pokud jste si nedávno zakoupili nebo získali nový počítač se systémem Windows 10, možná jste nevěděli, že své připojení k internetu můžete sdílet s jinými zařízeními. Windows 10 to usnadňuje
Surface Dial je příslušenství pro Windows 10, jehož cílem je poskytnout lidem nový způsob tvoření. Je kompatibilní s jakýmkoliv PC, notebookem nebo tabletem
Zjistěte, co je režim Letadlo a jak jej zapnout pro Windows, Android a iPadOS.
Microsoft Teams je klíčovou platformou pro videokonference. Naučte se, jak <strong>zablokovat</strong> a <strong>odblokovat</strong> uživatele, aby byl váš chat čistý.
Všechny informace o tom, jak snadno a rychle odinstalovat aplikace nebo programy ve Windows 10. Uvolněte místo na vašem PC.
Když pracujete mimo svůj stůl, můžete získat přístup k počítači pomocí Připojení ke vzdálené ploše systému Windows. Naučte se, jak správně povolit připojení ke vzdálené ploše v systému Windows 10.
Naučte se, jak upravit profilový obrázek v Microsoft Teams a vylepšit svou online prezentaci. Získejte tipy na změnu a řešení problémů.
Zjistěte, jak zjistit, kolik hodin jste strávili hraním Fortnite. Návod krok za krokem a tipy na sledování herních statistik.
Objevilo se na obrazovce oznámení „Vaše organizace spravuje aktualizace na tomto počítači“? Zde je návod, jak se této zprávy zbavit se špičkovými řešeními.
Zjistěte, jak získat Crown Emote ve Fortnite a posuňte své herní dovednosti na vyšší úroveň. Vytvořte si strategii a získejte respekty ostatních hráčů!
Pokud se lišta nástrojů nezobrazuje v Dokumentech Google, vraťte ji zpět jejím skrytím nebo získáním oprávnění k úpravám. Pokud selžou, použijte doporučený prohlížeč.
Zjistěte, jak efektivně ukončit schůzku Google Meet jako hostitel nebo účastník, a co dělat, když chcete pokračovat ve schůzce bez hostitele.
Nechte výčitky odesílatele pryč a zjistěte, jak odstranit zprávy Slack. Zde také najdete podrobný návod pro hromadné mazání zpráv Slack.




















