Jak vypnout Galaxy S23
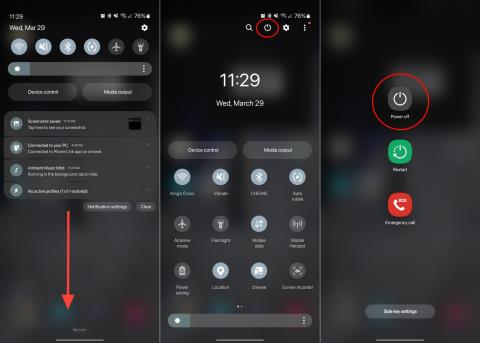
Nejnovější Galaxy S23 od společnosti Samsung nabízí různé možnosti vypnutí. Naučte se všechny metody, jak pohodlně vypnout svůj telefon.
Je to příběh starý jako čas. Možnost připojení telefonu k počítači je nezbytností, ať už jde o přenos souborů, nabíjení telefonu nebo správu souborů v telefonu Android. Tento článek vám ukáže různé způsoby připojení vašeho Galaxy S23 k PC a jak vybrané metody fungují.

Nejjednodušší způsob, jak připojit váš Galaxy S23 k počítači, je jednoduše připojit kabel USB-C mezi vaším zařízením a počítačem. Ačkoli některé počítače mají USB-C port, většina bude vyžadovat USB-A na USB-C kabel.
Ujistěte se, že používáte kabel, který podporuje rychlý přenos souborů. K tomu obvykle postačí kabel dodaný se zařízením.
Na obrazovce telefonu se zobrazuje výzva jako „Připojeno jako mediální zařízení“ nebo „Připojeno pro nabíjení“. Přetáhněte oznamovací oblast dolů a vyberte možnost přenosu:
Jakmile je telefon připojen k počítači, získáte přístup k souborovému systému, což usnadní přenos souborů.
Další metodou je připojení přes Bluetooth. Přestože Galaxy S23 podporuje Bluetooth 5.0, starší počítače mohou mít nižší verze, což ovlivňuje rychlost přenosu souborů.

Na Galaxy S23:
Microsoft a Samsung vytvořili aplikaci Link to Windows, která je předinstalována na nejnovějších telefonech Samsung. Umožňuje snadný přenos mezi vaším Galaxy S23 a PC.
Jak nastavit Link to Windows:

Intel Unison je nová aplikace, která umožňuje uživatelům připojit svá zařízení k počítačům se systémem Windows 11. Umožňuje odpovídat na zprávy, přijímat hovory a přenášet soubory.

Jak vidíte, existuje několik efektivních způsobů, jak připojit Galaxy S23 k počítači. Každá metoda má své výhody a nevýhody, takže je dobré vyzkoušet různé možnosti podle vašeho komfortu a potřeby přenosu dat.
Nejnovější Galaxy S23 od společnosti Samsung nabízí různé možnosti vypnutí. Naučte se všechny metody, jak pohodlně vypnout svůj telefon.
Zjistěte, zda má Samsung Galaxy S23 slot pro SD kartu a jaké jsou alternativy pro rozšíření jeho úložiště.
Připojte svůj Samsung Galaxy S23 k počítači a přenášejte soubory mezi zařízeními.
Po rootnutí telefonu s Androidem máte plný přístup k systému a můžete spouštět mnoho typů aplikací, které vyžadují root přístup.
Tlačítka na vašem telefonu s Androidem neslouží jen k nastavení hlasitosti nebo probuzení obrazovky. S několika jednoduchými úpravami se z nich mohou stát zkratky pro rychlé pořízení fotografie, přeskakování skladeb, spouštění aplikací nebo dokonce aktivaci nouzových funkcí.
Pokud jste si v práci nechali notebook a musíte poslat šéfovi naléhavou zprávu, co byste měli dělat? Použijte svůj chytrý telefon. Ještě sofistikovanější je proměnit telefon v počítač pro snazší multitasking.
Android 16 má widgety pro zamykací obrazovku, které vám umožňují měnit zamykací obrazovku dle libosti, díky čemuž je zamykací obrazovka mnohem užitečnější.
Režim Obraz v obraze v systému Android vám pomůže zmenšit video a sledovat ho v režimu obraz v obraze, takže video budete moci sledovat v jiném rozhraní, abyste mohli dělat i jiné věci.
Úprava videí na Androidu bude snadná díky nejlepším aplikacím a softwaru pro úpravu videa, které uvádíme v tomto článku. Ujistěte se, že budete mít krásné, kouzelné a elegantní fotografie, které můžete sdílet s přáteli na Facebooku nebo Instagramu.
Android Debug Bridge (ADB) je výkonný a všestranný nástroj, který vám umožňuje dělat mnoho věcí, jako je vyhledávání protokolů, instalace a odinstalace aplikací, přenos souborů, rootování a flashování vlastních ROM, vytváření záloh zařízení.
S aplikacemi s automatickým klikáním. Při hraní her, používání aplikací nebo úkolů dostupných na zařízení nebudete muset dělat mnoho.
I když neexistuje žádné magické řešení, malé změny ve způsobu nabíjení, používání a skladování zařízení mohou výrazně zpomalit opotřebení baterie.
Telefon, který si mnoho lidí v současnosti oblíbilo, je OnePlus 13, protože kromě špičkového hardwaru disponuje také funkcí, která existuje již desítky let: infračerveným senzorem (IR Blaster).










