Přenášení souborů mezi Androidem a Windows 11 přes Bluetooth

Návod, jak odesílat nebo přijímat soubory mezi zařízením Microsoft Windows 10 a Android zařízením pomocí Bluetooth souborového přenosu
Odeslání souboru do zařízení Bluetooth:
Ujistěte se, že je na vašem počítači a přijímajícím zařízení povoleno Bluetooth.
Spárujte přijímací zařízení s počítačem, pokud jste tak ještě neudělali – otevřete aplikaci Nastavení, klikněte na kategorii „Zařízení“ a postupujte podle pokynů v části „Bluetooth“.
Klikněte pravým tlačítkem na ikonu Bluetooth na hlavním panelu a klikněte na „Odeslat soubor“.
Podle pokynů průvodce vyberte a přeneste soubory.
Bluetooth je rychlý a pohodlný způsob sdílení souboru mezi dvěma zařízeními. Všudypřítomnost Bluetooth znamená, že tuto metodu můžete použít ke sdílení s širokou škálou produktů, od jiných zařízení se systémem Windows až po staré funkční telefony. Sdílení přes Wi-Fi je sice rychlejší a robustnější, ale kompatibilitou nebo jednoduchostí se Bluetooth nevyrovná.
Odesílání souborů přes Bluetooth je ve Windows 10 jednoduchý proces. Nejprve se ujistěte, že je na vašem zařízení zapnuto Bluetooth – dlaždice „Bluetooth“ v Centru akcí (Win+A) by měla být zvýrazněna barvou vašeho systému. Budete také potřebovat, aby bylo na zařízení, do kterého soubor posíláte, povoleno Bluetooth.
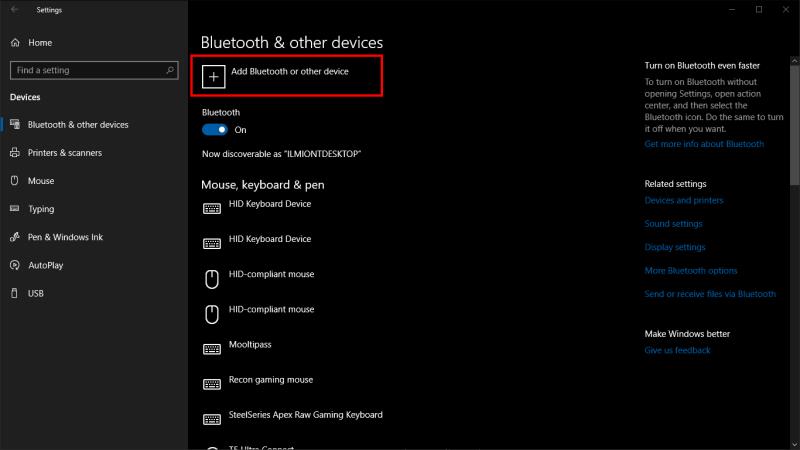
Dále se ujistěte, že jsou vaše zařízení spolu spárována. Pokud jste mezi nimi dosud nesdíleli soubory, otevřete aplikaci Nastavení Windows 10 (Win+I) a klikněte na kategorii „Zařízení“. Zde stiskněte tlačítko „Přidat Bluetooth nebo jiné zařízení“ a v zobrazeném vyskakovacím okně vyberte „Bluetooth“. Budete se muset ujistit, že vaše druhé zařízení je viditelné a přijímá nová připojení – podrobnosti najdete v jeho pokynech.
Zařízení byste měli vidět po několika sekundách. Klepnutím na jeho název vytvoříte připojení. Před dokončením párování možná budete muset potvrdit potvrzení PIN.
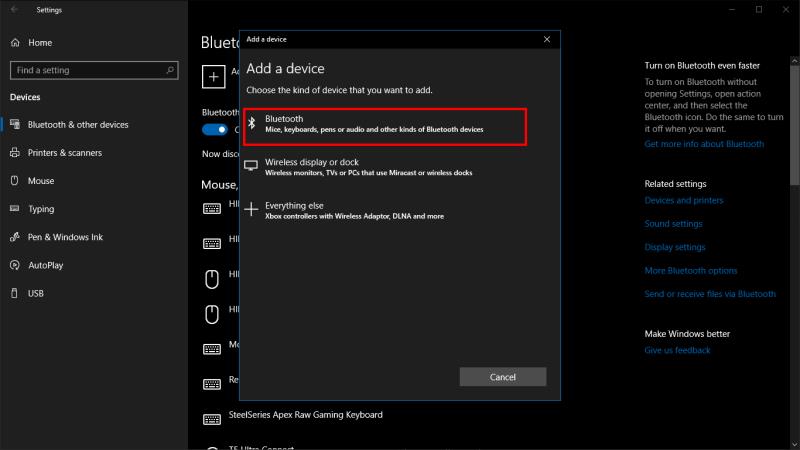
Chcete-li odeslat soubory do zařízení, klepněte pravým tlačítkem myši na ikonu Bluetooth na hlavním panelu systému Windows. Může se skrývat v rozbalovací nabídce – pokud ji hned nevidíte, klikněte na šipku směřující nahoru. V zobrazené nabídce klikněte pravým tlačítkem myši na „Odeslat soubor“.
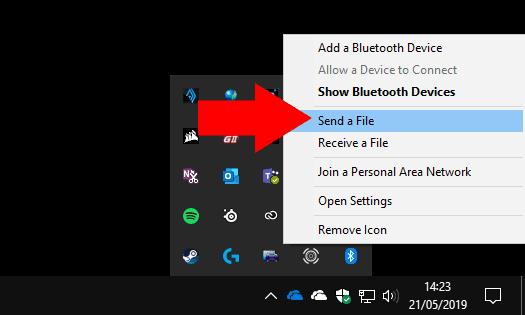
Objeví se průvodce, který vás provede procesem sdílení. Nejprve vyberte zařízení, do kterého chcete soubor odeslat. Zařízení, které jste dříve spárovali, by se mělo okamžitě zobrazit, klikněte na něj a stiskněte tlačítko „Další“.
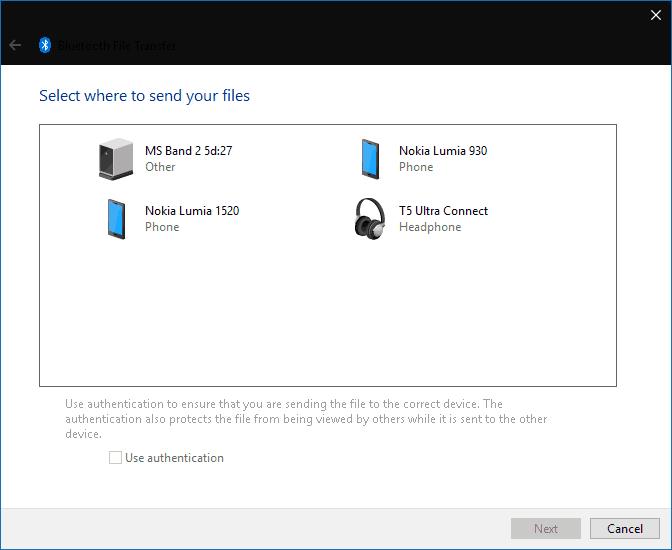
Nyní můžete vybrat soubory, které chcete odeslat. Můžete přidat více souborů odkudkoli na vašem PC. Pamatujte, že nízká datová šířka pásma Bluetooth znamená, že se nejlépe hodí pro sdílení malých souborů – jinak budete dlouho čekat, než se přenos dokončí.
Když kliknete na tlačítko „Další“, systém Windows začne odesílat soubory do vašeho spárovaného zařízení. Před zahájením přenosu se musíte ujistit, že je Bluetooth zapnutý a připojený k počítači. Možná budete také muset potvrdit výzvu na přijímajícím zařízení k přijetí příchozích souborů; podrobnosti naleznete v jeho dokumentaci.
U každého souboru je zobrazen indikátor průběhu, takže můžete sledovat stav operace. Když uvidíte obrazovku úspěchu, všechny vybrané soubory budou uloženy do vašeho spárovaného zařízení.
Návod, jak odesílat nebo přijímat soubory mezi zařízením Microsoft Windows 10 a Android zařízením pomocí Bluetooth souborového přenosu
Samsung Galaxy Z Fold 5, s jeho inovativním skládacím designem a špičkovou technologií, nabízí různé způsoby připojení k PC. Ať už chcete
Máte problém, že váš iPhone nezvoní? Vyzkoušejte tyto kroky pro řešení problémů před tím, než pošlete telefon na opravy.
Pokud si nejste jisti, zda koupit AirPods pro váš telefon Samsung, tento průvodce vám může pomoci. Nejvíce evidentní otázka je, zda jsou obě zařízení kompatibilní, a odpověď je: Ano, jsou!
Připojte svůj Samsung Galaxy S23 k počítači a přenášejte soubory mezi zařízeními.
Bluetooth je rychlý a pohodlný způsob sdílení souboru mezi dvěma zařízeními. Všudypřítomnost Bluetooth znamená, že tuto metodu můžete použít ke sdílení s velkým
Bluetooth vám umožňuje připojit zařízení a příslušenství se systémem Windows 10 k počítači bez potřeby kabelů. Bluetooth ve Windows většinou funguje dobře
Dnes vám přinášíme tip, díky kterému může ovládání hudby Band 2s fungovat s vašimi Bluetooth sluchátky.
Vzhledem k tomu, že výkon a dostupnost bezdrátových periferií neustále roste, stává se Bluetooth stále běžnější funkcí na počítačích se systémem Windows. Zatímco
Pokud jste si nedávno zakoupili nebo získali nový počítač se systémem Windows 10, možná jste nevěděli, že své připojení k internetu můžete sdílet s jinými zařízeními. Windows 10 to usnadňuje
Surface Dial je příslušenství pro Windows 10, jehož cílem je poskytnout lidem nový způsob tvoření. Je kompatibilní s jakýmkoliv PC, notebookem nebo tabletem
Zjistěte, co je režim Letadlo a jak jej zapnout pro Windows, Android a iPadOS.
Microsoft Teams je klíčovou platformou pro videokonference. Naučte se, jak <strong>zablokovat</strong> a <strong>odblokovat</strong> uživatele, aby byl váš chat čistý.
Všechny informace o tom, jak snadno a rychle odinstalovat aplikace nebo programy ve Windows 10. Uvolněte místo na vašem PC.
Když pracujete mimo svůj stůl, můžete získat přístup k počítači pomocí Připojení ke vzdálené ploše systému Windows. Naučte se, jak správně povolit připojení ke vzdálené ploše v systému Windows 10.
Naučte se, jak upravit profilový obrázek v Microsoft Teams a vylepšit svou online prezentaci. Získejte tipy na změnu a řešení problémů.
Zjistěte, jak zjistit, kolik hodin jste strávili hraním Fortnite. Návod krok za krokem a tipy na sledování herních statistik.
Objevilo se na obrazovce oznámení „Vaše organizace spravuje aktualizace na tomto počítači“? Zde je návod, jak se této zprávy zbavit se špičkovými řešeními.
Zjistěte, jak získat Crown Emote ve Fortnite a posuňte své herní dovednosti na vyšší úroveň. Vytvořte si strategii a získejte respekty ostatních hráčů!
Pokud se lišta nástrojů nezobrazuje v Dokumentech Google, vraťte ji zpět jejím skrytím nebo získáním oprávnění k úpravám. Pokud selžou, použijte doporučený prohlížeč.
Zjistěte, jak efektivně ukončit schůzku Google Meet jako hostitel nebo účastník, a co dělat, když chcete pokračovat ve schůzce bez hostitele.
Nechte výčitky odesílatele pryč a zjistěte, jak odstranit zprávy Slack. Zde také najdete podrobný návod pro hromadné mazání zpráv Slack.




















