7 rozšíření pro Chrome, které zefektivní Gmail

Najdete několik rozšíření pro Gmail, která učiní správu vašeho emailu produktivnější. Zde jsou nejlepší rozšíření pro Gmail na Chrome.
Konec e-mailu je stejně důležitý jako tělo nebo začátek. Podpis na konci e-mailu poskytuje důležité kontaktní informace a může pomoci zobrazit vaši osobnost nebo obchodní poslání pomocí nabídky. Někdy můžete mít více než jeden e-mailový podpis, mezi kterým budete muset často přepínat. Můžete to udělat několika různými způsoby. Jedním z nich je pouze pomocí tlačítka ve spodní části samotného e-mailu. Druhým způsobem je mít přiřazený jiný podpis ke každému e-mailu připojenému k vašemu účtu Gmail.
Některým lidem se více než jeden podpis nemusí zdát příliš praktické. Je možné, že svůj e-mailový účet používáte pro osobní i obchodní záležitosti a nechcete používat stejný podpis. To by byl skvělý důvod mít na svém účtu více než jeden podpis – vše záleží na tom, jak svůj e-mailový účet používáte.
Než budete moci přepínat mezi podpisy, musíte se ujistit, že máte podpisy na svém účtu.
Ujistěte se, že máte otevřený účet Gmail.
V pravém horním rohu okna bude symbol jako ozubené kolo. To je vaše tlačítko Nastavení . Klikněte na to.
Klikněte na Zobrazit všechna nastavení .
Otevře se okno Nastavení na stránku obecných nastavení. Přejděte dolů a vytvořte svůj podpis.
Přidejte text podpisu do pole. Budete to muset pojmenovat. Pokud chcete, můžete přidat obrázek nebo dokonce změnit styl textu.
Po dokončení vytváření každého podpisu přejděte na konec stránky a klikněte na Uložit změny .

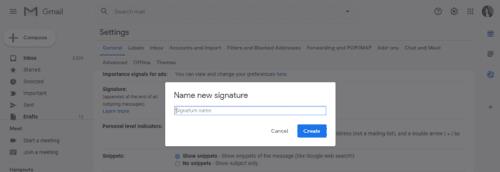
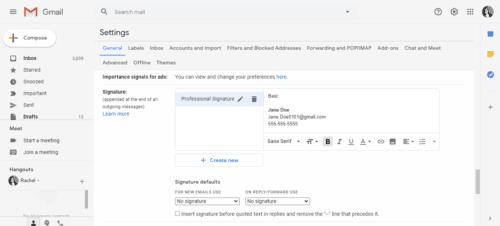
Můžete také použít výchozí podpis. Pomocí rozevírací nabídky pod textovým polem podpisu vyberte, který podpis chcete jako výchozí.
Podpis můžete změnit kdykoli během psaní e-mailu. Jinými slovy, nemusíte jej měnit, než začnete psát svůj e-mail.
Pokud potřebujete změnit podpis během psaní e-mailu, klikněte na tlačítko Vložit podpis ve spodní části textového pole e-mailu. Symbol pro toto tlačítko vypadá jako pero.
Když kliknete na tlačítko Vložit podpis, objeví se nová nabídka se seznamem všech podpisů, které jste si uložili.
Vyberte podpis, který chcete použít. Tím se změní podpis, aniž by se změnil obsah vašeho e-mailu.
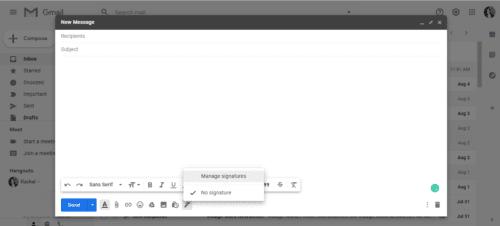
Nejprve se ujistěte, že jste připojili všechny své e-mailové adresy ke svému účtu Gmail. Jakmile připojíte potřebné adresy, můžete ke každé e-mailové adrese přiřadit jiný podpis a změnit je, než napíšete nový e-mail.
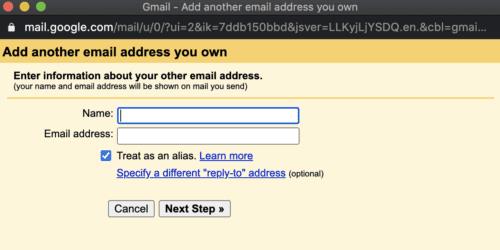
Otevřete svůj účet Gmail.
Klikněte na tlačítko Nastavení v pravém horním rohu okna.
Klikněte na kartu Zobrazit všechna nastavení > Účty a import nebo Účty .
Přejděte dolů, dokud nenajdete část Odeslat poštu jako .
Klikněte na Přidat další e-mailovou adresu .
Zadejte své jméno a e-mailovou adresu, kterou chcete přidat.
Klikněte na Další krok > Odeslat ověření .
Pokud přidáváte pracovní nebo školní e-mail, musíte zadat server SMTP (například smtp.gmail.com nebo smtp.vaše škola.edu) a uživatelské jméno a heslo k účtu.
Klikněte na Přidat účet .
Přihlaste se k účtu, který přidáváte do Gmailu.
Otevřete potvrzovací e-mail odeslaný Gmailem.
Klikněte na odkaz.
Přejděte na stránku Nastavení, kde vytváříte podpisy.
V rozevírací nabídce nebo nabídce po straně pole pro podpis vyberte e-mail, pro který chcete vytvořit podpis.
Vytvořte podpis a klikněte na Uložit změny .
Pokud máte ke svému účtu Gmail připojeno více e-mailových adres, můžete mezi e-maily přepínat, aniž byste se museli přihlašovat a odhlašovat. Když změníte adresu, změní se s ní i podpis.
Při psaní nového e-mailu klikněte na řádek Od .
Vyberte adresu, kterou chcete použít. Tím se aktualizují všechna nastavení a podpisy, které jste k této e-mailové adrese mohli přiřadit.
Přepínání mezi podpisy a e-mailovými adresami je velmi jednoduché. Mít více než jeden podpis vám zajistí pořádek a pomůže vám vypadat profesionálněji.
Najdete několik rozšíření pro Gmail, která učiní správu vašeho emailu produktivnější. Zde jsou nejlepší rozšíření pro Gmail na Chrome.
Zkontrolujte historii aktivit přihlášení do Gmailu a zjistěte, které e-maily jste odeslali nebo smazali podle těchto jednoduchých instrukcí pro začátečníky.
Google Meet je skvělou alternativou k ostatním aplikacím pro videokonference, jako je Zoom. Možná nemá stejné funkce, ale stále můžete využívat další skvělé funkce, jako jsou neomezené schůzky a obrazovka pro náhled videa a audia. Naučte se, jak zahájit relaci Google Meet přímo z Gmailu s těmito kroky.
Pokud se snažíte spravovat více e-mailových schránek, může to být obtížné, zejména pokud vám důležité e-maily přicházejí do obou. V tomto článku se dozvíte, jak synchronizovat Microsoft Outlook s Gmail na zařízeních PC a Apple Mac.
Používáte Gmail jako zálohu pro osobní nebo profesionální e-maily z Outlooku? Naučte se exportovat kontakty z Outlooku do Gmailu pro jejich zálohování.
Odesílání souborů prostřednictvím e-mailových příloh je docela běžná věc. Ať už jsou to fotografie pro člena rodiny nebo důležitý dokument v práci, všichni jsme poslali
Povolte možnost rychle vrátit zpět odeslanou zprávu v Gmailu pomocí této zřídka známé funkce.
Jak připojit e-mailového klienta Microsoft Outlook 2016 k účtu Google Gmail.
Nabízíme 3 způsoby, jak zobrazit verzi Gmailu pro počítače na zařízení Apple iOS.
Outlook může být způsob, jak jít na Android, ale není to vždy nejlepší zážitek. Sledujte prosím, jak vám vysvětlím, jak to můžete udělat pro intuitivnější práci se systémem Android.
Pokud jde o online bezpečnost, nikdy nemůžete být příliš opatrní. Venku je prostě tolik nebezpečí, že je nezbytné vzít vše potřebné
Nedostatek e-mailů včas může být pro některé zničující, zvláště pokud pravidelně dostáváte důležité pracovní e-maily. Musíte to opravit a rychle. Někdy
Zajistěte větší zabezpečení e-mailů díky důvěrnému režimu Gmailu. Zde je návod, jak jej použít a otevřít.
Jak zobrazit a skrýt složky Gmailu, které se zobrazují v nabídce vlevo.
Pokud vaše e-maily nedostáváte, mohou existovat různá možná řešení, jak je opravit. Zde je několik metod, které můžete vyzkoušet.
Podobně jako můžete používat Google Meet v Gmailu, Zoom také umožňuje zahajovat a plánovat schůzky a sdílet obsah přímo z vašeho účtu Gmail. Následující průvodce vám pomůže povolit Zoom na…
Přečtěte si, jak zablokovat nebo odblokovat e-mailovou adresu v Gmailu, abyste se vyhnuli spamu.
Naučte se trik, jak si vyžádat potvrzení o přečtení e-mailových zpráv odeslaných z vašeho účtu Gmail.
Uprostřed nových obav z koronaviru a stále technologicky rostoucí sítě roste online aktivita jako alternativní prostředek komunikace pro spolupracovníky
Google Meet umožňuje uživatelům vést skupinové schůzky až 250 účastníků v jednom hovoru a má možnost schůzky nahrávat a ukládat je na Disk Google. Společnost postupně zavádí…
Objevte význam **Tung Tung Tung Sahur**, jedinečného symbolu **Ramadánu**, který spojuje muslimské komunity po celém světě. Ponořte se do tradic a kulturního významu tohoto fenoménu.
Objevte fascinující cestu od tradičního bubnu Bedug k modernímu filmu Tung Tung Tung Sahur od Dee Company. Zjistěte, proč tento film může být přelomový!
Objevte, proč je **Tung Tung Tung Sahur** na TikToku tak populární. Je to vtipné, nebo děsivé? Podívejte se na analýzu tohoto virálního trendu a jeho přitažlivosti!
Objevte, jak meme Tung Tung Tung Sahur spolu s umělou inteligencí (AI) přetváří internetovou kulturu. Zjistěte, proč tento virální fenomén fascinuje miliony lidí po celém světě!
Zjistěte, jak TikTok proměnil píseň Tung Tung Tung Sahur v děsivý, ale vtipný trend. Prozkoumejte kreativitu komunity a dopad na sociální média!
Objevte fascinující spojení mezi **zvukem bedugu** a virálním **meme Tung Tung Tung**, které propojují kultury Indonésie a Malajsie. Ponořte se do historie a významu tohoto fenoménu.
Objevte **Hantu Tung Tung Tung Sahur 3D**, mobilní hru inspirovanou virálním meme. Zjistěte více o hře, jejích funkcích a proč si získala srdce hráčů po celém světě.
Objevte tajemství virálního meme Tung Tung Tung Sahur, které díky umělé inteligenci ovládlo Ramadán 2025. Ponořte se do příběhu tohoto fenoménu!
Objevte fascinující spojení tradičního **Ramadánu** a moderní internetové kultury **Brainrot** prostřednictvím fenoménu **Tung Tung Tung Sahur**. Ponořte se do jedinečného kulturního mixu!
Objevte fascinující příběh memu Tung Tung Tung Sahur, který se z TikToku stal globálním virálním hitem. Zjistěte, jak tento meme dobyl svět!

























