7 rozšíření pro Chrome, které zefektivní Gmail

Najdete několik rozšíření pro Gmail, která učiní správu vašeho emailu produktivnější. Zde jsou nejlepší rozšíření pro Gmail na Chrome.
Kolikrát jste odeslali důležitý e-mail a chcete vědět, zda jej příjemce již viděl? Mnoho z toho, co dnes děláme, závisí na čase – dokonce i v našem osobním životě. Nemohu vám říct, jak často jsem za posledních 13 let, co jsem provozoval svou firmu VA, seděl a zíral na svůj program Gmail a čekal na odpověď. Někdy prostě nemůžete pokračovat v tom, co děláte, dokud se neozvete od druhé strany.
Zde se mohou hodit potvrzení o přečtení. Příjemce nemusí odpovědět okamžitě, ale víte, že si přečetl váš dopis. Další skvělé využití této funkce je v právních situacích: budete mít doklad o tom, že druhá strana obdržela a přečetla obsah, i když to později popřou.
Je smutné, že samotný Gmail tuto funkci neobsahuje. Neptejte se mě proč, protože mě to mate. Téměř každý e-mailový program, který jsem použil, nabízí potvrzení o přečtení. Není však vše ztraceno! Pokud jste uživatelem Gmailu, stále máte několik možností, než načíst Gmail prostřednictvím desktopového klienta, který možná nebudete chtít používat (například Outlook). Ukážu vám nejjednodušší způsob, jak dosáhnout svého cíle, pomocí rozšíření nazvaného Mailtrack v prohlížeči Google Chrome.
K dispozici je rozšíření pro Chrome, které lze připojit přímo k vašemu Gmailu. Jééé! Toto je metoda, kterou budu od této chvíle používat. Chcete-li provést toto kouzlo, budete muset do Chromu přidat rozšíření „Mailtrack“ z Internetového obchodu Chrome, než jej budete moci aktivovat. Stačí kliknout na TENTO ODKAZ a přejít přímo na něj a poté kliknout na modré tlačítko „Přidat do Chromu“ .
Jakmile se dokončí přidávání, automaticky se na počítači otevřou dvě okna: váš primární (přihlášený) účet Gmail a stránka „Začínáme“ pro rozšíření Mailtrack.
Nejprve klikněte na kartu Gmail a klikněte na modré pole „povolit“ .
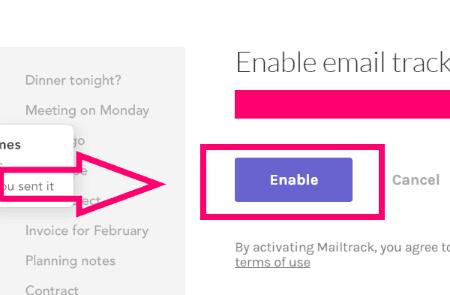
Stránka Začínáme vám nejprve řekne, že se musíte připojit ke svému účtu Gmail. Vyberte tlačítko „Connect with Google“ .
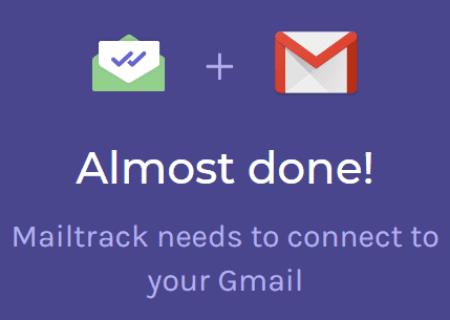
Pokračujte a vyberte, ke kterému účtu Google chcete rozšíření připojit (pokud jich máte více), a potvrďte své heslo pro přihlášení.
Dalším krokem je udělení přístupu Mailtrack k vašemu účtu Google. Stránka se zeptá, zda jste si jisti, že rozšíření důvěřujete, z bezpečnostních důvodů. Podmínky služby pro Mailtrack si můžete přečíst na této stránce, pokud jste tak ještě neučinili. Sám Google toto rozšíření doporučuje, takže mu věřím. Jakmile se rozhodnete, klikněte na modré tlačítko „Povolit“ .
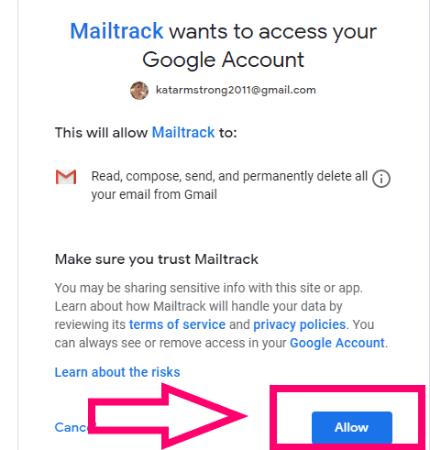
Nenechte se zastrašit další stránkou! Pokud jste pouze „osobní“ uživatel, budete potřebovat pouze bezplatný účet. Pokud jste firemní uživatel, možná se budete chtít podívat na jednu z placených možností nebo přidání týmů. Samozřejmě jsem si vybral bezplatnou možnost a kliknul na tlačítko „Zaregistrovat se zdarma“ !
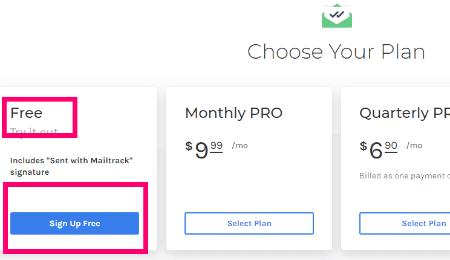
Gratuluji! Nyní jste zaregistrováni a rozšíření bylo přidáno do vašeho účtu Gmail. Tato poslední stránka vám to říká a umožňuje vám kliknutím na tlačítko jednoduše otevřít svůj účet Gmail. Existuje také možnost přidat stejné rozšíření do telefonu Android, pokud jej máte a chtěli byste.
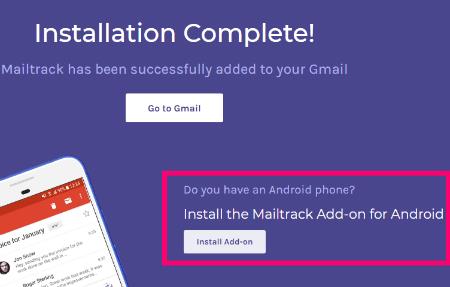
To je vše, co musíte udělat. Mailtrack se nyní připojí ke každému jednotlivému e-mailu, který odešlete... s žádostí o potvrzení o přečtení od vašeho příjemce. Mějte však na paměti, že mnoho lidí (včetně mě) zapíná možnost „Nikdy neposílat potvrzení o přečtení“ v každém e-mailovém programu, který používáme. V takovém případě neobdržíte potvrzení a nebudete mít možnost zjistit, zda vaši zprávu někdy viděli.
Pokud se rozhodnete, že již nechcete používat Mailtrack, je snadné jej odstranit. S otevřeným prohlížečem Chrome přejděte do pravého horního rohu a klikněte na tyto tři magické tečky. Poté najeďte na „Další nástroje“ a klikněte na „Rozšíření“ .
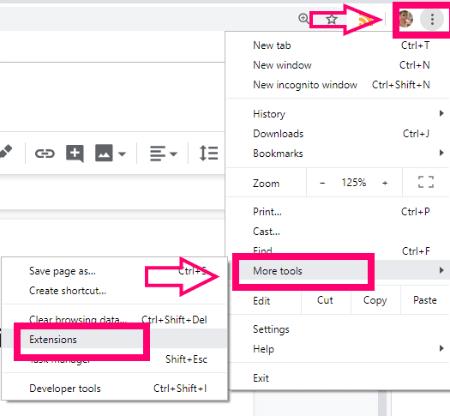
Všechna vaše rozšíření pro Chrome budou nyní otevřena na stránce. Najděte pole Mailtrack a klikněte na tlačítko „Odebrat“ .
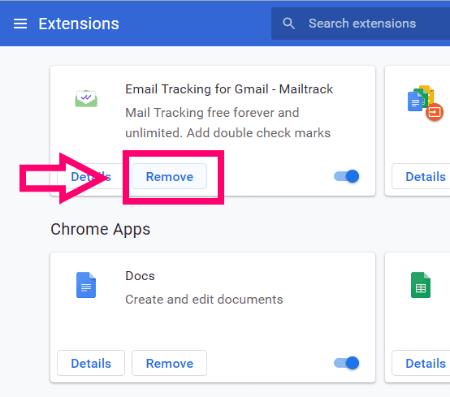
Nyní se otevře malá krabička s žádostí o potvrzení odstranění. Budete přesměrováni na hlavní stránku rozšíření a oni vám řeknou, že je jim líto, že odcházíte. Úplně zavřete Chrome a poté jej znovu otevřete a zjistíte, že již není uveden ve vašich rozšířeních.
Dalším krokem, který byste měli udělat, je ujistit se, že Mailtrack byl odstraněn z vašeho účtu Gmail. Kliknutím na TENTO ODKAZ přejdete na seznam všech aplikací, které mají přístup k jakékoli službě vašeho účtu Google. Vyhledejte v seznamu položku Mailtrack a kliknutím položku rozbalte.
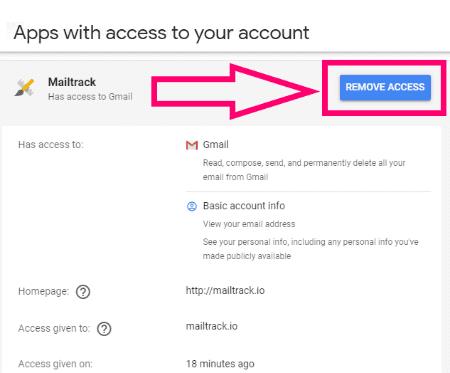
Klikněte na tlačítko „Odebrat přístup“ a poté ve vyskakovacím okně klikněte na „OK“ . Okamžitě můžete vidět odebrání oprávnění.
Jaké další otázky ohledně Gmailu pro mě máte? Jak mohu být nápomocný?
Šťastné zasílání pošty – a příjem potvrzení o přečtení!
Najdete několik rozšíření pro Gmail, která učiní správu vašeho emailu produktivnější. Zde jsou nejlepší rozšíření pro Gmail na Chrome.
Zkontrolujte historii aktivit přihlášení do Gmailu a zjistěte, které e-maily jste odeslali nebo smazali podle těchto jednoduchých instrukcí pro začátečníky.
Google Meet je skvělou alternativou k ostatním aplikacím pro videokonference, jako je Zoom. Možná nemá stejné funkce, ale stále můžete využívat další skvělé funkce, jako jsou neomezené schůzky a obrazovka pro náhled videa a audia. Naučte se, jak zahájit relaci Google Meet přímo z Gmailu s těmito kroky.
Pokud se snažíte spravovat více e-mailových schránek, může to být obtížné, zejména pokud vám důležité e-maily přicházejí do obou. V tomto článku se dozvíte, jak synchronizovat Microsoft Outlook s Gmail na zařízeních PC a Apple Mac.
Používáte Gmail jako zálohu pro osobní nebo profesionální e-maily z Outlooku? Naučte se exportovat kontakty z Outlooku do Gmailu pro jejich zálohování.
Odesílání souborů prostřednictvím e-mailových příloh je docela běžná věc. Ať už jsou to fotografie pro člena rodiny nebo důležitý dokument v práci, všichni jsme poslali
Povolte možnost rychle vrátit zpět odeslanou zprávu v Gmailu pomocí této zřídka známé funkce.
Jak připojit e-mailového klienta Microsoft Outlook 2016 k účtu Google Gmail.
Nabízíme 3 způsoby, jak zobrazit verzi Gmailu pro počítače na zařízení Apple iOS.
Outlook může být způsob, jak jít na Android, ale není to vždy nejlepší zážitek. Sledujte prosím, jak vám vysvětlím, jak to můžete udělat pro intuitivnější práci se systémem Android.
Pokud jde o online bezpečnost, nikdy nemůžete být příliš opatrní. Venku je prostě tolik nebezpečí, že je nezbytné vzít vše potřebné
Nedostatek e-mailů včas může být pro některé zničující, zvláště pokud pravidelně dostáváte důležité pracovní e-maily. Musíte to opravit a rychle. Někdy
Zajistěte větší zabezpečení e-mailů díky důvěrnému režimu Gmailu. Zde je návod, jak jej použít a otevřít.
Jak zobrazit a skrýt složky Gmailu, které se zobrazují v nabídce vlevo.
Pokud vaše e-maily nedostáváte, mohou existovat různá možná řešení, jak je opravit. Zde je několik metod, které můžete vyzkoušet.
Podobně jako můžete používat Google Meet v Gmailu, Zoom také umožňuje zahajovat a plánovat schůzky a sdílet obsah přímo z vašeho účtu Gmail. Následující průvodce vám pomůže povolit Zoom na…
Přečtěte si, jak zablokovat nebo odblokovat e-mailovou adresu v Gmailu, abyste se vyhnuli spamu.
Naučte se trik, jak si vyžádat potvrzení o přečtení e-mailových zpráv odeslaných z vašeho účtu Gmail.
Uprostřed nových obav z koronaviru a stále technologicky rostoucí sítě roste online aktivita jako alternativní prostředek komunikace pro spolupracovníky
Google Meet umožňuje uživatelům vést skupinové schůzky až 250 účastníků v jednom hovoru a má možnost schůzky nahrávat a ukládat je na Disk Google. Společnost postupně zavádí…
Objevte význam **Tung Tung Tung Sahur**, jedinečného symbolu **Ramadánu**, který spojuje muslimské komunity po celém světě. Ponořte se do tradic a kulturního významu tohoto fenoménu.
Objevte fascinující cestu od tradičního bubnu Bedug k modernímu filmu Tung Tung Tung Sahur od Dee Company. Zjistěte, proč tento film může být přelomový!
Objevte, proč je **Tung Tung Tung Sahur** na TikToku tak populární. Je to vtipné, nebo děsivé? Podívejte se na analýzu tohoto virálního trendu a jeho přitažlivosti!
Objevte, jak meme Tung Tung Tung Sahur spolu s umělou inteligencí (AI) přetváří internetovou kulturu. Zjistěte, proč tento virální fenomén fascinuje miliony lidí po celém světě!
Zjistěte, jak TikTok proměnil píseň Tung Tung Tung Sahur v děsivý, ale vtipný trend. Prozkoumejte kreativitu komunity a dopad na sociální média!
Objevte fascinující spojení mezi **zvukem bedugu** a virálním **meme Tung Tung Tung**, které propojují kultury Indonésie a Malajsie. Ponořte se do historie a významu tohoto fenoménu.
Objevte **Hantu Tung Tung Tung Sahur 3D**, mobilní hru inspirovanou virálním meme. Zjistěte více o hře, jejích funkcích a proč si získala srdce hráčů po celém světě.
Objevte tajemství virálního meme Tung Tung Tung Sahur, které díky umělé inteligenci ovládlo Ramadán 2025. Ponořte se do příběhu tohoto fenoménu!
Objevte fascinující spojení tradičního **Ramadánu** a moderní internetové kultury **Brainrot** prostřednictvím fenoménu **Tung Tung Tung Sahur**. Ponořte se do jedinečného kulturního mixu!
Objevte fascinující příběh memu Tung Tung Tung Sahur, který se z TikToku stal globálním virálním hitem. Zjistěte, jak tento meme dobyl svět!

























