Exportujte kontakty z Outlooku a importujte je do Gmailu

Používáte Gmail jako zálohu pro osobní nebo profesionální e-maily z Outlooku? Naučte se exportovat kontakty z Outlooku do Gmailu pro jejich zálohování.
Ať už migrujete svá data, nebo je jen chcete mít na obou místech, můžete snadno importovat kontakty z Microsoft Outlooku do vašeho účtu Google Gmail.
Jak Outlook, tak Gmail jsou populární e-mailoví klienti. Není neobvyklé, že mnoho lidí používá oba e-maily současně. Pokud jste právě začali používat Gmail a chcete bezproblémově používat kontakty z Outlooku v Gmailu, budete chtít exportovat kontakty z Outlooku do Gmailu.
Neexistuje však žádný přímý postup, jak přenést kontakty mezi těmito dvěma e-mailovými klienty. Musíte exportovat data a poté importovat tento soubor do Gmailu. Pokud jste jedním z těch, kdo hledají jasné a jednoduché řešení tohoto problému, jste na správném místě. V tomto článku vám ukážu, jak exportovat kontakty z Outlooku a importovat je do Gmailu.
Obsah
Důvody pro export kontaktů z Outlooku do Gmailu
Může být několik důvodů, proč by někdo chtěl převést své kontakty z Outlooku do Gmailu. Nejběžnějším důvodem je migrace platformy. Dnes mnoho společností migruje z Microsoftu 365 na Google Workspace. Pokud je vaše společnost jednou z nich, určitě budete chtít importovat kontakty z adresáře Outlooku do Gmailu.
Také můžete používat Outlook pro osobní komunikaci a nyní chcete začít používat Gmail. Opravdu byste chtěli každý jméno a e-mailovou adresu z Outlooku psát do Google Kontaků? Samozřejmě, že ne. Můžete snadno exportovat data o kontaktech z Outlooku a importovat je do Gmailu. Možná budete potřebovat přenést kontakty, pokud chcete současně používat oba e-mailové klienty.
Jiný scénář by mohl být sdílení kontaktních informací. Představte si, že potřebujete spolupracovat s kontraktorem nebo freelancerem a chcete s nimi sdílet kontakty svých kolegů. Ačkoli používáte Outlook, kontraktor používá Gmail. Takže můžete exportovat data adresáře z Outlooku a oni je mohou snadno importovat do svého účtu Gmail.
Jak přenést kontakty z Outlooku do Gmailu
Jak bylo zmíněno dříve, celý proces exportu kontaktů z Outlooku do Gmailu je rozdělen do dvou částí. Nejdříve musíte exportovat kompletní nebo potřebná data adresáře Outlook do jednoho kontaktního souboru. Poté musíte importovat tento soubor do Google Kontaků.
Po importu můžete kontakty z Outlooku používat ve svém Gmailu bez jakýchkoli problémů. Obě tyto činnosti lze provést pomocí nativních možností Outlooku a Gmailu. Tudíž nemusíte používat žádné aplikace třetích stran.
Export kontaktů z Outlooku
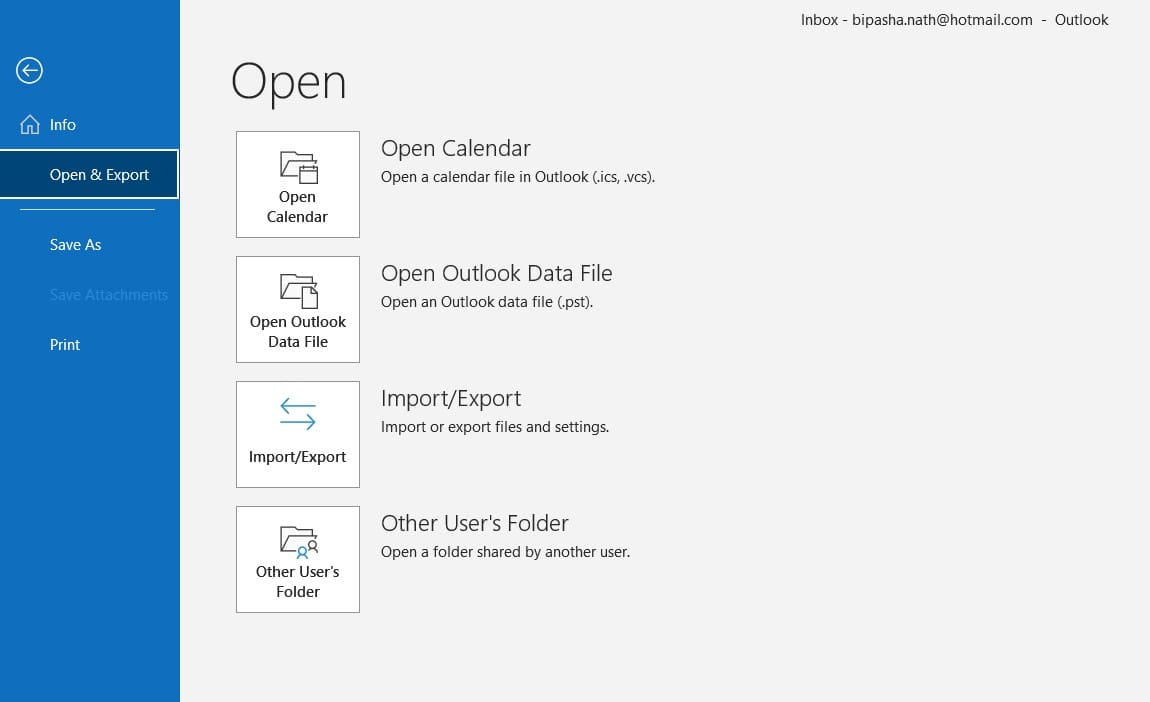
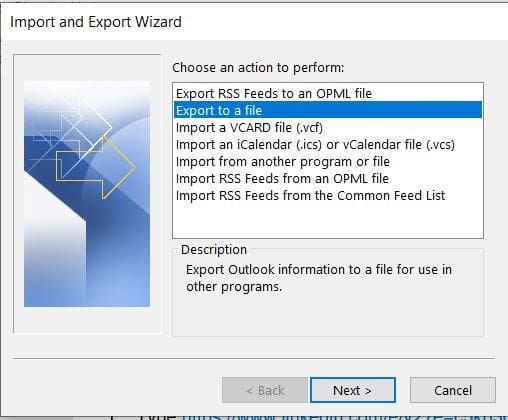
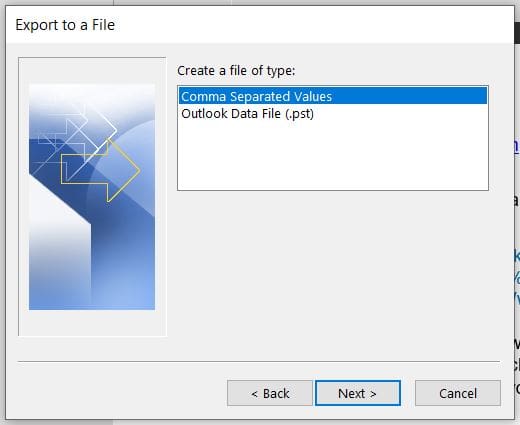
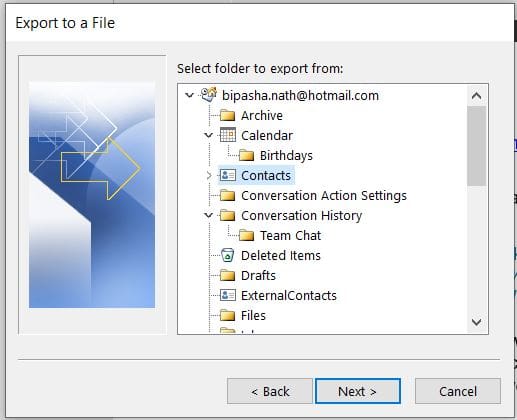
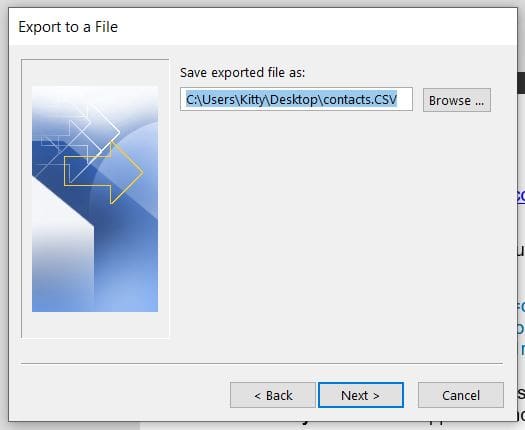
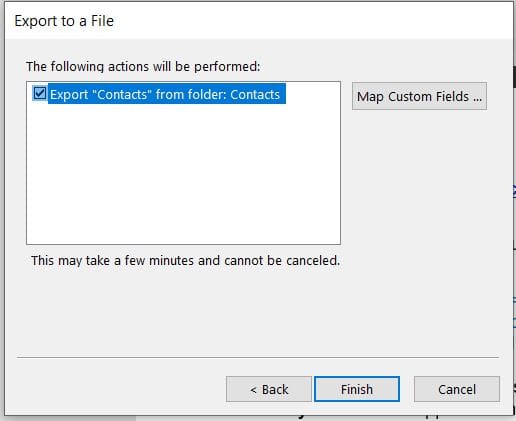
Import kontaktů do Gmailu
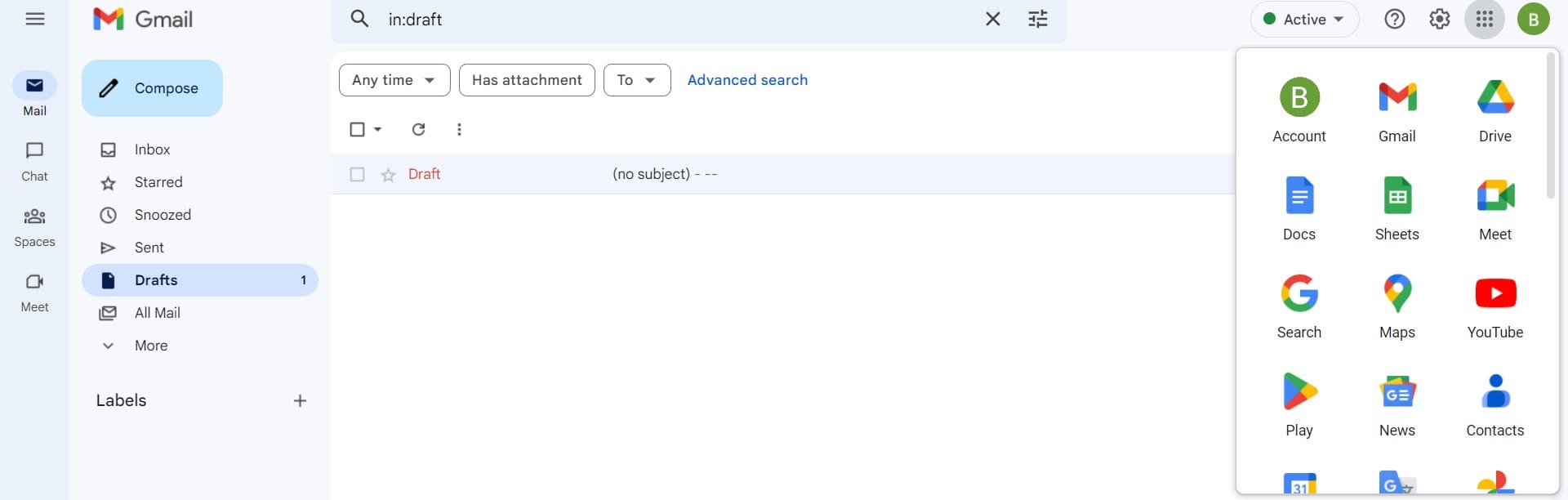
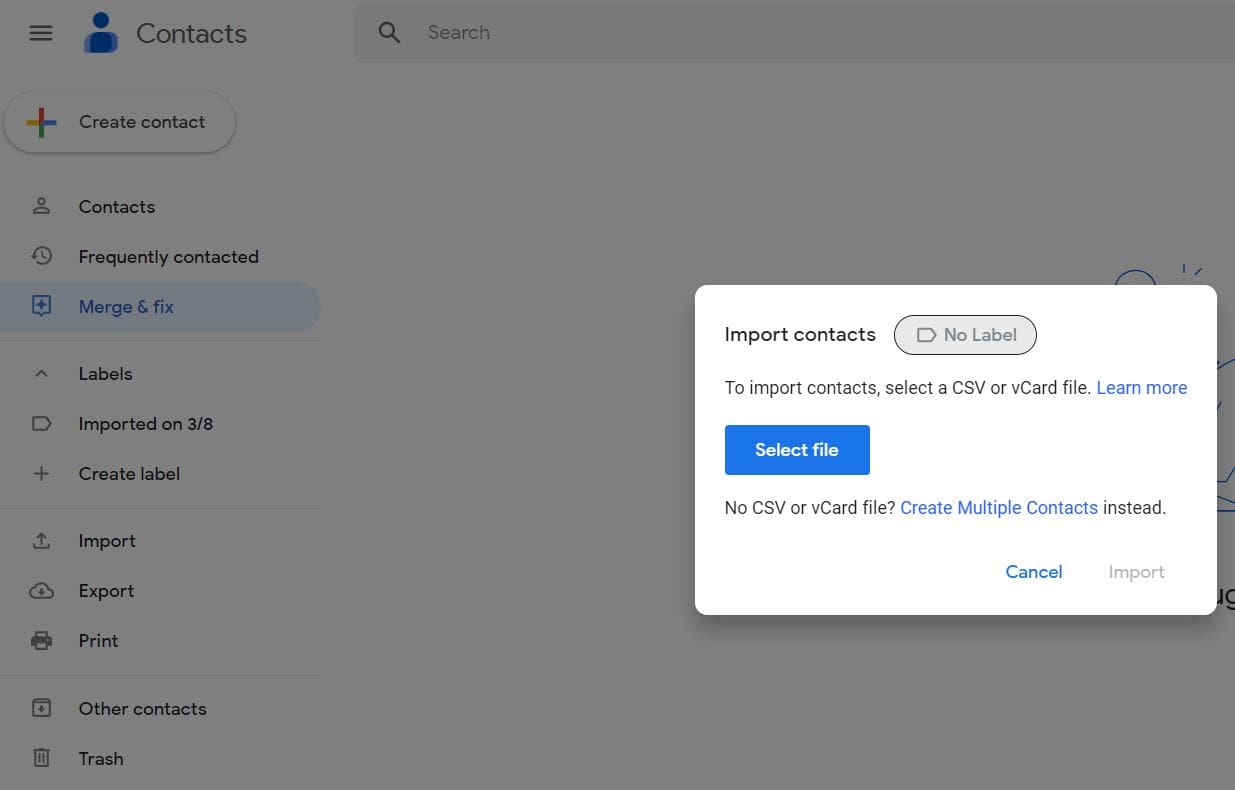
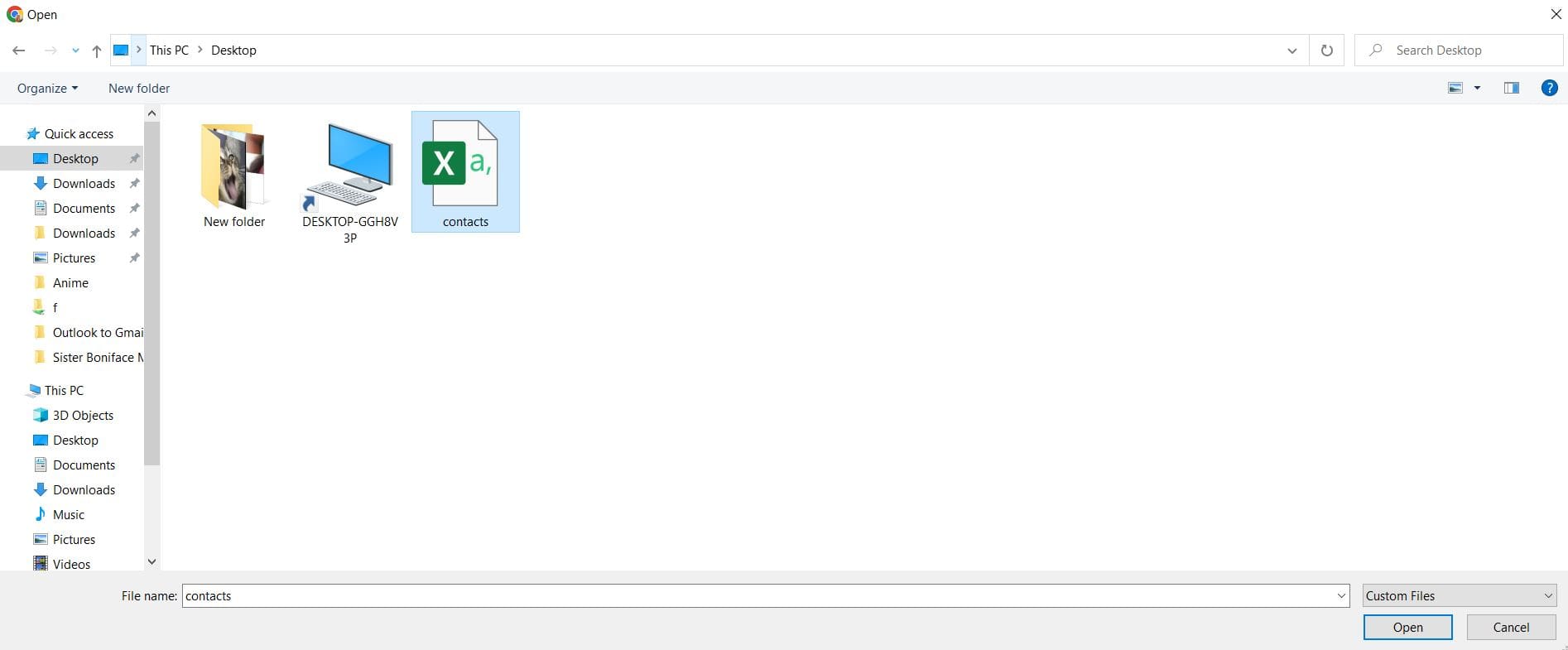
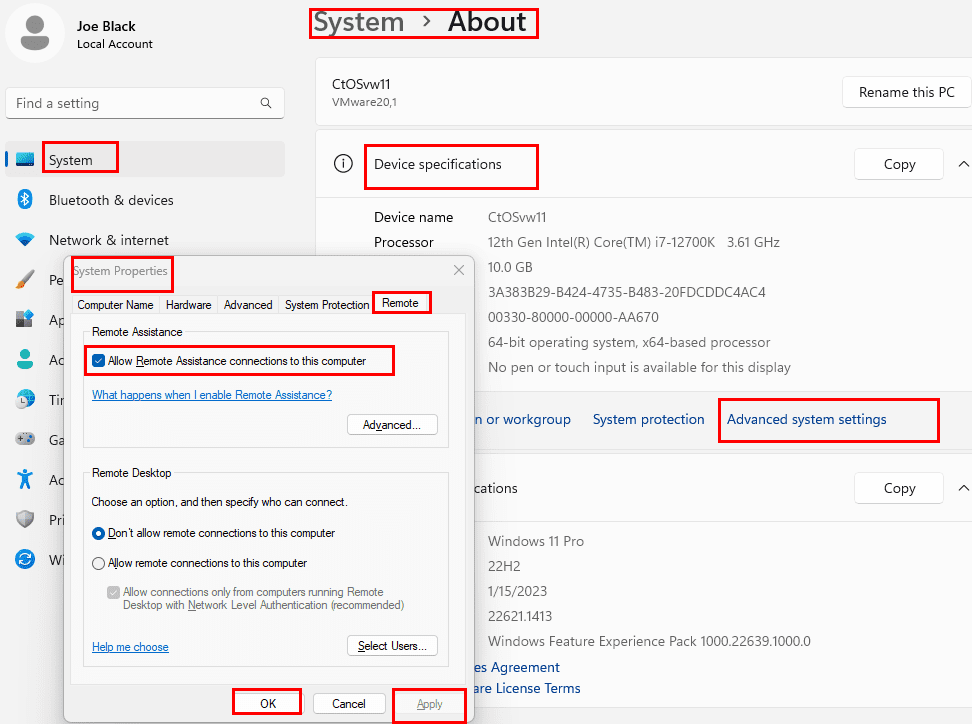
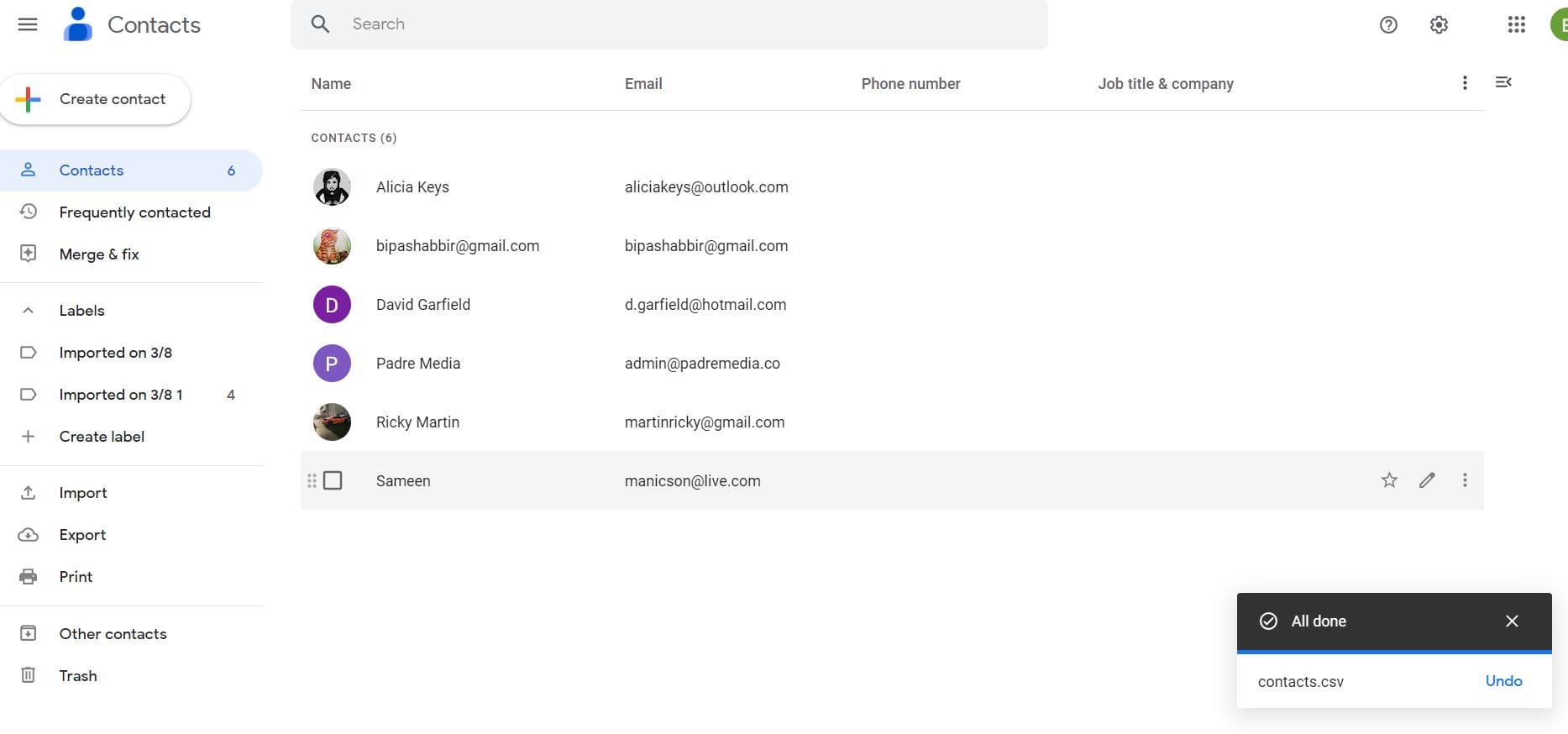
Nyní jsou kontaktní informace připraveny k použití v Gmailu.
Export kontaktů z Outlooku do Gmailu: Často kladené dotazy
Proč nemám možnost exportu v Outlooku?
Pokud používáte Outlook na pracovním nebo školním počítači, možnost exportu z Outlooku může být omezena správcem systému. Budete muset kontaktovat své IT oddělení, abyste zjistili, zda existuje způsob, jak to povolit. Jinak můžete použít obejít export kontaktů jako VCF soubory, abyste je mohli importovat jedno po druhém.
Jak exportuji své kontakty z Outlooku do Gmailu?
Pokud chcete exportovat své kontakty z Outlooku do Gmailu, musíte exportovat data kontaktů ve formátu CSV. Poté můžete tento soubor snadno importovat do Google Kontaků, abyste mohli používat kontaktní informace v Gmailu.
Může Google Kontakty importovat PST soubor?
Ne, Google nepodporuje PST soubory a Google Kontakty nemohou importovat data z PST souboru. Musíte extrahovat kontaktní údaje z Outlooku ve formátu CSV a ty importovat do Google Kontaků.
Jak importuji kontakty z PST souboru?
Outlook ukládá všechny své místní údaje, včetně kontaktů, do PST souboru. Pokud máte osamělý PST soubor bez jakékoli instalace Outlooku na vašem počítači, nebude možné importovat pouze kontakty z tohoto souboru do jiného e-mailového klienta pomocí nativní metody. Ale pokud byste mohli otevřít PST soubor v Outlooku, můžete importovat jeho kontakty do jiných e-mailových klientů, jako je Gmail.
Závěr
Ať už chcete přepnout z Outlooku na Gmail nebo chcete používat oba e-mailové klienty současně, musíte exportovat kontakty z Outlooku do Gmailu. V případě desktopového Outlooku i webového Outlook.com snadno přenesete kontakty do Gmailu.
Zde jsem popsal jednoduchou a pohodlnou metodu pro import kontaktů do Gmailu. Můžete snadno provést kroky bez větších obtíží. Víte o nějaké jiné metodě, která by mohla usnadnit přenos kontaktů? Řekněte nám to v sekci komentářů.
Také sdílejte tento článek se svými přáteli na sociálních médiích. Pokud máte zájem, můžete se také naučit, jak povolovat a zakazovat doplňky Outlooku.
Objevte význam **Tung Tung Tung Sahur**, jedinečného symbolu **Ramadánu**, který spojuje muslimské komunity po celém světě. Ponořte se do tradic a kulturního významu tohoto fenoménu.
Objevte fascinující cestu od tradičního bubnu Bedug k modernímu filmu Tung Tung Tung Sahur od Dee Company. Zjistěte, proč tento film může být přelomový!
Objevte, proč je **Tung Tung Tung Sahur** na TikToku tak populární. Je to vtipné, nebo děsivé? Podívejte se na analýzu tohoto virálního trendu a jeho přitažlivosti!
Objevte, jak meme Tung Tung Tung Sahur spolu s umělou inteligencí (AI) přetváří internetovou kulturu. Zjistěte, proč tento virální fenomén fascinuje miliony lidí po celém světě!
Zjistěte, jak TikTok proměnil píseň Tung Tung Tung Sahur v děsivý, ale vtipný trend. Prozkoumejte kreativitu komunity a dopad na sociální média!
Objevte fascinující spojení mezi **zvukem bedugu** a virálním **meme Tung Tung Tung**, které propojují kultury Indonésie a Malajsie. Ponořte se do historie a významu tohoto fenoménu.
Objevte **Hantu Tung Tung Tung Sahur 3D**, mobilní hru inspirovanou virálním meme. Zjistěte více o hře, jejích funkcích a proč si získala srdce hráčů po celém světě.
Objevte tajemství virálního meme Tung Tung Tung Sahur, které díky umělé inteligenci ovládlo Ramadán 2025. Ponořte se do příběhu tohoto fenoménu!
Objevte fascinující spojení tradičního **Ramadánu** a moderní internetové kultury **Brainrot** prostřednictvím fenoménu **Tung Tung Tung Sahur**. Ponořte se do jedinečného kulturního mixu!
Objevte fascinující příběh memu Tung Tung Tung Sahur, který se z TikToku stal globálním virálním hitem. Zjistěte, jak tento meme dobyl svět!






