Přenášení souborů mezi Androidem a Windows 11 přes Bluetooth

Návod, jak odesílat nebo přijímat soubory mezi zařízením Microsoft Windows 10 a Android zařízením pomocí Bluetooth souborového přenosu
Provádění změn v editoru registru Windows 10 a neplnění 100 % toho, co děláte, může být katastrofální. Pokud uděláte sebemenší chybu, můžete způsobit škodu, jako je zamrznutí počítače, nespuštění počítače a náhodné zhroucení počítače.
Pokud jste technicky zdatní, můžete provést všechny požadované změny a dosáhnout požadovaných výsledků. S Editorem registru si můžete být téměř jisti, že to neskončí, pokud vám není jedno, co se stane s vaším počítačem. Pokud sdílíte svůj počítač, je nejlepší omezit přístup k editoru registru.
Pokud je to poprvé, co přistupujete k Editoru registru nebo o něm víte jen velmi málo, bude nejlepší, když si o něm nejprve přečtete základní informace. Následující pokyny jsou základní, ale pokud neporozumíte byť jen jedinému kroku špatně, můžete svému počítači způsobit vážné poškození.
Vzhledem k tomu, že účet, který upravujete, je standardní účet, budete z něj muset dočasně vytvořit účet správce. Jakmile budete hotovi, nezapomeňte odebrat administrátorská oprávnění. Do vyhledávacího pole Cortana zadejte regedit a až se objeví, klikněte na Editor registru.

Když je otevřený registr Windows, postupujte takto: HKEY_CURRENT_USER > SOFTWARE > Microsoft > Windows > CurrentVersion > Zásady > Systém.
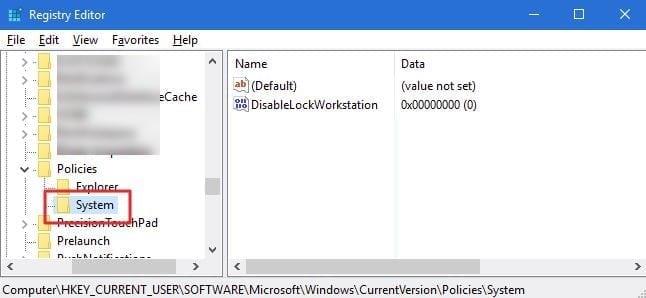
Je nutné vytvořit novou hodnotu v tomto systémovém klíči. Chcete-li to provést, klepněte pravým tlačítkem myši na prázdné místo v systémovém klíči a zvolte Nový > DWORD (32bitový). Novou hodnotu pojmenujte DisableRegistryTools. Jakmile je vytvořen, dvakrát na něj klikněte a otevřete okno vlastností. Vyhledejte hodnotu, změňte ji na 0 a klikněte na OK.
Aby se změny projevily, není třeba restartovat počítač. Stačí opustit Editor registru a zkusit jej znovu otevřít. Mělo by se zobrazit chybové hlášení, že správce zakázal registr.
Chcete-li uživateli znovu poskytnout přístup k registru, budete muset použít příkazový řádek. Pamatujte, že pokud se pokusíte otevřít registr tak, jak jste jej otevřeli poprvé, zobrazí se tato chybová zpráva. Zadejte příkazový řádek do vyhledávacího pole Cortana a klikněte na možnost.
Když je otevřený, zadejte nebo vložte následující příkaz:
reg add „HKCU\Software\Microsoft\Windows\CurrentVersion\Policies\System“ /t Reg_dword /v DisableRegistryTools /f /d 0
Tento příkaz změní hodnotu zpět na nulu, aby uživatel mohl znovu získat přístup k registru.
Pokud máte verzi Windows Pro nebo Enterprise, nejlepší způsob, jak zablokovat přístup k Editoru registru, je pomocí Editoru místních zásad skupiny. Pokud zadáte pouze Local Group, Cortana tuto možnost stále zobrazí. Jakmile je otevřen, přejděte na Konfigurace uživatele > Šablony pro správu > Systém.
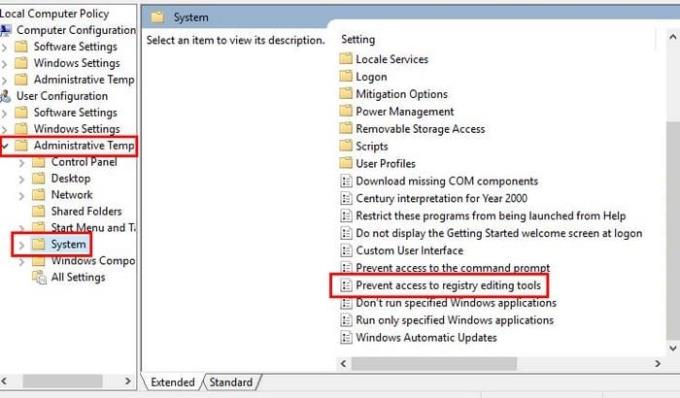
Když kliknete na Systém, zobrazí se řada možností a jednou z nich by měla být Zabránit přístupu k nástrojům pro úpravu registru. Poklepejte na tuto poslední možnost a mělo by se otevřít okno vlastností.
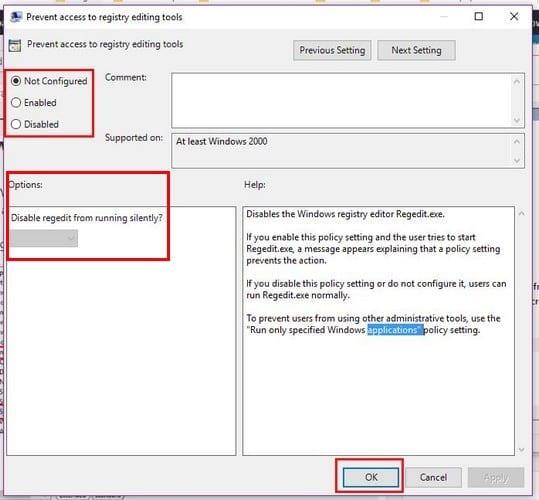
Ujistěte se, že jste vybrali možnost Povoleno a že v části Možnosti je možnost Zakázat tiché spouštění regeditu nastavena na Ano. Je důležité, abyste jej nastavili na Ano, protože pokud zůstane nezměněn, může méně zkušený uživatel použít předkonfigurovaný soubor REG tím, že je použije z příkazového řádku s možností ticho. Nezapomeňte kliknout na OK. Jakmile okno zmizí, změny se okamžitě zavedou.
Stížnosti, které můžete dostat k uživateli, že nemůže provádět žádné změny v registru a mnohem lepší, než když si bude muset kupovat nový počítač. Méně zkušený uživatel si může myslet, že ví, co dělá, ale věci se mohou zkomplikovat a rychle.
Návod, jak odesílat nebo přijímat soubory mezi zařízením Microsoft Windows 10 a Android zařízením pomocí Bluetooth souborového přenosu
Jak povolit nebo zakázat funkci ochrany souborů systému Microsoft Windows pomocí registru a dalších metod pro Windows 10 a 11.
Tento návod vám ukáže, jak změnit nastavení UAC v systému Microsoft Windows.
Pokud nemůžete změnit nastavení myši ve Windows 10, aktualizujte nebo přeinstalujte ovladače myši. Nebo spusťte řešitel problémů s hardwarem a zařízeními.
Pokud vidíte chybu „Online Troubleshooting Service je zakázána“ při používání jakéhokoli diagnostického nástroje ve Windows, přečtěte si tento článek nyní!
Chcete-li vymazat soubory cookie v prohlížeči Microsoft Edge, otevřete Nastavení a odstraňte soubory cookie ze stránky Všechny soubory cookie a data webu. Zde je postup.
Všechny informace o tom, jak snadno a rychle odinstalovat aplikace nebo programy ve Windows 10. Uvolněte místo na vašem PC.
Když pracujete mimo svůj stůl, můžete získat přístup k počítači pomocí Připojení ke vzdálené ploše systému Windows. Naučte se, jak správně povolit připojení ke vzdálené ploše v systému Windows 10.
Podívejte se, jak efektivně uvolnit místo na disku ve Windows 10 pomocí těchto 15 osvědčených metod. Klíčové tipy pro optimalizaci úložiště pro počítače. Využijte náš návod a získejte zpět cenné gigabajty.
Jak nastavit spřažení procesoru ve Windows 10 pro optimalizaci výkonu a efektivitu.
Udržujte svůj počítač rychlý a spolehlivý tím, že se naučíte kontrolovat stav počítače pomocí aplikace Microsoft PC Health Check a dvou dalších nástrojů Windows.
Důležitý průvodce vytvořením a změnou velikosti oddílů na Windows 10 pro zlepšení správy pevného disku.
Naučte se, jak spravovat své přihlašovací údaje k webům, aplikacím a sítím pomocí Správce pověření ve Windows 10, což je nejlepší způsob, jak uchovávat bezpečná hesla.
Pokud vás trápí chyba Critical Process Died, měli byste si přečíst tuto příručku a opravit chybu Critical_Process_Died ve Windows 10.
Jak se přihlásit jako správce v systému Windows 11 a Windows 10 a spravovat přístupová oprávnění. Obsahuje krok za krokem návody a tipy.
Objevilo se na obrazovce oznámení „Vaše organizace spravuje aktualizace na tomto počítači“? Zde je návod, jak se této zprávy zbavit se špičkovými řešeními.
Jak získat pomoc ve Windows 10 je důležitá otázka a zde najdete užitečné způsoby, jak najít odpovědi na své dotazy týkající se Microsoft Windows 10.
Síťový adaptér v operačním systému Windows 10 je klíčové zařízení, které zajišťuje stabilní síťová připojení. Článek poskytuje efektivní řešení, jak opravit chybějící síťový adaptér.
Zde je kompletní průvodce o obnovovacím disku pro Windows 10, včetně kroků pro vytvoření a obnovení systému.
Kód chyby: 0x80070035 a Síťová cesta nebyla nalezena se vyskytují z mnoha důvodů. Tato příručka obsahuje tolik metod, jak opravit chybu 0x80070035 ve Windows 10.
Existuje mnoho důvodů, proč se váš notebook nemůže připojit k Wi-Fi, a proto existuje mnoho způsobů, jak chybu opravit. Pokud se váš notebook nemůže připojit k Wi-Fi, můžete tento problém vyzkoušet následujícími způsoby.
Po vytvoření bootovacího USB pro instalaci systému Windows by uživatelé měli zkontrolovat výkon bootovacího USB a zjistit, zda bylo vytvoření úspěšné.
Několik bezplatných nástrojů dokáže předvídat selhání disku dříve, než k němu dojde, což vám dává čas na zálohování dat a včasnou výměnu disku.
Se správnými nástroji můžete prohledat systém a odstranit spyware, adware a další škodlivé programy, které se ve vašem systému mohou ukrývat.
Když se například počítač, mobilní zařízení nebo tiskárna pokusí připojit k počítači se systémem Microsoft Windows přes síť, může se zobrazit chybová zpráva „Síťová cesta nebyla nalezena – Chyba 0x80070035“.
Modrá obrazovka smrti (BSOD) je běžná a ne nová chyba systému Windows, která se objevuje, když se v počítači vyskytne nějaká závažná systémová chyba.
Místo provádění manuálních operací a operací s přímým přístupem ve Windows je můžeme nahradit dostupnými příkazy CMD pro rychlejší přístup.
Po nespočetných hodinách používání svého notebooku a stolního reproduktoru na vysoké škole mnoho lidí zjistí, že pár chytrých vylepšení může proměnit stísněný prostor na koleji v dokonalé streamovací centrum, aniž by museli utratit spoustu peněz.
Z Windows 11 bude Internet Explorer odebrán. V tomto článku vám WebTech360 ukáže, jak používat Internet Explorer ve Windows 11.
Touchpad notebooku neslouží jen k ukazování, klikání a zoomování. Obdélníkový povrch také podporuje gesta, která umožňují přepínat mezi aplikacemi, ovládat přehrávání médií, spravovat soubory a dokonce i zobrazovat oznámení.



























