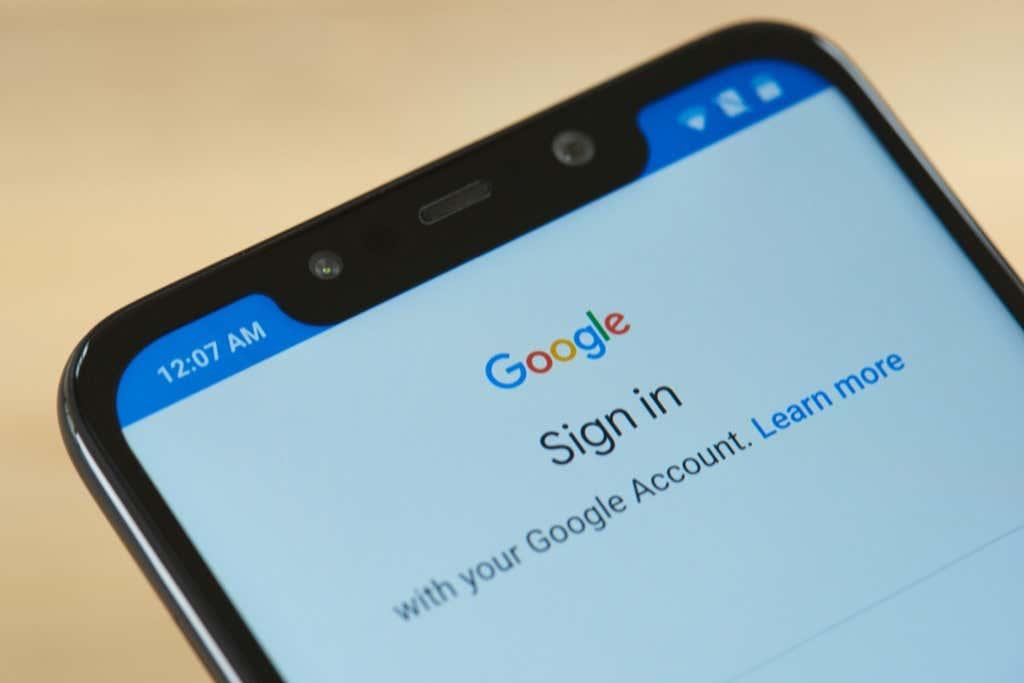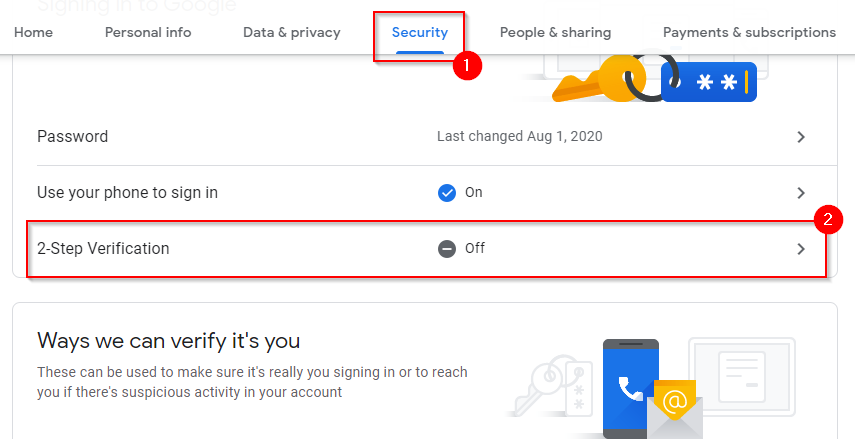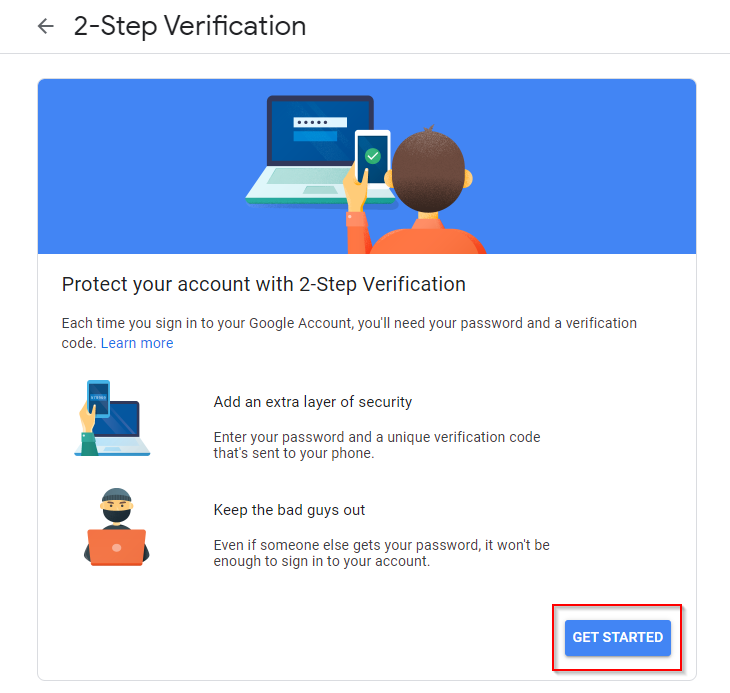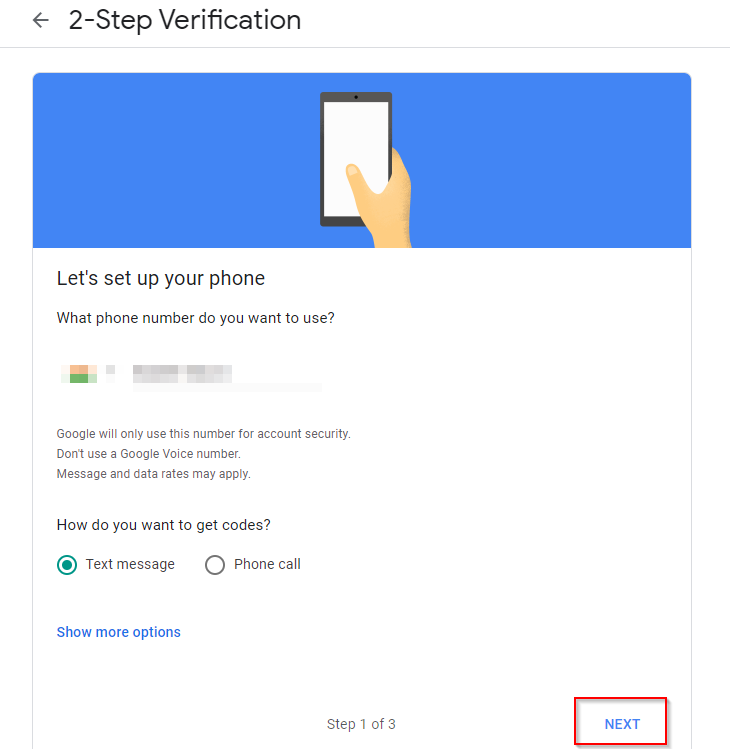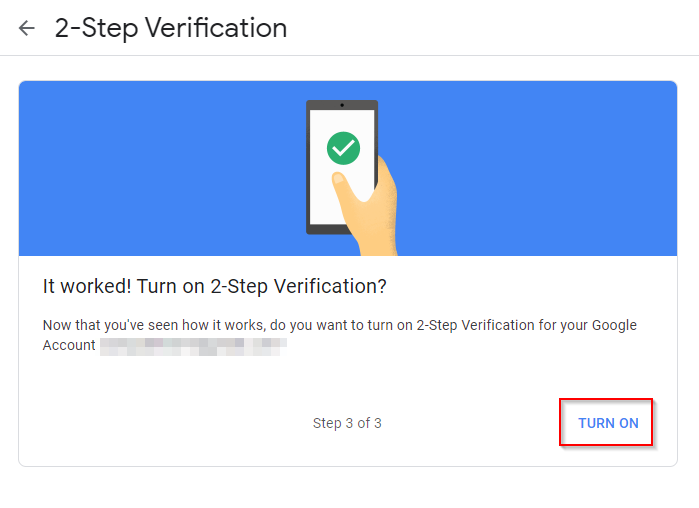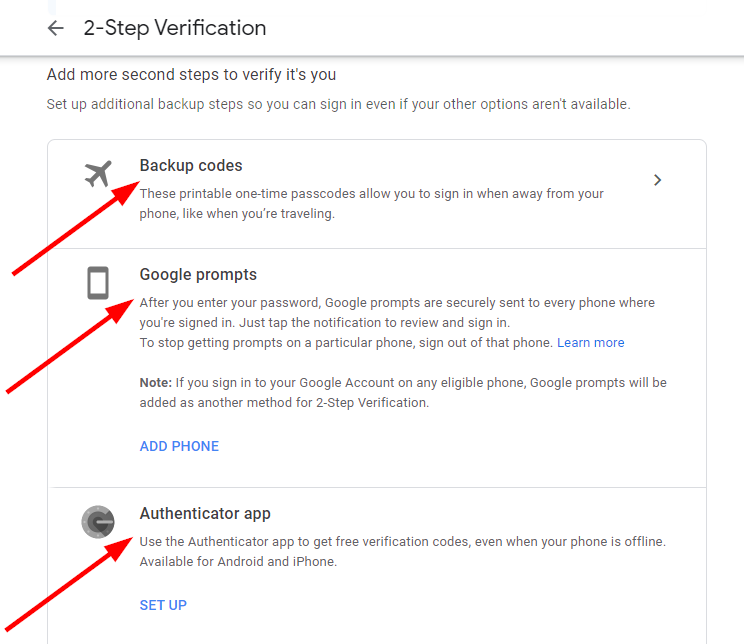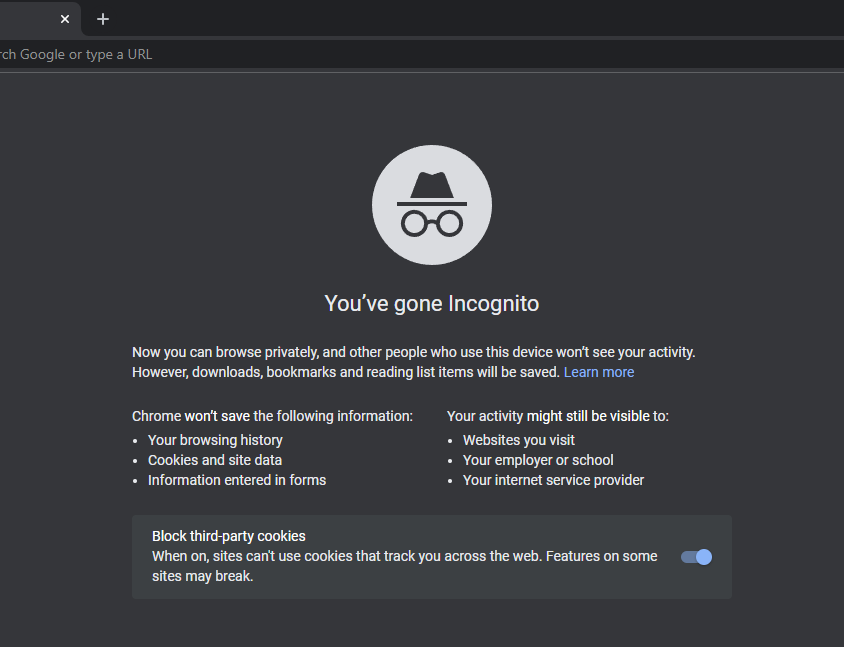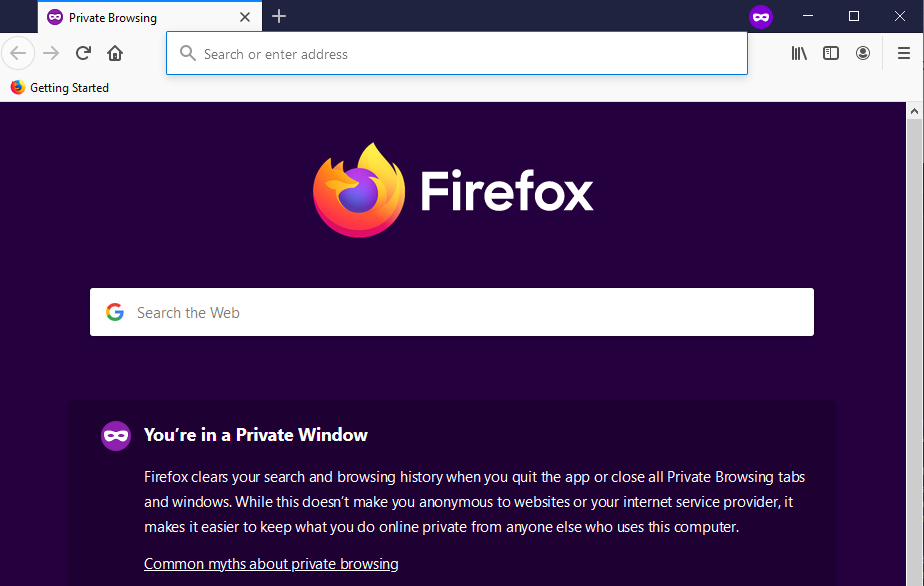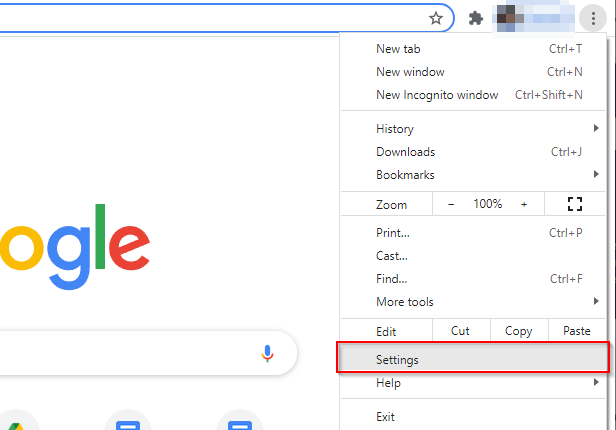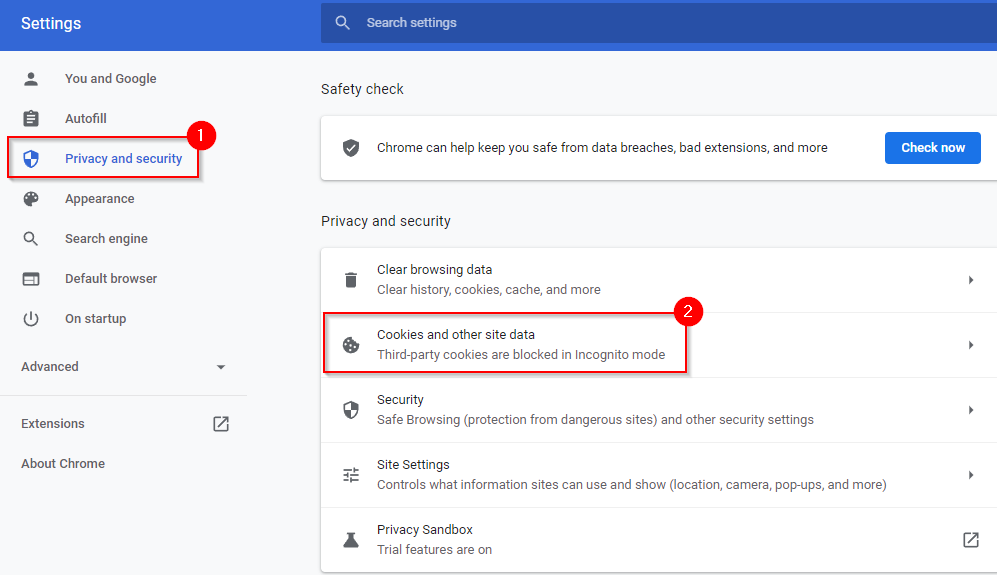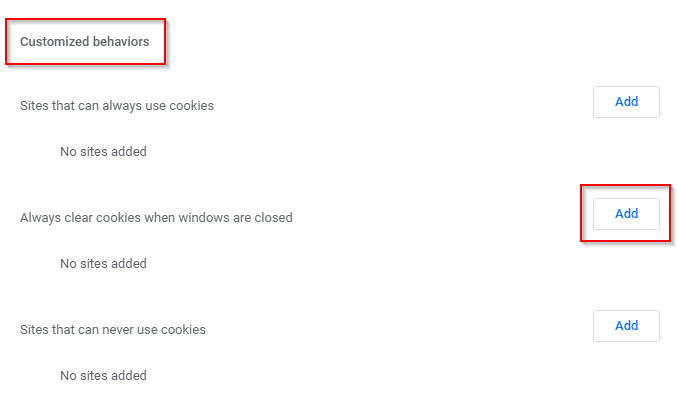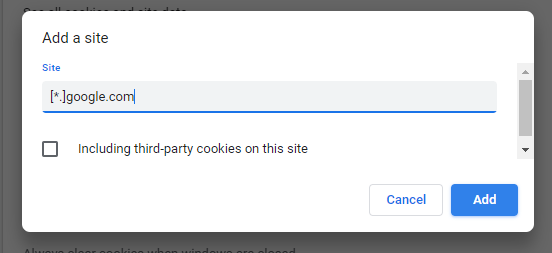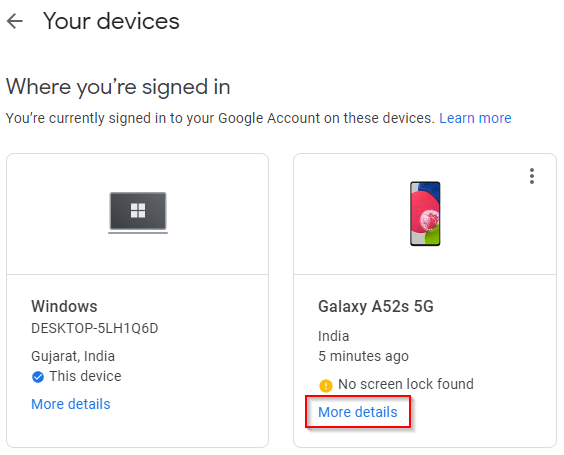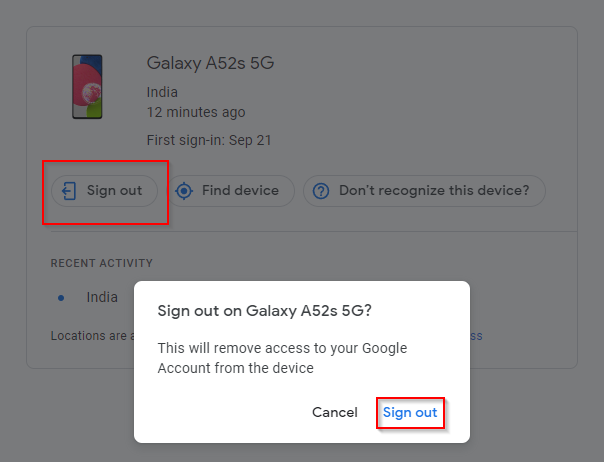Els comptes de Google formen part de la vostra vida personal i professional, especialment amb l'inici de sessió únic (SSO) que us ajuda a iniciar sessió a gairebé qualsevol plataforma o aplicació amb un sol clic. De vegades, és possible que hàgiu de permetre que un amic o familiar accedeixi al vostre ordinador. Quan això succeeix, és possible que us pregunteu com tancar la sessió de Gmail automàticament.
Google no té cap funció integrada que us permeti tancar la sessió dels comptes de Google automàticament. Per tant, haureu d'utilitzar un o més dels mètodes següents per tancar la sessió de tots els vostres comptes de Google.
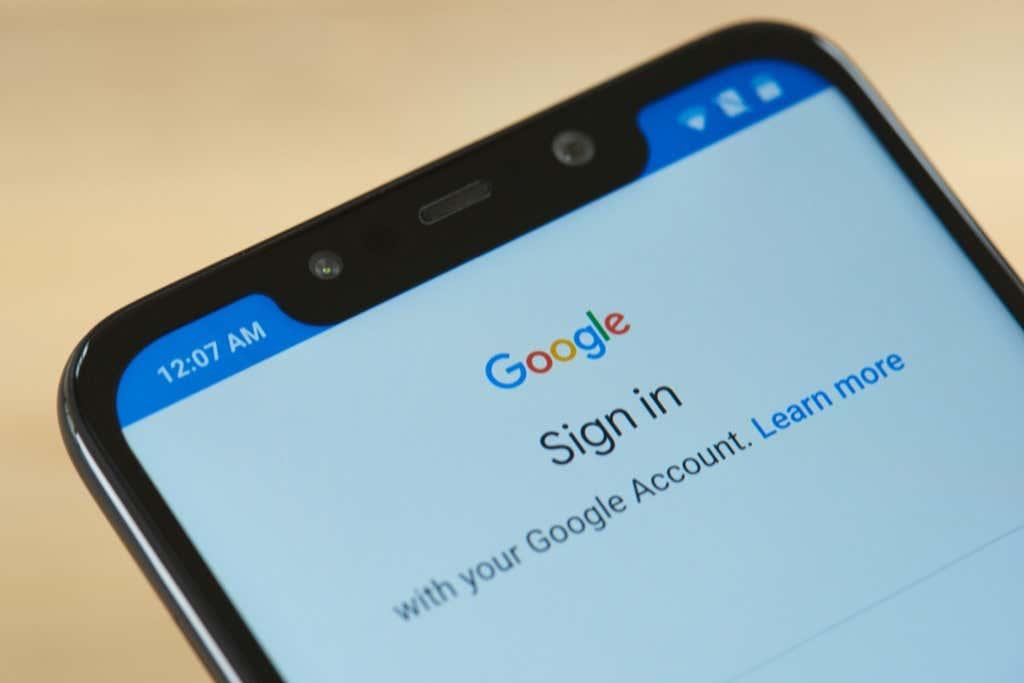
Utilitzeu la verificació en dos passos
Suposem que tens un ordinador a la feina on has iniciat sessió a Gmail. Has trucat malalt i estàs descansant a casa, però el teu company ha d'utilitzar el teu ordinador per accedir a alguns documents. T'adones que no has tancat la sessió de Gmail al teu ordinador de treball.
Això és un problema, oi? Bé, no seria si haguéssiu habilitat l'autenticació de dos factors (o la verificació en dos passos) al vostre Gmail. L'autenticació de dos factors no només requereix l'inici de sessió manual cada vegada, sinó que també afegeix una capa addicional de seguretat al vostre compte de Google.
- Aneu al vostre compte de Google .
- Seleccioneu Seguretat al tauler de navegació superior.
- Desplaceu-vos cap avall i cerqueu la verificació en dos passos .
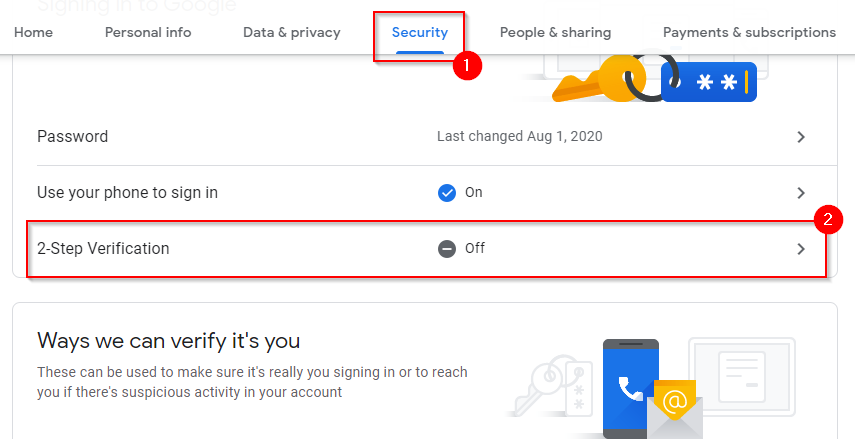
- Ara veureu una pantalla des d'on podeu començar a configurar la verificació en dos passos. Seleccioneu COMENÇA .
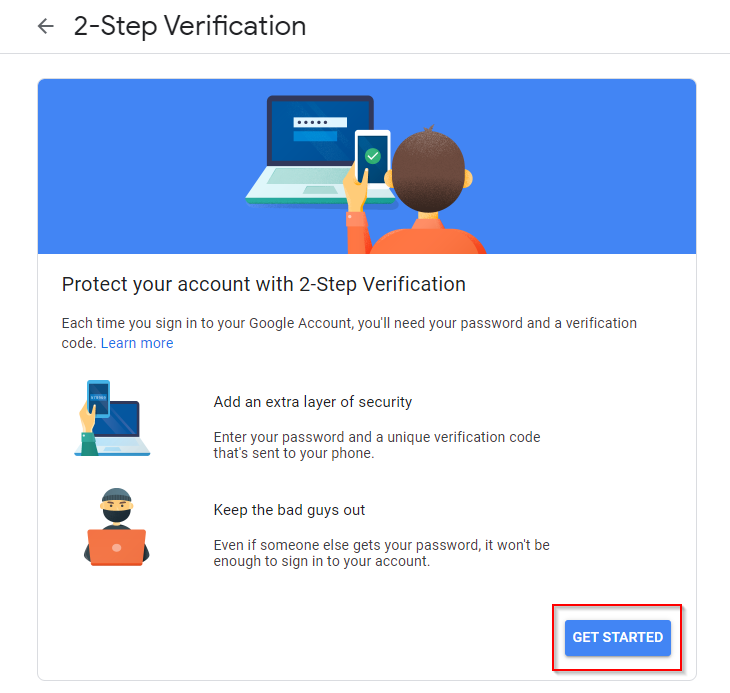
- Inicieu sessió al vostre Gmail i ara veureu una pantalla on haureu d'introduir el vostre número de telèfon per a la verificació. Introduïu el vostre número de telèfon, seleccioneu si voleu verificar amb un missatge de text o una trucada telefònica i seleccioneu SEGÜENT .
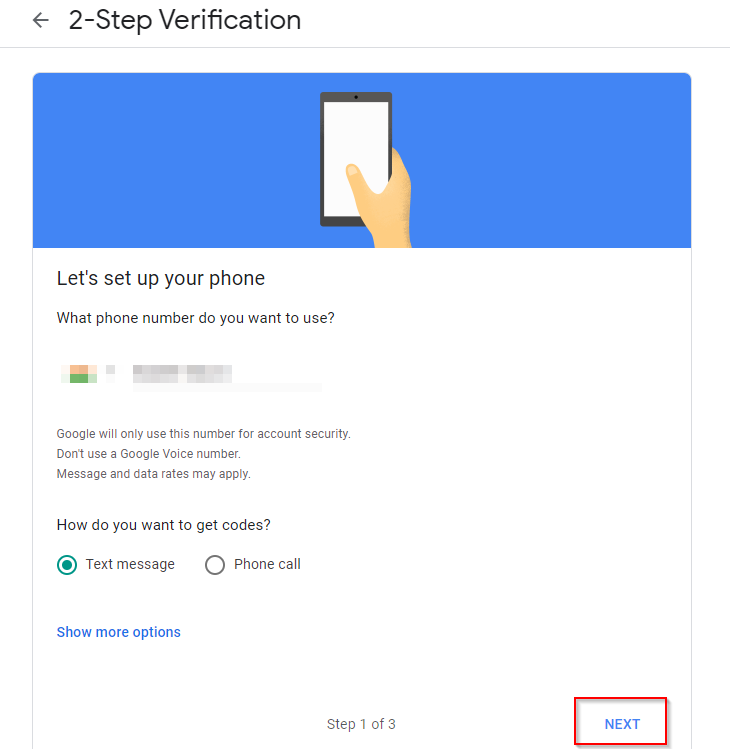
- Introduïu el codi que heu rebut al telèfon al pas següent i seleccioneu SEGÜENT . Google us demanarà que activeu la verificació en dos passos. Seleccioneu ACTIVAR .
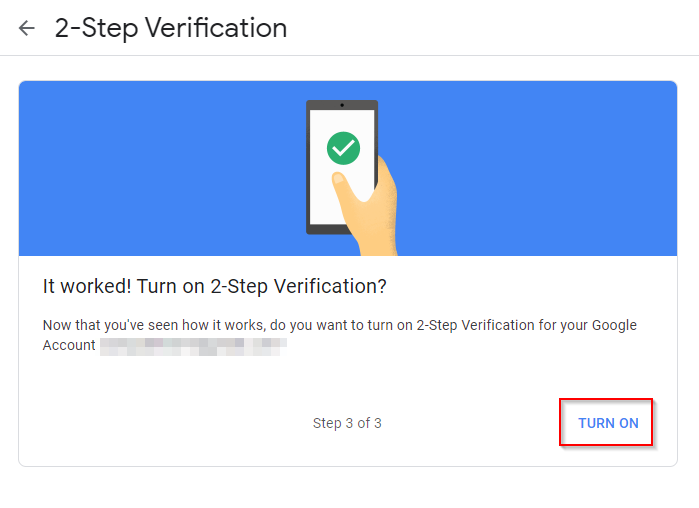
- Ara heu configurat la verificació en dos passos. Si ho trieu, podeu afegir passos de verificació addicionals, inclosa la verificació mitjançant l'aplicació Google Authenticator .
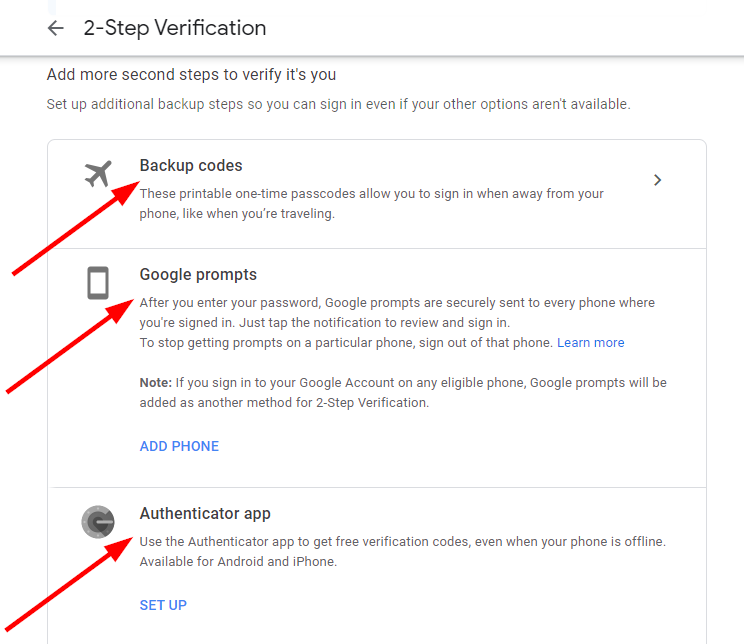
Un cop hàgiu configurat la verificació en dos passos, es tancarà automàticament la sessió del vostre compte de Google cada vegada que tanqueu la pestanya.
Això us afegeix un pas addicional sempre que vulgueu iniciar sessió. Tot i així, podeu fer el procés una mica més fàcil desant el vostre nom d'usuari i contrasenya al navegador del vostre dispositiu perquè pugueu utilitzar l'emplenament automàtic per inserir les credencials d'inici de sessió ràpidament.
No us haureu de preocupar perquè altres persones accedeixin al vostre compte de Google mitjançant l'emplenament automàtic perquè encara necessitaran el vostre codi de verificació per iniciar la sessió.
Utilitzeu la navegació privada
Podeu utilitzar la navegació privada (també anomenat mode d'incògnit a Chrome) per tancar la sessió automàticament després de cada sessió. A més, heu configurat la sincronització del navegador Google Chrome ? Ara és un bon moment per desactivar la sincronització perquè això sincronitzarà qualsevol informació que introduïu al vostre navegador, incloses les contrasenyes.
Quan utilitzeu la navegació privada, no es desa cap informació. Si inicieu sessió en un compte de Google mitjançant la navegació privada, tancar la finestra del navegador us tancarà automàticament, de manera que haureu de tornar a iniciar sessió la propera vegada que utilitzeu el navegador. Fins i tot podeu crear una drecera per iniciar directament el navegador en mode de navegació privada .
A continuació s'explica com podeu utilitzar la navegació privada a Chrome, Firefox i Edge:
- Chrome i Edge : premeu Ctrl + Maj + N.
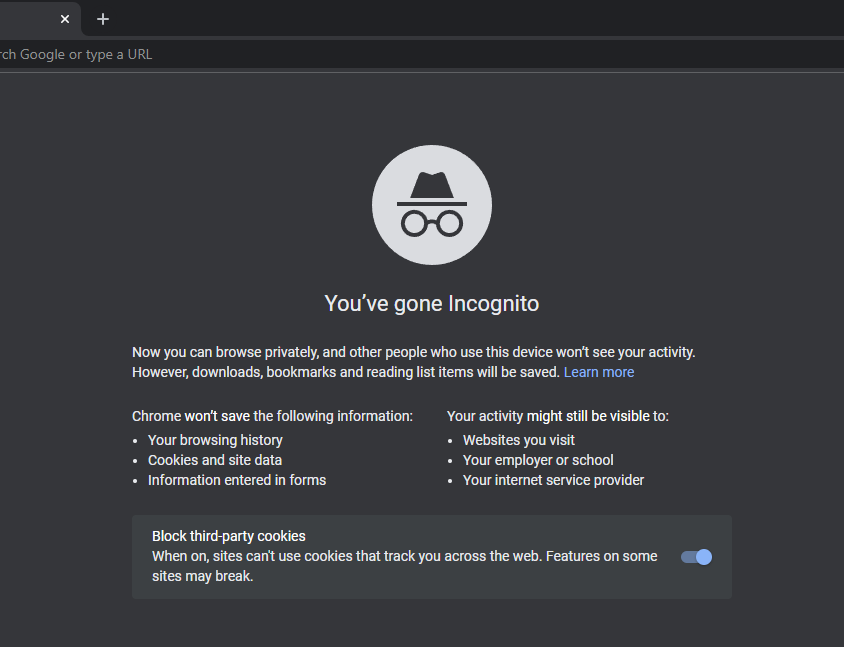
- Firefox : premeu Ctrl + Maj + P.
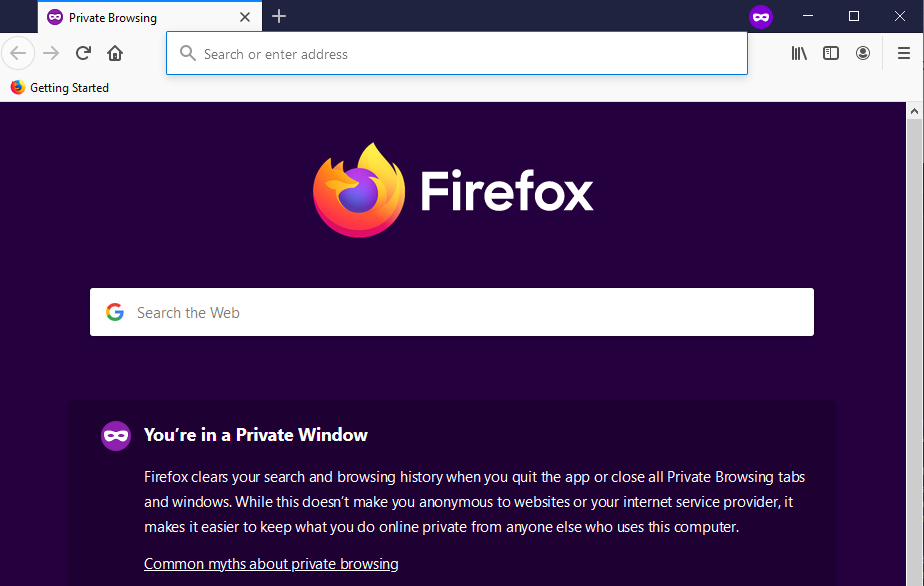
Esborra les galetes quan la finestra estigui tancada
Una altra manera de tancar la sessió dels comptes de Google automàticament és configurant el vostre navegador perquè esborri les galetes automàticament. A continuació s'explica com podeu canviar la configuració a Chrome per eliminar les galetes automàticament:
- Seleccioneu els punts suspensius a la part superior i seleccioneu Configuració .
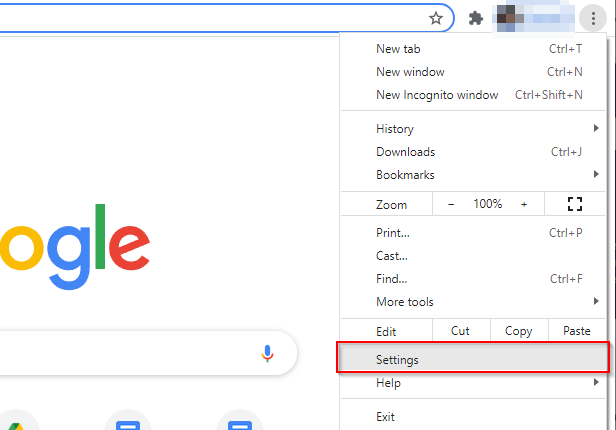
- Seleccioneu Privadesa i seguretat al panell esquerre i, a continuació, Galetes i altres dades del lloc al panell dret.
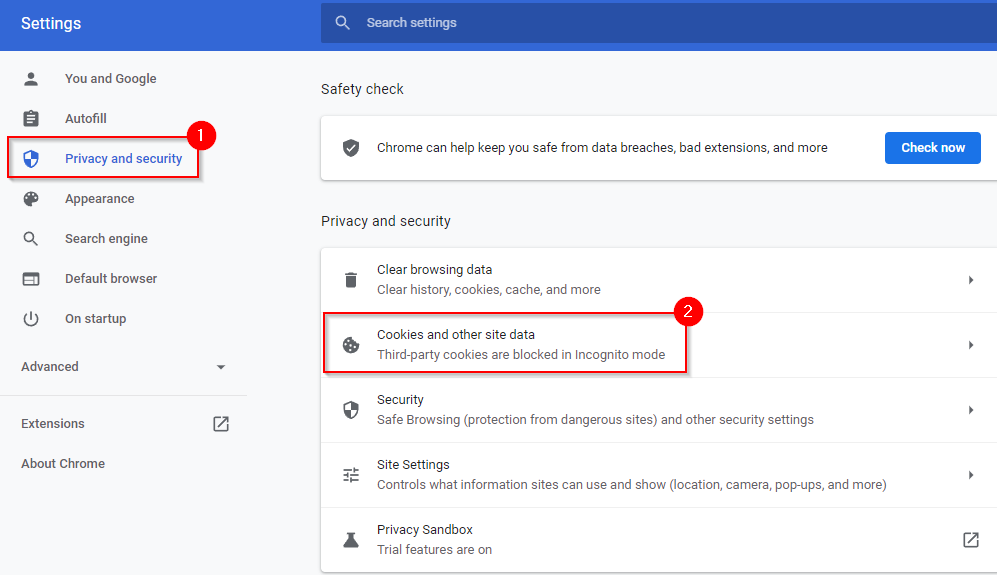
- Desplaceu-vos cap avall fins a la secció Comportaments personalitzats i seleccioneu Afegeix al costat del text Netegeu sempre les galetes quan es tanquin les finestres .
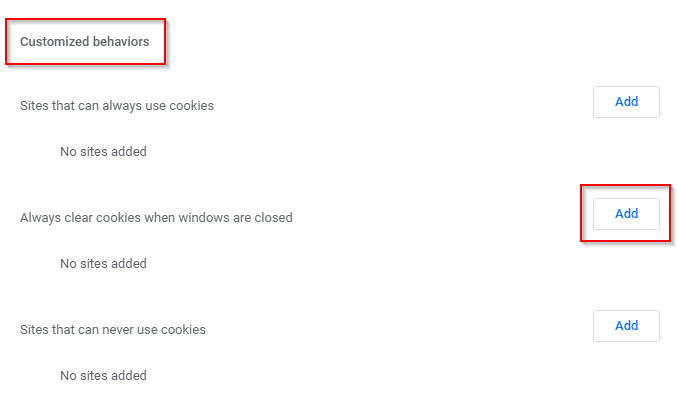
- Afegiu això com a lloc:
[*.]google.com
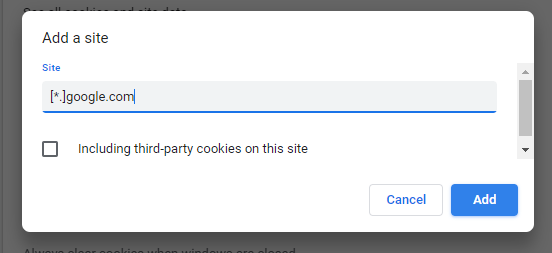
Quan hàgiu acabat, seleccioneu Afegeix . Això afegirà tots els subdominis de Google a la llista, com ara mail.google.com, calendar.google.com, etc.
- Tanqueu la sessió de tots els comptes de Google quan tanqueu la finestra del navegador.
Elimina el dispositiu
Si us trobeu en una situació en què no heu configurat la verificació en dos passos o l'eliminació automàtica de les galetes, podeu eliminar el dispositiu de forma remota del vostre compte de Google.
- Aneu a la pàgina Els vostres dispositius a Google.
- Cerqueu el dispositiu que voleu eliminar i seleccioneu Més detalls .
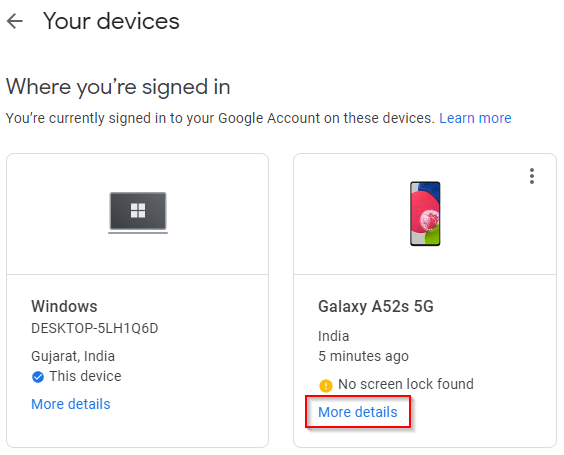
- Seleccioneu Tanca la sessió a la pantalla següent i confirmeu la sessió quan se us demani.
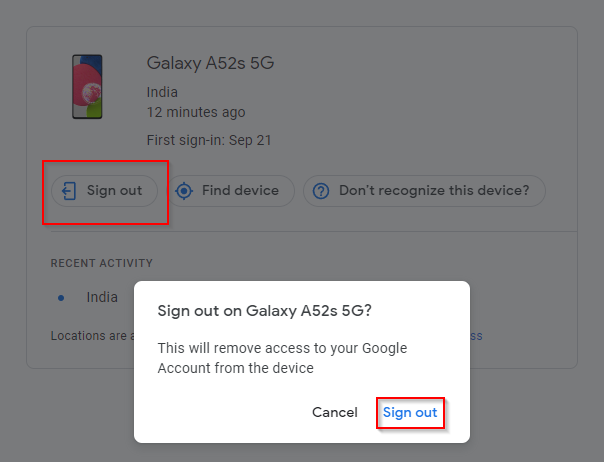
Això és; ara se us tancarà la sessió del vostre compte de Google.
Ara tens el control
Ara podeu controlar l'accés al vostre compte de Google encara que utilitzeu diversos dispositius i fins i tot en dispositius als quals no teniu accés físic. Probablement sigui millor utilitzar la verificació en dos passos, ja que també afegiu una capa addicional de seguretat. Tot i així, podeu utilitzar els altres mètodes si voleu iniciar sessió ràpidament sense seguir els passos de verificació.