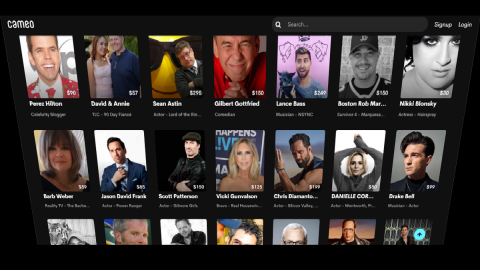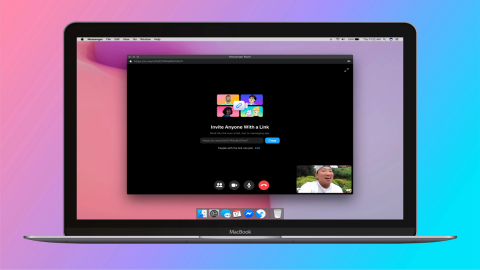Zoom és un dels serveis de videotrucades més populars del món. Milions d'usuaris confien en aquesta eina per organitzar o unir-se a reunions de vídeo amb familiars, amics, companys o col·laboradors de la feina.
Però de vegades Zoom no pot detectar la vostra càmera, i això pot ser realment molest. Per descomptat, encara podeu participar a les vostres reunions utilitzant només el micròfon . Tanmateix, si voleu convèncer els altres perquè acceptin les vostres idees o estratègia empresarial, realment heu de solucionar el problema de la càmera. Seràs més convincent si la gent realment et pot veure.
Com arreglar la càmera de zoom que no funciona
Si utilitzeu una càmera web externa
Assegureu-vos que la càmera estigui ben connectada. Premeu suaument les vores de la càmera. Desconnecteu el cable de la càmera web i assegureu-vos que hi hagi taques de pols dins del port de l'ordinador.
Abans de tornar a connectar la càmera web, desconnecteu tots els altres perifèrics. Potser alguns d'ells poden estar interferint amb la vostra càmera.
A més, si el vostre ordinador portàtil té un interruptor físic dedicat per activar o desactivar la càmera, apagueu i engegueu el botó diverses vegades. Comproveu si aquesta solució ràpida va funcionar .
Actualitzar-ho tot
I amb això, ens referim a la vostra aplicació Zoom, al sistema operatiu Windows 10 i als controladors de la càmera.
Per actualitzar Zoom, feu clic a la vostra foto de perfil i seleccioneu Cerca actualitzacions .

Si voleu instal·lar l'última versió del sistema operatiu Windows 10, aneu a Configuració → Actualització i seguretat → Actualització de Windows i premeu el botó Cerca actualitzacions .

Finalment, però no menys important, assegureu-vos que els controladors de la vostra càmera estiguin actualitzats. Inicieu el Gestor de dispositius , feu clic amb el botó dret a Càmera i seleccioneu Actualitza el controlador .

Si el problema continua, repetiu els mateixos passos, però aquesta vegada, seleccioneu Desinstal·la el dispositiu per eliminar els controladors de la càmera. A continuació, reinicieu l'ordinador. La vostra màquina instal·larà automàticament la darrera versió del controlador.
Instal·leu manualment el controlador de la càmera
Alternativament, podeu descarregar i instal·lar manualment el controlador de la càmera des del lloc web del fabricant de la càmera.
Comproveu la vostra configuració de privadesa
Windows 10 té configuracions de privadesa específiques que impedeixen que el programari i el maquinari accedeixin a la vostra càmera. Aquesta podria ser una de les raons per les quals la vostra càmera no funciona amb Zoom.
Inicieu l' aplicació Configuració i aneu a Privadesa .
A continuació, a Permisos de l'aplicació , feu clic a Càmera .
Hi ha una opció que diu Permet que les aplicacions accedeixin a la teva càmera . Activa-ho.
Aneu a Permet que les aplicacions d'escriptori accedeixin a la vostra càmera .
A continuació, activeu aquesta opció per permetre que Zoom accedeixi i utilitzi la vostra càmera.

Registreu la vostra càmera de nou
Per fer-ho, utilitzarem PowerShell.
Premeu les tecles Windows + X i seleccioneu Windows PowerShell (administrador). Això us permet iniciar PowerShell amb drets i permisos d'administrador.
Per registrar la vostra aplicació de càmera, introduïu aquesta ordre:
Get-AppxPackage -allusers Microsoft.WindowsCamera | Foreach {Add-AppxPackage -DisableDevelopmentMode -Register "$($_.InstallLocation)\AppXManifest.xml"} torneu a registrar l'aplicació de càmera Powershell
A continuació, tanqueu Windows PowerShell i torneu a iniciar Zoom. Comproveu si el problema de la càmera ha desaparegut.
Tanca altres aplicacions que puguin accedir a la teva càmera
Tanqueu totes les altres aplicacions i programes que puguin utilitzar la vostra càmera. Podrien estar bloquejant Zoom per detectar i accedir a la teva càmera. Fins i tot si aquests programes no són visibles a la pantalla, podrien estar executant-se en segon pla.
Per exemple, si abans vau utilitzar Microsoft Teams però no vau tancar tots els processos relacionats, l'aplicació encara podria estar-hi.
Inicieu el Gestor de tasques i aneu a la pestanya Processos .
A continuació, localitzeu les aplicacions que podrien estar utilitzant la vostra càmera.
Feu clic amb el botó dret a cada aplicació i seleccioneu Finalitzar la tasca .

La càmera del zoom no funciona al navegador
Si la versió web de Zoom no reconeix la càmera del vostre ordinador portàtil, és probable que sigui a causa de la configuració actual del vostre navegador.
Les instruccions següents s'apliquen a Google Chrome. Però podeu adaptar-los fàcilment a qualsevol navegador basat en Chromium.
Aneu a Configuració → Privadesa i seguretat → Configuració del lloc .
A continuació, seleccioneu Mostra els permisos i les dades emmagatzemades als llocs .
Introduïu zoom.us a la barra de cerca i premeu Enter.
Seleccioneu zoom.us i feu clic a la icona de fletxa petita per accedir a la configuració dels permisos.
Permet que Zoom accedeixi a la teva càmera. 
Feu clic al botó d'actualització del vostre navegador. Comproveu els resultats.
A més, és possible que també vulgueu esborrar la memòria cau i desactivar les vostres extensions.
La càmera de zoom no funciona amb els dispositius Lenovo
Si teniu aquest problema amb la càmera Zoom en un dispositiu Lenovo, desactiveu l'opció de privadesa de la càmera a Lenovo Vantage.
Aneu a la barra de cerca de Windows i escriviu "lenovo".
Seleccioneu Lenovo Vantage . Instal·leu Lenovo Vantage des de Microsoft Store si l'aplicació no està disponible al vostre dispositiu.
A continuació, aneu a Configuració de maquinari i seleccioneu Àudio/Visual .
Desplaceu-vos cap avall fins al Mode de privadesa de la càmera . Desactiveu aquesta opció.

Conclusió
En resum, si Zoom no pot utilitzar la càmera del portàtil, la configuració de privadesa pot estar bloquejant l'accés de l'aplicació a la càmera. Comproveu la vostra configuració, actualitzeu Zoom i el controlador de la càmera i, a continuació, reinicieu l'ordinador portàtil.
Expliqueu-nos com us ha anat el procés de resolució de problemes. Comparteix els teus pensaments als comentaris a continuació.