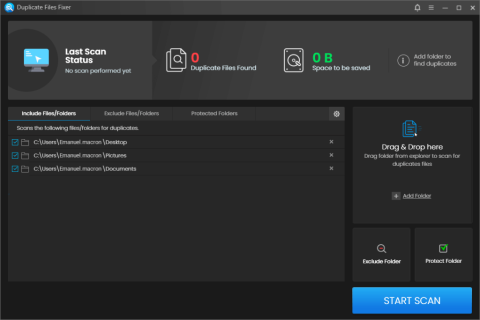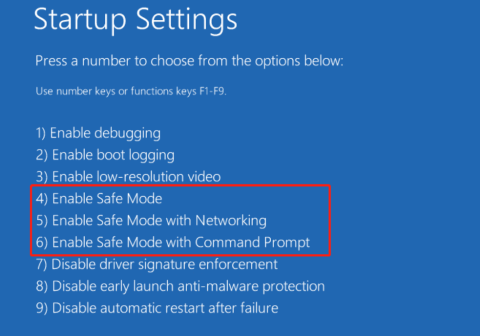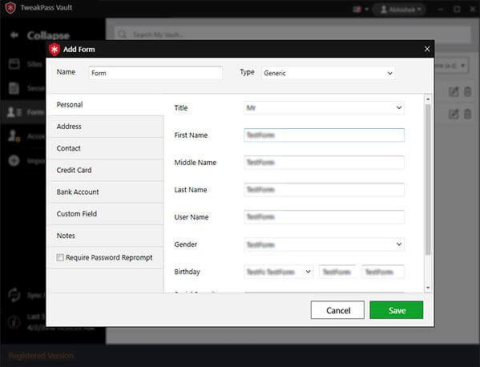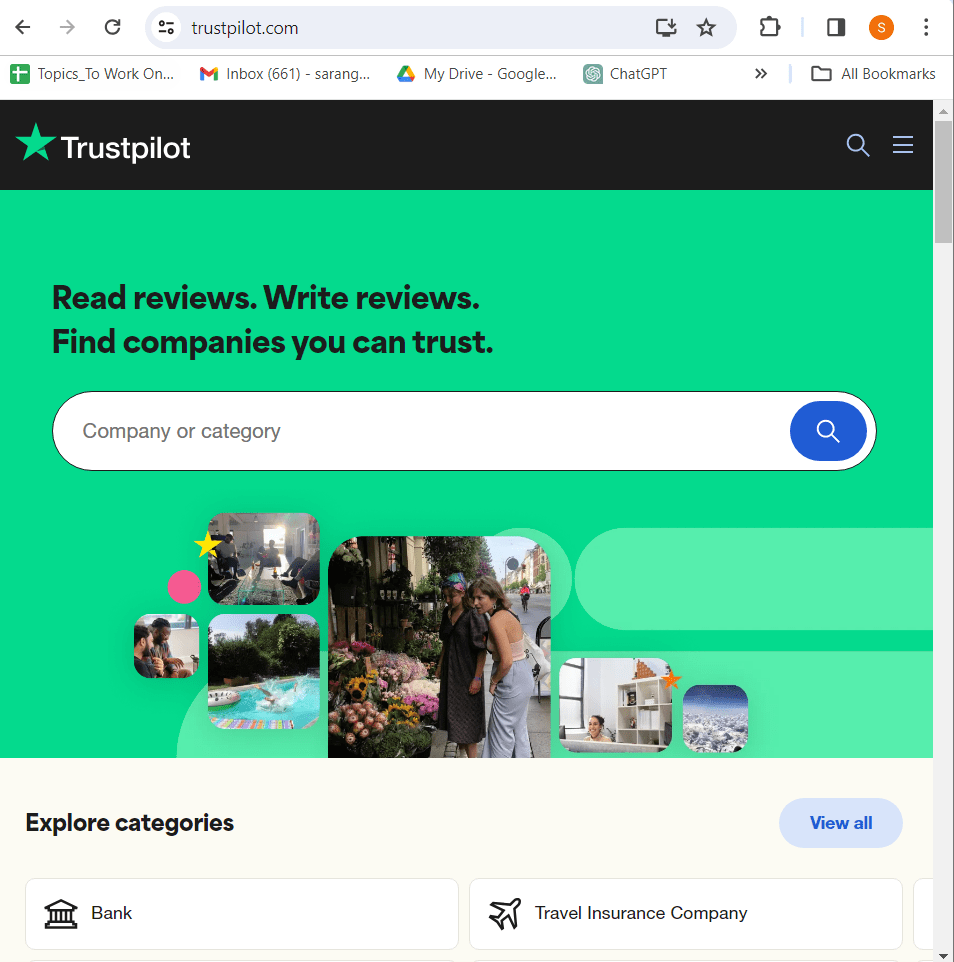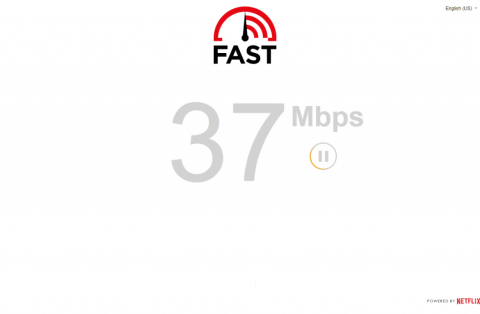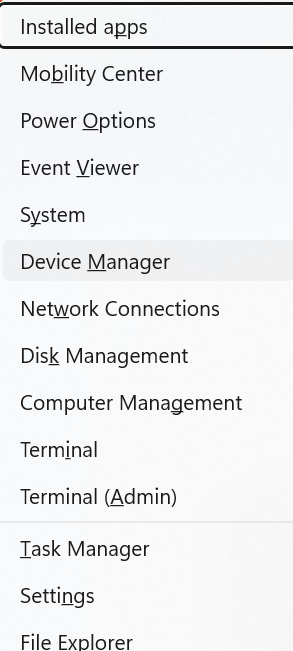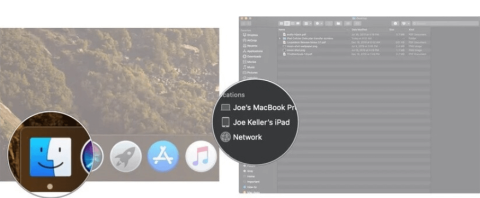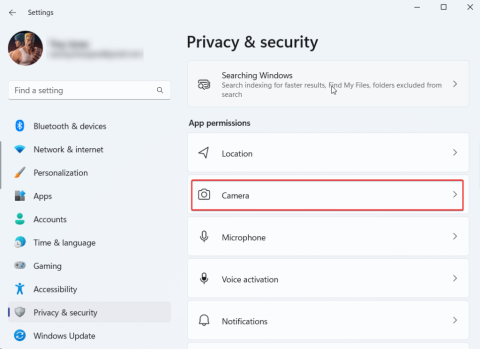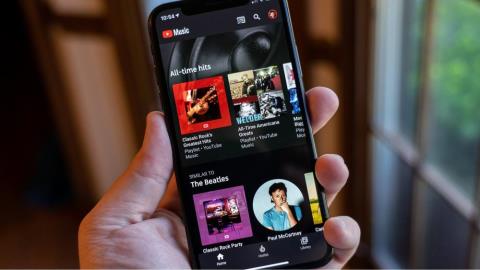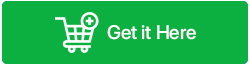On és El meu ordinador a Windows 11? Com trobar Aquest PC fàcilment!

Troba "Aquest PC" de manera ràpida i senzilla a Windows 11 i Windows 10 amb aquesta guia completa. Inclou pas a pas les millors opcions.
Ara que s'ha establert que la videoconferència s'ha convertit en part de la vostra rutina diària, hauríeu de començar a protegir la vostra identitat de Zoom com si protegiríeu qualsevol dels vostres altres comptes en línia. Afortunadament, Zoom ha començat a desplegar el seu propi sistema d'autenticació de dos factors per a tots els seus usuaris que utilitzen l'eina de col·laboració de vídeo de l'empresa.
En aquesta publicació, us ajudarem a entendre què és Zoom 2FA, per què l'heu d'utilitzar, on funciona i com podeu començar a utilitzar-lo per protegir el vostre compte de Zoom.
Relacionat: Com configurar l'autenticació en dos passos de Google a Android
Continguts
Què és l'autenticació de dos factors de zoom (2FA)?
Zoom ha habilitat una manera senzilla de permetre que els usuaris i les organitzacions protegeixin els seus comptes a Zoom de les infraccions de seguretat afegint una capa addicional de seguretat. Amb 2FA, Zoom identificarà els usuaris sol·licitant-los més credencials per autenticar correctament que són els propietaris del compte de Zoom concret.
Com qualsevol altre servei amb suport 2FA, un cop habilitat a Zoom, 2FA us demanarà que introduïu una contrasenya única (OTP) des de qualsevol de les opcions seleccionades: una aplicació mòbil, un missatge de text o una trucada telefònica.

Relacionat: Què és la verificació en dos passos i com activar-la i utilitzar-la
Per què hauríeu d'utilitzar l'autenticació de dos factors a Zoom?
L'autenticació de dos factors a Zoom és beneficiosa per als usuaris de moltes maneres. Si no esteu segur de per què l'heu d'utilitzar, tingueu en compte els punts següents abans de passar a configurar-lo per al vostre compte de Zoom.
Qui el pot utilitzar i on?
La nova autenticació de dos factors la poden utilitzar tots els usuaris de Zoom: gratuïta i de pagament. La funció també està disponible allà on es pugui accedir a Zoom. Això vol dir que podeu habilitar la seguretat 2FA de Zoom quan feu servir el client d'escriptori de Zoom a Mac i Windows; Portal web de Zoom; l'aplicació mòbil de Zoom tant a Android com a iOS; i Sales Zoom per a la Sala de Conferències.
Què necessites
Abans de procedir a configurar l'autenticació de dos factors a Zoom, heu de tenir en compte les coses següents:
Com configurar l'autenticació de dos factors a Zoom
Ara que ja coneixeu les coses que necessiteu per configurar l'autenticació de dos factors a Zoom, és hora de començar realment amb el procés de configuració. Per habilitar Zoom 2FA, heu d'esbrinar quin tipus de compte teniu: una organització o un compte personal.
Com a administrador del compte
Si sou l'administrador del compte d'una organització, podeu habilitar el nou sistema 2FA de Zoom dirigint-vos al portal web de Zoom i iniciant la sessió amb les vostres credencials. Després d'iniciar la sessió a Zoom, aneu a Avançat > Seguretat i activeu l'interruptor "Iniciar sessió amb autenticació de dos factors".

Quan activeu l'interruptor Zoom 2FA, podreu veure un munt d'opcions que us ajudaran a ajustar els nous controls d'autenticació de la manera que considereu adequats per a la vostra organització.
Primer, heu de seleccionar qualsevol de les opcions que s'enumeren a continuació per decidir on s'aplica la 2FA de Zoom.

El següent pas és on decidiu com voleu autenticar la vostra sessió d'inici de sessió a Zoom. Per als administradors d'una organització, podeu seleccionar entre aquestes dues opcions:
Com a usuari
Si teniu un compte personal o un compte d'una organització que ja us ha habilitat 2FA, podeu configurar-lo si aneu al portal web de Zoom i inicieu sessió amb el vostre nom d'usuari i contrasenya. Aneu a la vostra pàgina de perfil, desplaceu-vos cap avall i feu clic a l'opció "Activa" dins de la secció "Autenticació de dos factors".
Se us demanarà que introduïu la vostra contrasenya de Zoom i, després de fer-ho, feu clic al botó "Següent".

Després d'introduir la contrasenya, ara se us demanarà que configureu una aplicació d'autenticació o un SMS com a mètode d'autenticació.
Habilitació de 2FA mitjançant una aplicació d'autenticació
Per configurar Zoom 2FA mitjançant una aplicació d'autenticació, feu clic a l'opció "Configuració" que hi ha al costat i obriu l'aplicació 2FA al vostre telèfon intel·ligent. 
Busqueu una manera d'escanejar un codi QR i després toqueu-lo; després d'això, la càmera del telèfon amb el mode d'escàner QR activat i escaneja el codi QR al portal web de Zoom.

Això generarà una OTP (contrasenya única) de 6 dígits que s'ha d'introduir a la pantalla del perfil de Zoom de l'ordinador. Després d'haver introduït el codi de 6 dígits, feu clic a "Verificar" i ara se us donarà una llista de codis de recuperació.
Anoteu aquests codis, ja que són el codi que us permetrà utilitzar el vostre compte de Zoom encara que perdeu el vostre telèfon intel·ligent. Podeu emmagatzemar aquests codis de recuperació fent clic a les opcions "Descarrega" o "Imprimeix". Quan hàgiu acabat d'anotar els vostres codis de recuperació, feu clic a "Fet".
Ara heu activat correctament la 2FA de Zoom mitjançant una aplicació d'autenticació al vostre telèfon.
Habilitació de 2FA mitjançant SMS

Per configurar Zoom 2FA mitjançant SMS, feu clic a l'opció "Configuració" que hi ha al costat. A la pantalla següent, introduïu el vostre número de telèfon i el codi del país on voleu rebre els codis 2FA i, a continuació, feu clic al botó "Envia el codi". Zoom ara enviarà una contrasenya única (OTP) al vostre número que haureu d'enganxar-la al portal web de Zoom i, a continuació, feu clic a "Verificar".

Ara se us mostrarà una llista de codis de recuperació que us permetran utilitzar el vostre compte de Zoom encara que perdeu el vostre telèfon intel·ligent. Baixeu o imprimiu aquests codis i deseu-los de manera segura i feu clic a "Fet".
Com utilitzar l'autenticació de dos factors
Ara que heu configurat la funció 2FA de Zoom, ara podeu procedir a utilitzar-la per iniciar la sessió al servei de videoconferència.
Relacionat: Com utilitzar l'autenticació en dos passos de Google com un professional
Utilitzeu Zoom 2FA per iniciar la sessió normalment
A diferència de la configuració, podeu utilitzar Zoom 2FA per iniciar la sessió a qualsevol dels vostres dispositius, inclosos el web, els clients d'escriptori, les aplicacions mòbils i la sala Zoom.
Aneu al portal web de Zoom o al dispositiu amb què utilitzeu Zoom i inicieu la sessió. Després d'introduir la contrasenya del vostre compte, se us demanarà que introduïu el codi generat des de l'aplicació 2FA o el que s'ha enviat al vostre número de telèfon per SMS.
Obriu l'aplicació Missatges o l'aplicació d'autenticació per veure i copiar el codi i enganxar-lo a la pantalla de zoom. Feu clic o toqueu el botó "Verificar" per completar el procés d'inici de sessió.
Inici de sessió amb un codi de recuperació
Si ja no teniu accés al telèfon en què vau utilitzar l'aplicació d'autenticació o l'SMS, encara podeu iniciar la sessió a Zoom amb el codi de recuperació que us vau donar quan vau configurar 2FA per primera vegada a Zoom. Si teniu aquests codis de recuperació amb vosaltres, podeu iniciar sessió fàcilment a Zoom obrint l'aplicació Zoom al portal web i tocant l'opció "Introduïu un codi de recuperació" quan inicieu la sessió.
A la pantalla següent, introduïu un dels codis de recuperació que heu obtingut anteriorment i feu clic/toqueu el botó "Verificar".
Editeu la vostra autenticació de dos factors existent
En qualsevol moment després de configurar l'autenticació de dos factors de Zoom, podeu editar la vostra configuració 2FA. Podeu eliminar una aplicació d'autenticació o un número de telèfon que ja estigui activat, afegir-ne de nous i també veure els vostres codis de recuperació.
Podeu editar el vostre sistema Zoom 2FA iniciant la sessió al portal web de Zoom i anant a Perfil > Autenticació de dos factors. Aquí, tindreu un munt d'opcions: Canvia el dispositiu i elimina el dispositiu a "Aplicació d'autenticació"; i Elimina el telèfon Inder 'SMS'.
RELACIONATS
Troba "Aquest PC" de manera ràpida i senzilla a Windows 11 i Windows 10 amb aquesta guia completa. Inclou pas a pas les millors opcions.
Google Find My Device no funciona? No us preocupeu, el blog us proporcionarà una guia completa per resoldre problemes i resoldre problemes de Google Find My Device.
Exploreu solucions pas a pas adaptades als sistemes Mac, garantint una experiència de Discord perfecta sense interrupcions.
Exploreu els passos de resolució de problemes per resoldre problemes habituals i recupereu la reproducció de Netflix a Roku sense problemes.
Saps com veure totes les aplicacions que et segueixen a Facebook? I tens alguna idea de com bloquejar-los? Continueu llegint per trobar com protegir les vostres dades de les aplicacions rastrejades per Facebook.
Obteniu més informació sobre el mode d'impressió protegit de Windows i les instruccions pas a pas per activar-lo, millorant la seguretat i la qualitat d'impressió.
: Exploreu mètodes de resolució de problemes per resoldre l'error de memòria de referència La instrucció a 0x00 i garantir una experiència informàtica estable i sense errors.
Compreu una unitat externa nova? Estalvieu-vos una mica de diners i convertiu el vostre disc dur antic en un disc dur extern. Llegiu per saber més sobre la conversió i els tipus de carcasses per al vostre nou HDD.
Apreneu a localitzar fàcilment fitxers duplicats amagats als arxius ZIP el 2024. Aquesta guia cobreix les principals eines gratuïtes de cerca de fitxers duplicats per a Windows i Mac que escanegen fitxers zip.
Transferir fitxers en mode segur: amb aquests mètodes al vostre arsenal, transferir els vostres fitxers vitals és molt fàcil, i us permetrà afrontar qualsevol repte tecnològic de front.
Kaspersky Password Manager no funciona correctament al vostre PC amb Windows 11/10. Independentment del motiu, aquí teniu algunes de les millors maneres de solucionar el problema.
Voleu revisar l'ortografia d'un fitxer PDF? Aquesta guia és definitivament per a tu. Feu clic aquí per obtenir informació sobre com comprovar l'ortografia dels vostres fitxers PDF de forma gratuïta.
Si tot i provar-ho molt, sembla que la funcionalitat de copiar enganxar no funciona al web de WhatsApp, proveu aquestes solucions i hauríeu de poder solucionar el problema en poc temps.
Baixeu el controlador WIA per a PC amb Windows 11/10. Aquesta guia us ajudarà a descarregar el controlador WIA per al vostre PC amb Windows 11 10.
Voleu suprimir la còpia de seguretat d'iTunes al vostre PC o Mac amb Windows? Aquest article us proporciona els coneixements bàsics per eliminar les còpies de seguretat d'iTunes tant a Windows com a Mac.
Obteniu informació sobre com enviar missatges anònims a WhatsApp mitjançant números de gravador, números virtuals, comptes empresarials i molt més. A més, explora la millor manera de mantenir segurs els teus xats de WhatsApp.
L'extorsió cibernètica mitjançant ransomware, amenaces de dades robades i altres esquemes estan augmentant de manera explosiva. Apreneu què defineix l'extorsió cibernètica i com protegir-vos-ne.
De la mateixa manera que esteu preparats per assistir a una videotrucada important d'oficina, us trobareu amb 0xa00f4292 PhotoCaptureStartTimeout. És hora de solucionar el problema ràpidament i aquí teniu alguns trucs!
Obtén informació sobre com resoldre els problemes habituals de YouTube Music, com ara el bloqueig de l'aplicació, els problemes de memòria intermèdia i els missatges d'error.
Grava vídeos en streaming en un Smart TV com un professional. Feu clic aquí i exploreu els mètodes per capturar vídeos en temps real. Ara, surt i grava!
Apreneu com descarregar i actualitzar els controladors de Dell Latitude 5420 a Windows per a un rendiment optimitzat i una operació sense problemes.
Apreneu a utilitzar Google Sheets, l
Are you facing difficulty playing Jade Empire special edition on your Windows PC? Read the blog to find out how to fix Jade Empire Special Edition Failed to find Steam on Windows 10.
Google Find My Device no funciona? No us preocupeu, el blog us proporcionarà una guia completa per resoldre problemes i resoldre problemes de Google Find My Device.
Exploreu solucions pas a pas adaptades als sistemes Mac, garantint una experiència de Discord perfecta sense interrupcions.
Apreneu a clonar qualsevol aplicació d'iPhone sense fer jailbreak al vostre dispositiu. Exploreu els millors cloners d'aplicacions per a iPhone per crear còpies d'aplicacions i canviar de compte fàcilment.
Exploreu els passos de resolució de problemes per resoldre problemes habituals i recupereu la reproducció de Netflix a Roku sense problemes.
Saps com veure totes les aplicacions que et segueixen a Facebook? I tens alguna idea de com bloquejar-los? Continueu llegint per trobar com protegir les vostres dades de les aplicacions rastrejades per Facebook.
Obteniu més informació sobre el mode d'impressió protegit de Windows i les instruccions pas a pas per activar-lo, millorant la seguretat i la qualitat d'impressió.
: Exploreu mètodes de resolució de problemes per resoldre l'error de memòria de referència La instrucció a 0x00 i garantir una experiència informàtica estable i sense errors.