Chrome: com esborrar les contrasenyes emmagatzemades

Com esborrar les contrasenyes emmagatzemades al navegador web Google Chrome.
Si voleu gaudir de la tranquil·litat a l'hora de gestionar les vostres contrasenyes i la informació d'inici de sessió, instal·leu un gestor de contrasenyes . Aquestes eines s'encarregaran de tot perquè pugueu centrar-vos en tasques més importants. Bé, si recentment heu decidit que 1Password és la millor opció per a les vostres necessitats, seguiu els passos següents per importar les vostres contrasenyes de Chrome a 1Password.
⇒ Notes importants:
Inicieu Google Chrome, feu clic al menú del navegador i aneu a Configuració .
A continuació, seleccioneu Contrasenyes i feu clic als tres punts.
Aneu a Exporta contrasenyes per exportar la vostra llista de contrasenyes desades.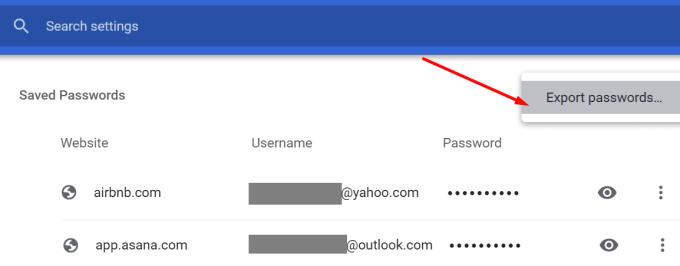
Introduïu la contrasenya de l'ordinador o utilitzeu l'autenticació d'empremta digital per confirmar l'acció.
Ara podeu desar el fitxer de contrasenyes al vostre escriptori.
A continuació, inicieu sessió al vostre compte a 1Password.com .
A continuació, seleccioneu el vostre nom d'usuari i premeu l' opció Importa .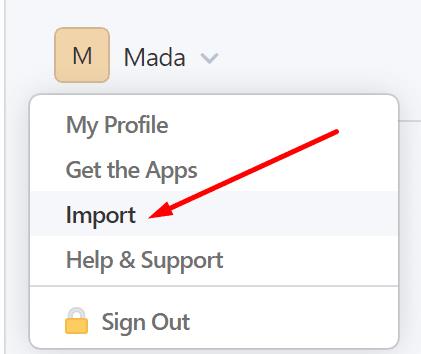
Seleccioneu Chrome quan se li demani d'on provenen les dades.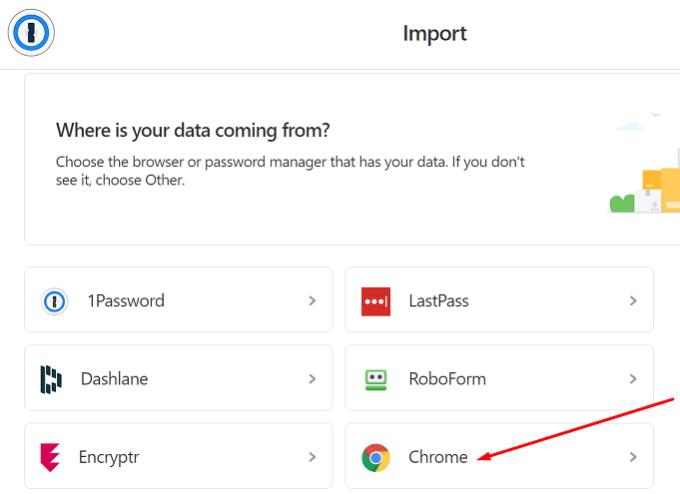
Seleccioneu la caixa de seguretat que voleu utilitzar per importar la vostra informació d'inici de sessió. Com que estem parlant de dades personals, seleccioneu Personal .
Localitzeu l'opció " Penja el vostre fitxer CSV " i arrossegueu el fitxer CSV des de l'escriptori al rectangle de càrrega.
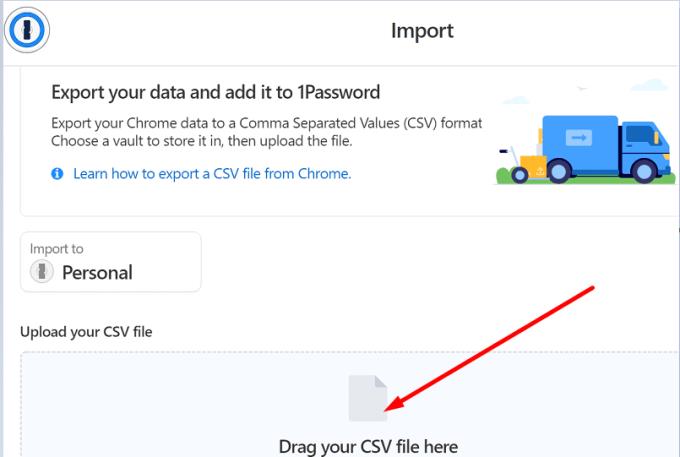
Ben fet, ara podeu confiar 1Password per ajudar-vos amb el procés d'inici de sessió a tots els vostres comptes. Hi ha dues coses més que heu de fer.
Primer, aneu a Configuració de Chrome, seleccioneu Contrasenyes i desactiveu Oferta per desar les contrasenyes .
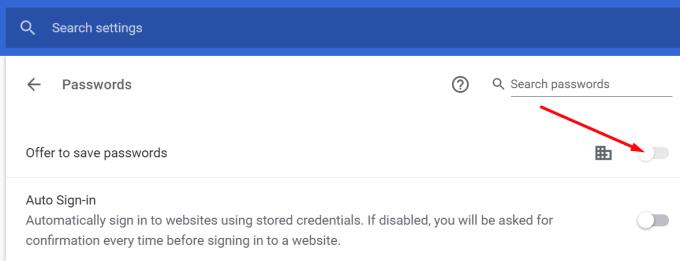
A continuació, assegureu-vos que totes les vostres contrasenyes s'hagin importat correctament a 1Password. Si aquest és el cas, ara podeu suprimir totes les vostres contrasenyes de Chrome. Utilitzeu només una eina de gestió de contrasenyes alhora per evitar errors i errors d'inici de sessió.
Moure les vostres contrasenyes de Chrome a 1Password és un procés fàcil de seguir. Primer, heu d'exportar les vostres contrasenyes de Chrome al vostre escriptori. A continuació, podeu carregar el fitxer a la secció Importa del vostre compte 1Password. Com us ha anat el procés d'importació de contrasenyes? Comparteix els teus pensaments als comentaris a continuació.
Com esborrar les contrasenyes emmagatzemades al navegador web Google Chrome.
Si l'error status_breakpoint a Chrome us impedeix utilitzar el navegador, utilitzeu aquests mètodes de resolució de problemes per solucionar-ho.
Eviteu que es mostrin notificacions molestes als navegadors web Edge, Chrome, Opera i Firefox.
Apreneu dues maneres de reiniciar ràpidament el navegador web Google Chrome.
L'error 400 de Google Chrome és un error del client que es produeix a causa de sol·licituds incorrectes, sintaxi no vàlida o problemes d'encaminament.
Si heu rebut una alerta d'error crític de Google Chrome, la regla número u és NO contactar amb el servei d'assistència fals, ja que no és més que una estafa.
Com recuperar la barra d'adreces d'interès de Google Chrome si desapareix.
Apreneu a exportar i transferir les vostres contrasenyes desades al navegador web Google Chrome amb aquest tutorial.
Si l'eina de neteja de Chromes ha deixat de funcionar mentre cercava programari nociu, esborra la memòria cau i les galetes i torna a instal·lar el navegador.
Un tutorial detallat que us mostra com activar o desactivar JavaScript al navegador web Google Chrome.
Si 1Password no pot verificar la signatura del codi de Chrome, esborra la memòria cau del navegador i desactiva totes les extensions del navegador, excepte 1Password.
Canvieu l'idioma utilitzat al navegador web Google Chrome.
El vostre navegador web és una de les vostres aplicacions més utilitzades, per la qual cosa és important triar la que us convingui millor. En aquest article, passeu per alguns
Com fer front a l'avís La teva connexió no és privada a Google Chrome quan no hi ha cap perill per a la teva connexió.
L'alerta següent pot aparèixer quan intenteu baixar un fitxer o programa amb Chrome: Aquest fitxer no es pot descarregar de manera segura.
Solucioneu un problema en què Google Chrome es bloqueja quan s'intenta iniciar-lo a Windows.
Com desactivar els molestos vídeos que es carreguen automàticament al navegador web Google Chrome.
Obteniu informació sobre com evitar que Google Chrome mostri les vostres pestanyes antigues quan inicieu el navegador.
Amb tants perills en línia per fer front, no és estrany que sempre estiguis buscant maneres de mantenir-te segur. Per tant, quan veieu que la vostra connexió a Chrome és Aprèn a resoldre el missatge La teva connexió no és privat a Google Chrome amb aquests passos.
Obteniu informació sobre com imprimir més ràpidament a Google Chrome afegint una icona a la barra d'adreces d'interès que enllaça amb el diàleg d'impressió.
Desfer-se d'un programa que no aparegui a Up Next a Apple TV+ per mantenir en secret els teus programes preferits. Aquí teniu els passos.
Descobreix com de fàcil és canviar la foto de perfil del teu compte de Disney+ a l'ordinador i al dispositiu Android.
Esteu buscant alternatives a Microsoft Teams per a comunicacions sense esforç? Trobeu les millors alternatives a Microsoft Teams per a vosaltres el 2023.
Aquesta publicació us mostra com retallar vídeos amb eines integrades a Microsoft Windows 11.
Si escolteu molt la paraula de moda Clipchamp i pregunteu què és Clipchamp, la vostra cerca acaba aquí. Aquesta és la millor guia per dominar Clipchamp.
Amb l'enregistrador de so gratuït podeu crear enregistraments sense instal·lar un programari de tercers al vostre ordinador amb Windows 11.
Si voleu crear vídeos impressionants i atractius per a qualsevol propòsit, utilitzeu el millor programari d'edició de vídeo gratuït per a Windows 11.
Consulteu els consells que podeu utilitzar per mantenir les vostres tasques organitzades amb Microsoft To-Do. Aquí teniu els consells fàcils de fer, fins i tot si sou un principiant.
Resoldre el S'ha produït un error en obrir aquest document. Accés denegat. missatge d'error quan s'intenta obrir un fitxer PDF des d'un client de correu electrònic.
Esteu buscant un equivalent d'iMovie per a Windows 11/10? Descobriu les alternatives de Windows a iMovie que podeu provar per editar vídeos.

























