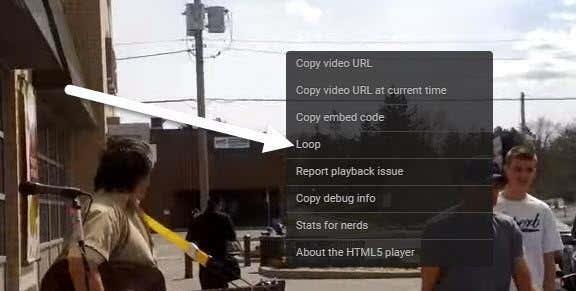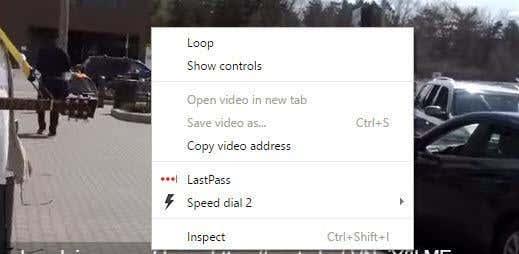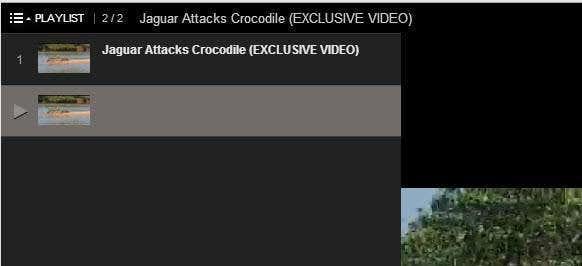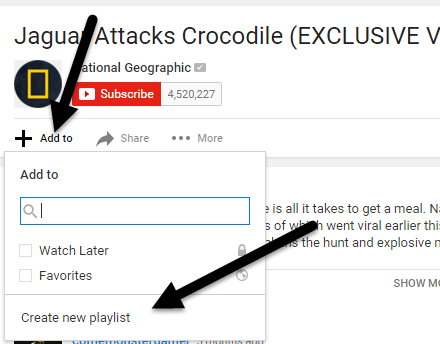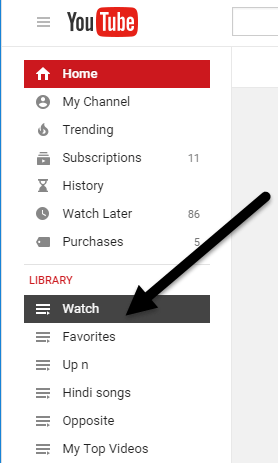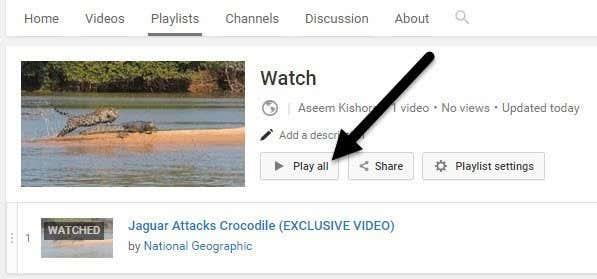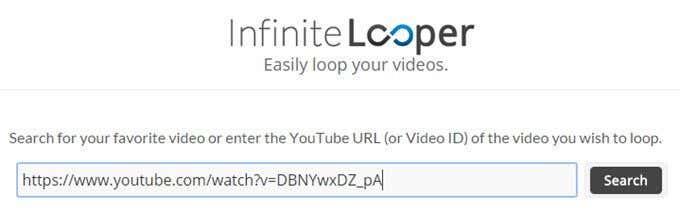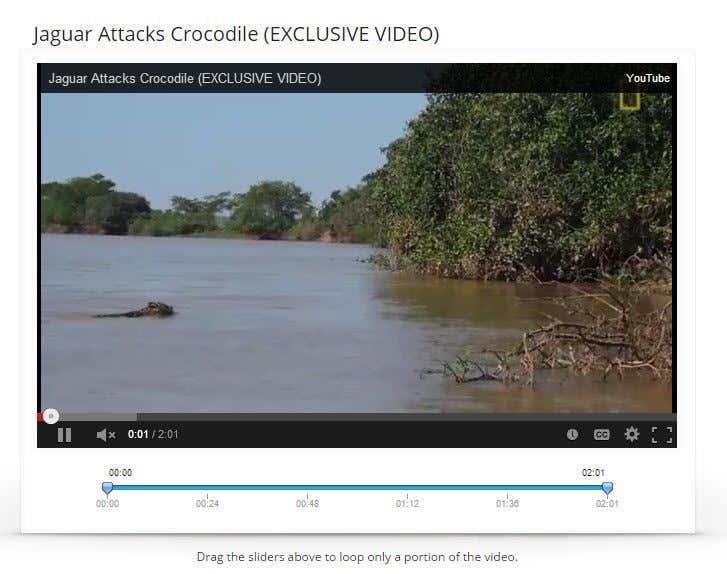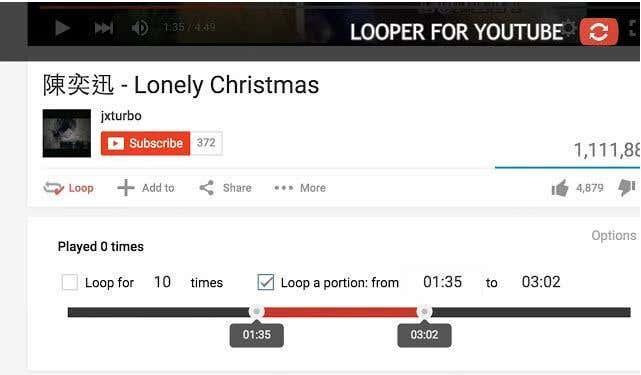Alguna vegada has necessitat de reproduir un vídeo de YouTube una i altra vegada? Potser esteu reproduint un vídeo musical al vostre ordinador portàtil, que està connectat a alguns altaveus i necessiteu que la mateixa cançó es repeteixi una i altra vegada? O potser només voleu veure el mateix clip d'alguna cosa ridícul que passa una i altra vegada!?
Sigui quin sigui el cas, hi ha un parell de maneres de reproduir vídeos a YouTube. Afortunadament, YouTube ha actualitzat el seu reproductor de vídeo a HTML 5, de manera que a la majoria dels navegadors web només heu de fer clic amb el botó dret al vídeo per reproduir-lo.
Taula de continguts
- Mètode 1: feu clic amb el botó dret
- Mètode 2: edita l'URL
- Mètode 3: crear una llista de reproducció manualment
- Mètode 4 – Lloc web
- Mètode 5 – Ampliació
En aquest article, esmentaré totes les maneres diferents de reproduir un vídeo de YouTube al vostre navegador. Si estàs intentant fer-ho amb un telèfon, realment no funcionarà des de l'aplicació YouTube. Ho he provat i l'única manera és tocar el botó de repetició quan acabi el vídeo. Si necessiteu reproduir un vídeo al vostre telèfon, utilitzeu el navegador web i, a continuació, utilitzeu un dels mètodes web esmentats a continuació (InfiniteLooper).
Mètode 1: feu clic amb el botó dret
Si utilitzeu un navegador modern i el vídeo que esteu veient no és dels pocs que no es reprodueixen amb HTML5, només podeu fer clic amb el botó dret sobre el vídeo i fer clic a Bucle .
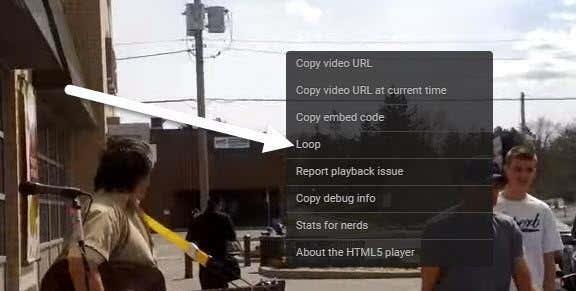
Com podeu veure, aquest és un menú específic de YouTube. Si això no us funciona, pot ser pel vídeo, el vostre navegador web o el sistema operatiu que esteu executant. Si utilitzeu Chrome, podeu provar un altre truc amb el botó dret.
Avança i mantén premuda la tecla MAJÚS al teu teclat i després fes clic amb el botó dret al vídeo. Mentre manteniu premuda la tecla MAJÚS, torneu a fer clic amb el botó dret. Aquesta vegada hauríeu d'obtenir un altre menú que sembli una mica diferent, però que també tingui una opció de bucle.
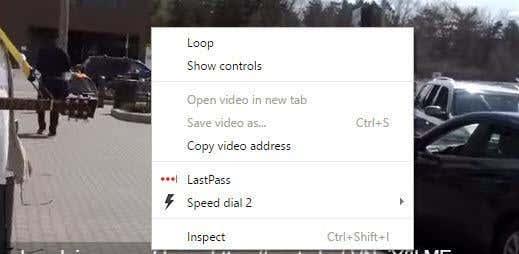
Com podeu veure, aquest menú és específic de Chrome. Malauradament, aquest petit truc només funciona a Google Chrome, probablement perquè Google és propietari de YouTube.
Mètode 2: edita l'URL
Una altra manera semi-simple d'aconseguir un vídeo en bucle és utilitzar un URL específic. Per exemple, suposem que el vídeo que esteu veient és el següent:
https://www.youtube.com/watch?v= DBNYwxDZ_pA
La part important està al final destacada en negreta. Ara copieu aquesta darrera part immediatament després de v= i enganxeu-la a l'URL següent a les dues ubicacions:
https://www.youtube.com/v/ DBNYwxDZ_pA ?playlist= DBNYwxDZ_pA &autoplay=1&loop=1
Bàsicament, us crea una llista de reproducció amb un sol vídeo i us permet reproduir-lo una i altra vegada.
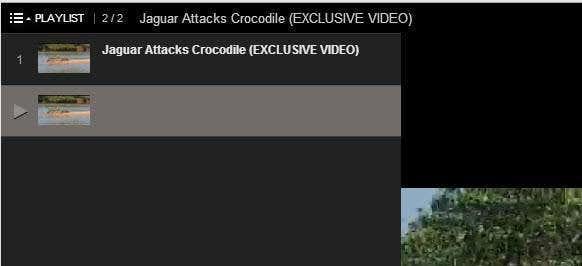
Mètode 3: crear una llista de reproducció manualment
A més d'utilitzar el mètode d'URL anterior, podeu crear manualment una llista de reproducció amb un vídeo i deixar-lo repetir una i altra vegada. Per fer-ho, però, heu d'iniciar la sessió a YouTube. El mètode 2 funciona sense haver de iniciar la sessió a YouTube.
Quan estigueu mirant el vídeo que voleu reproduir, feu clic a l' enllaç Afegeix a just a sota del vídeo.
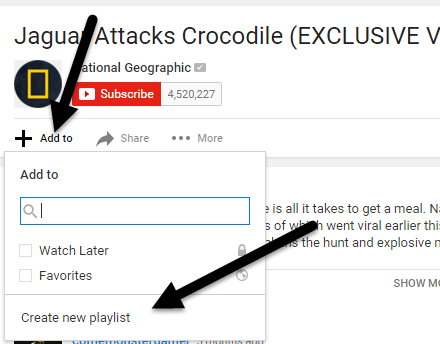
Feu clic a Crea una llista de reproducció nova i, a continuació, doneu un nom a la vostra llista de reproducció. Un cop hàgiu creat la llista de reproducció, haureu de fer clic a la icona d'hamburguesa a la part superior esquerra i fer clic a la llista de reproducció nova que acabeu de crear a Biblioteca . En el meu cas, l'he anomenat Watch .
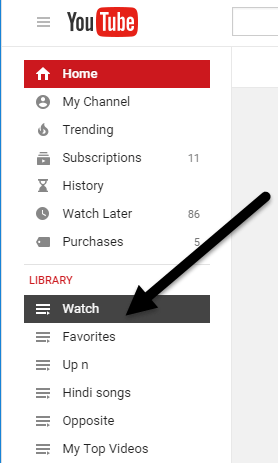
Només hi hauria d'haver un vídeo a la llista de reproducció. Ara feu clic al botó Reprodueix tot i es reproduirà contínuament aquest vídeo.
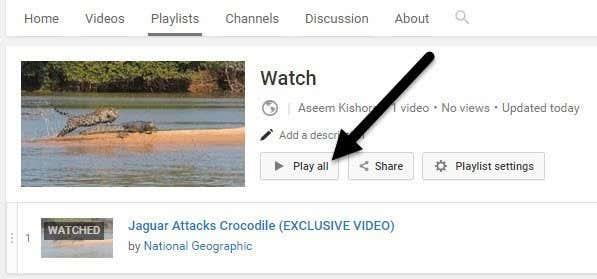
Mètode 4 – Lloc web
El quatre mètode consisteix a utilitzar llocs web que només existeixen per reproduir vídeos de YouTube. És bastant ridícul, però suposo que hi ha una certa demanda! Heu d'utilitzar un mètode com aquest si esteu intentant reproduir vídeos al vostre telèfon intel·ligent o tauleta. Per alguna raó, les aplicacions d'aquests dispositius no tenen una opció de bucle.
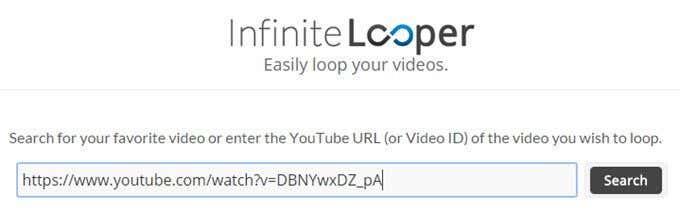
InfiniteLooper és un d'aquests llocs de bucle. Només cal que copieu i enganxeu l'URL de YouTube i feu clic a Cerca . Això carregarà el vídeo de YouTube i us permetrà reproduir-lo indefinidament o fins i tot reproduir una part específica del vídeo si voleu.
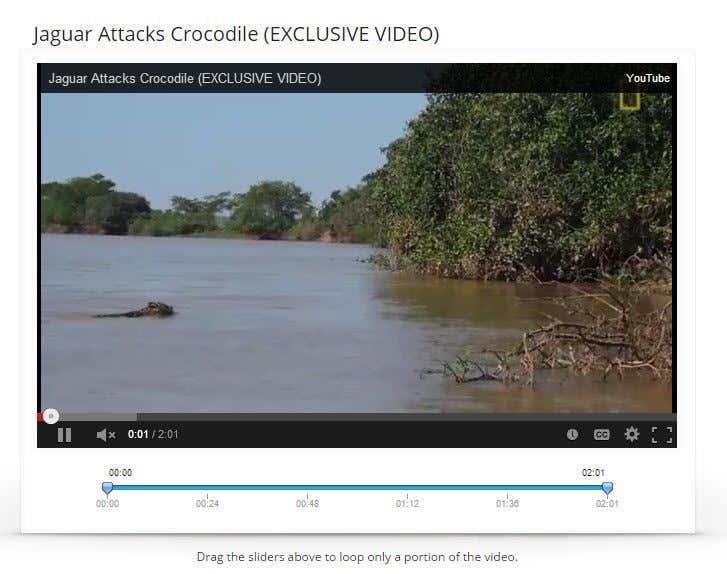
Mètode 5 – Ampliació
L'última manera de reproduir vídeos de YouTube si voleu una solució senzilla i el primer mètode no us funciona és instal·lar una extensió. Per a Chrome, hi ha Looper per a YouTube .
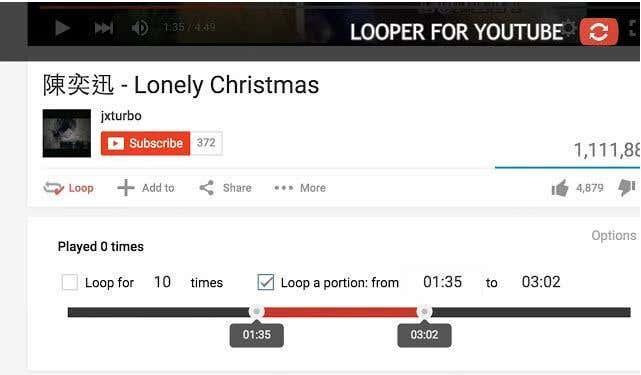
Un cop instal·leu l'extensió, veureu una nova opció de bucle a sota del vídeo. Feu-hi clic i podreu triar quantes vegades voleu reproduir el vídeo i també si voleu reproduir només una part del vídeo. Per al Firefox, podeu utilitzar YouTube Video Replay .
Amb sort, aquests mètodes us permetran reproduir el vostre vídeo (probablement musical) tantes vegades com vulgueu! Si teniu cap pregunta, no dubteu a comentar. Gaudeix!