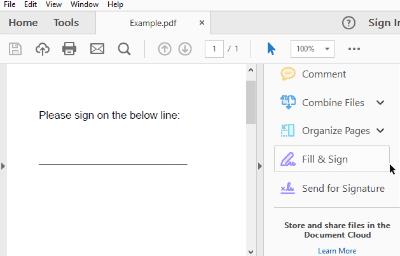Adobe PDF (que és l'abreviatura de Portable Document Format) és en realitat un dels tipus de fitxers més comuns al web en aquests dies. Per què? Senzill, estimats amics: un PDF és la manera més senzilla de conservar el format en qualsevol tipus de document. Suposem, per exemple, que creeu un butlletí amb Microsoft Word i el deseu en el format de Word predeterminat. Envieu el vostre butlletí i la meitat de les persones que intenten llegir-lo NO utilitzen Microsoft Word. És possible que es perdi gran part del format i del treball dur i que el document sigui il·legible. En convertir el vostre document en un fitxer PDF, s'assegurarà que tot es veu exactament com ho va fer quan el vau completar. És un format senzill per treballar, per convertir fitxers i hi ha multitud de programes gratuïts disponibles per obrir-los.
L'IRS és un bon exemple d'on es pot trobar un document PDF. Si aneu al seu lloc web i intenteu descarregar qualsevol tipus de formulari o instruccions, rebreu un fitxer PDF. Alguns dels seus formularis, juntament amb els que es troben a milers d'altres llocs web, són del tipus que es poden omplir directament en línia. Aquests utilitzen una funció anomenada Camps de formulari que us permet fer clic en un quadre (com ara escriure el vostre nom o adreça) i introduir la informació adequada abans de desar-lo.
No obstant això, hi pot haver ocasions en què haureu de signar, datar i tornar un formulari PDF a una empresa, com ara les que s'ocupen de les vostres necessitats d'assegurança o d'assistència sanitària. Si heu provat de fer-ho en línia perquè no voleu imprimir el document, signar-lo i escanejar-lo, és possible que tingueu ganes de colpejar-vos el cap contra una paret o dues. Pot ser un malson esbrinar al principi. Tanmateix, us mostraré com aconseguir-ho en només un parell de passos ràpids i senzills.
Com descarregar, signar i enviar per correu electrònic un document PDF
En primer lloc, haureu de descarregar Adobe Acrobat Reader DC de forma gratuïta. Un cop instal·lat el programa, obriu-lo i, a continuació, utilitzeu l'opció "Obrir fitxer" per triar el PDF que ja hauríeu d'haver desat al vostre ordinador o portàtil des del vostre correu electrònic.
Amb el document obert, mireu a la dreta i trieu l'opció "Emplenar i signar" . A la barra d'eines que apareix, feu clic al botó "Sign" i, a continuació, trieu "Afegeix una signatura".
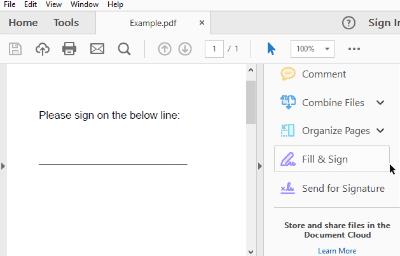
Hi ha tres opcions per afegir una signatura. El més fàcil és simplement escriure el vostre nom i permetre que Adobe el converteixi en una "signatura". Això, òbviament, no s'assemblarà a la VOSTRA signatura, de la manera com firmeu el vostre propi nom. Tot i que fer-ho és legal i acceptable per a la majoria de propòsits, no és l'opció més segura.
El segon mètode és utilitzar el ratolí o el dit (si utilitzeu un dispositiu de pantalla tàctil) per dibuixar la vostra signatura i després inserir-la. He provat aquest mètode abans d'utilitzar un ratolí. Permeteu-me dir això: mai no vaig aconseguir que la meva signatura semblés res com ho fa quan l'escric en paper... ni tan sols a prop!
El mètode final és signar físicament el vostre nom amb tinta fosca sobre paper blanc. Escanegeu aquest document a l'ordinador com a imatge i, a continuació, pengeu-lo encara utilitzant la funció "Crea una signatura" anterior .
Un cop hàgiu acabat de crear la vostra signatura, feu clic al botó "Aplica" per afegir-la al document. Assegureu-vos de mantenir marcada la casella "Desa la signatura" perquè pugueu tornar a utilitzar aquesta mateixa signatura en el futur en altres documents. (La trobareu ràpidament al menú " Significar " la propera vegada que hàgiu de passar per aquest procés.) Col·loqueu la signatura al lloc adequat dins del PDF fent-hi clic amb el ratolí, mantenint premut el botó esquerre del ratolí i arrossegant el signatura al lloc corresponent.
Un cop hàgiu acabat de signar el document, deseu-lo al vostre ordinador fent clic a "Fitxer" a l'extrem superior esquerre i després triant "Desa". Anomeneu el fitxer com vulgueu i deseu-lo en una ubicació que recordareu. Torneu al vostre correu electrònic i adjunteu-lo en una resposta a qui us hagi enviat el document en primer lloc, i ja heu acabat!
Sé que això pot semblar difícil i requereix molt de temps només per llegir les instruccions, però realment no ho és. Només calen un parell de moments per configurar la vostra signatura i desar-la. Un cop fet això, s'ha guanyat la meitat de la batalla!