Chrome: com esborrar les contrasenyes emmagatzemades

Com esborrar les contrasenyes emmagatzemades al navegador web Google Chrome.
Alguna vegada has volgut personalitzar l'aspecte del teu navegador web? Els temes per a Google Chrome es poden utilitzar per fer-ho exactament. La botiga temàtica de Chrome pot tenir una gran varietat d'opcions, des de temes espacials fins a cotxes i paisatges preciosos, però què passa si cap d'aquestes opcions és el que voleu o si voleu personalitzar Chrome per tenir una de les vostres pròpies fotos com a fons en canvi? Bé, per sort pots fer-ho.
Hi ha dos mètodes per crear el vostre propi tema. Chrome té una funció integrada senzilla que us permet importar una imatge de fons per a la pàgina de pestanya nova i personalitzar l'esquema de colors de la interfície d'usuari a partir d'una sèrie de valors predefinits. Si la funció de Chrome integrada no té la quantitat d'opcions de personalització que voleu, un lloc web anomenat ThemeBeta us ha cobert, amb un creador de temes de Chrome ric en funcions però fàcil d'utilitzar (tot i que el procés d'instal·lació és una mica més complexos). En aquest article, us explicarem el procés de creació del vostre propi tema de Chrome amb ambdues eines.
La senzilla eina integrada de Chrome
Per utilitzar l'editor de temes de Chrome integrat, obriu una pestanya nova. A l'extrem inferior dret de la pàgina de la pestanya nova hi ha una icona de llapis, feu-hi clic per personalitzar l'aparença de Chrome.

Feu clic a la icona del llapis per obrir l'editor de temes.
A la finestra emergent que apareix un cop heu fet clic a la icona del llapis, la vostra primera opció és configurar la imatge de fons. Aquí podeu triar entre un nombre molt limitat d'opcions predefinides, o podeu carregar la vostra pròpia imatge. Aquesta imatge de fons només s'aplicarà a la pàgina de la pestanya nova, no es convertirà en un fons en cap lloc web real.
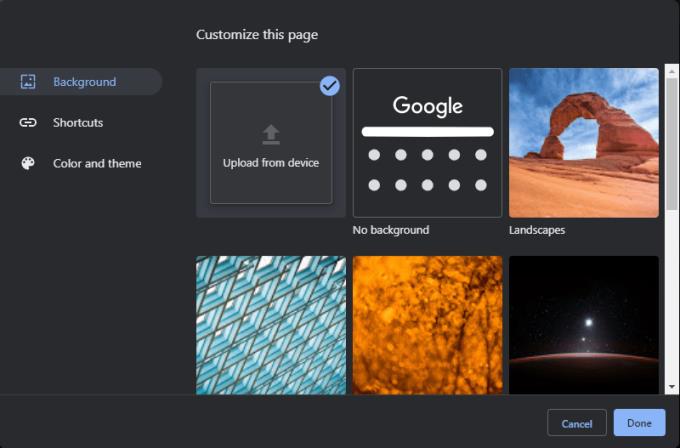
Seleccioneu una imatge de fons per a la pàgina de pestanya nova.
Un cop hàgiu seleccionat una imatge de fons, aneu a la pestanya "Color i tema". Aquí podeu triar entre una selecció de combinacions de colors. Aquestes opcions de color afecten els colors de la pestanya i les barres de cerca i d'adreces d'interès que formen la interfície d'usuari de Chrome. En altres paraules, a la majoria de llocs que visiteu, aquests colors seran més notables que la vostra imatge de fons només perquè la barra superior del navegador sempre serà d'aquest color.

Seleccioneu un esquema de colors preestablert.
Si cap dels esquemes de colors preestablerts és el que voleu, l'opció de color superior esquerra us permet triar el vostre propi esquema de colors, amb un espectre complet d'opcions de color per triar. Per seleccionar un color, primer, feu clic al símbol superior esquerre i, a continuació, utilitzeu la finestra emergent que apareix per triar el vostre color. Ajusteu el punt de mira a l'espectre de color per obtenir la vostra ombra i la fletxa negra a la dreta de la finestra per triar la brillantor del to. Si no esteu segur de com funciona això: com més amunt o avall moveu la fletxa negra, més clar o més fosc serà el vostre color. Per a matisos més intensos, col·loca el punt de mira a prop de la part superior i la fletxa al mig. Per als colors més pàl·lids, moveu el punt de mira una mica més avall i la fletxa cap amunt.
Un cop hàgiu seleccionat el color que voleu, feu clic a "Afegeix als colors personalitzats" a la part inferior dreta. A continuació, seleccioneu el vostre color personalitzat a la llista "Colors personalitzats" a la part inferior esquerra i feu clic a "D'acord" per aplicar-lo. Si trieu un esquema de colors personalitzat, només podeu triar un color, Chrome escollirà un segon color similar per completar el tema amb el que cregui que s'adaptarà millor.
Consell: Chrome gairebé sempre assumeix que el color que trieu és el més fosc dels dos colors temàtics i triarà un segon to més clar. Tria en conseqüència!
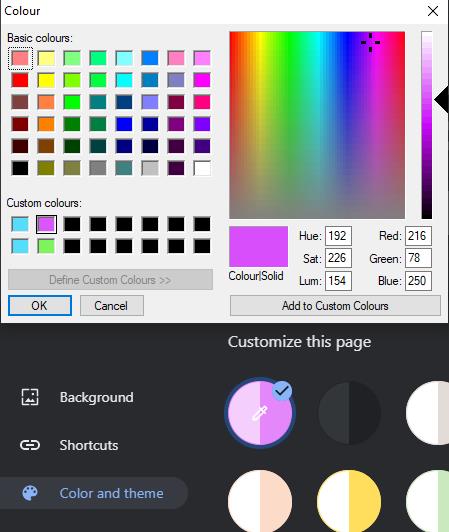
Seleccioneu un esquema de colors personalitzat.
Quan estigueu satisfet amb la vostra imatge de fons i el vostre conjunt de colors, feu clic a "Fet" per desar el vostre tema personalitzat i ja esteu preparat!
Temes de tercers simplificats
Si voleu un tema senzill, l'eina integrada de Chrome hauria de ser suficient, però si voleu més individualitat, ThemeBeta ofereix més control. El lloc web us permet modificar manualment els colors de les pestanyes de primer pla i de fons, el text de les barres de pestanyes i molt més.
En primer lloc, heu de navegar al lloc web de ThemeBeta. Podeu navegar pels temes enviats per l'usuari a la seva pàgina d'inici o podeu anar directament a la seva pàgina de creador de temes per començar amb el vostre. El primer pas un cop estiguis al creador del tema és triar una imatge de fons. Feu clic a “1. Carregueu una imatge” i, a continuació, carregueu una imatge des del vostre disc dur. Aquesta imatge serà la base del vostre tema i serà la imatge de fons de la pàgina de la nova pestanya.
Consell: qualsevol imatge que pengeu ha de tenir un format de fitxer PNG o JPG, ja que aquests són els únics formats compatibles. Utilitzeu un convertidor en línia si la vostra imatge és diferent.
Si la imatge que heu penjat no té un aspecte correcte, pot ser que estigui massa ampliada o que tingui barres als costats o a la part superior; llavors hauríeu de provar de canviar les opcions de la "Imatge de fons". Respectivament, configuren l'alineació horitzontal, l'alineació vertical, si la imatge es repeteix si és massa petita per a la pantalla, com s'escala la imatge per adaptar-se a la pantalla i un ajust d'escala manual. Proveu les opcions fins que trobeu alguna cosa que us agradi!

Configureu el posicionament de la vostra imatge de fons.
Un cop penjada la vostra imatge, la vista prèvia a la part dreta de la pàgina s'actualitzarà per representar com serà el vostre tema. El segon pas és fer clic a "2. Genera colors”, aquest botó utilitzarà els colors presents a la imatge que has penjat, per crear un paladar de colors similars per utilitzar-los a la resta de la interfície d'usuari.
Si l'esquema de colors generat automàticament s'adapta a l'aspecte que voleu, podeu passar aquí a les instruccions d'instal·lació . Però si voleu configurar manualment els colors de coses com les pestanyes de primer pla, les pestanyes de fons i la barra d'eines, els detalls es descriuen a la secció de configuració avançada següent.
Configuració avançada
Hi ha dues pestanyes d'opcions de configuració avançades disponibles a la part superior esquerra, la primera és "Imatges". Aquí podeu configurar una imatge de fons per a determinats elements. Quan passeu el ratolí per sobre de cadascuna de les opcions, ressaltarà l'element que aquesta configuració modificaria a la vista prèvia en vermell.

Passeu el ratolí per sobre de les opcions per veure quina part de la interfície d'usuari canvien.
Consell: NTP significa "Pàgina de pestanya nova", les opcions que comencen amb aquest acrònim només estan presents a la pàgina de pestanya nova, d'altres són visibles a altres pàgines.
Consell: si heu penjat una imatge i no us agrada com es veu, podeu eliminar-la fent clic al botó "X" que hi ha al costat del marcador "Carregat". Si la càrrega d'una imatge ha canviat el color de fons d'aquest element, podeu tornar a configurar-lo manualment o fer clic de nou a "Genera colors" a la pestanya "Bàsic" per restablir l'esquema de colors.
La segona pestanya avançada es titula "Colors". Aquí, com passa amb les opcions de la pàgina anterior que tenien un quadre al costat, podeu utilitzar el quadre per obrir un selector de colors i triar un color sòlid per als elements respectius. Un cop més, si passeu el ratolí per sobre de l'opció de configuració, ressaltarà l'element afectat a la vista prèvia en vermell.
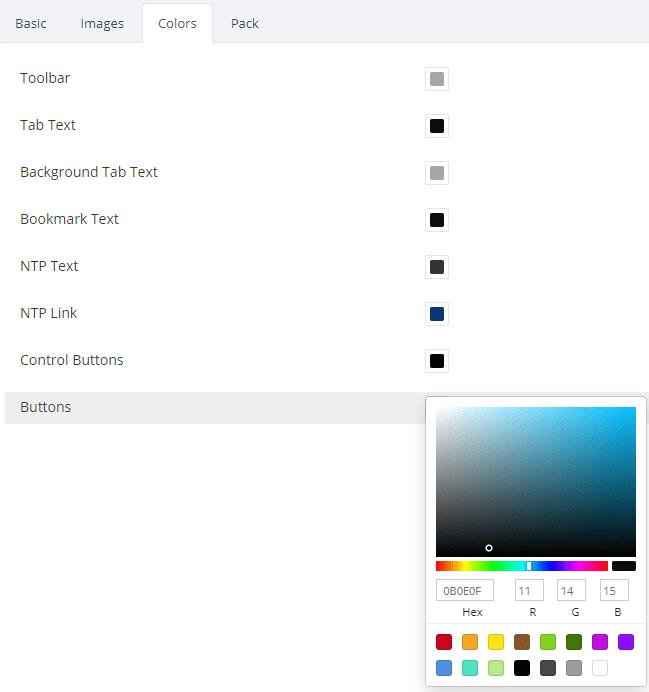
Feu clic al quadre per obrir el selector de colors dels elements respectius.
Un cop hàgiu configurat totes les opcions avançades de la manera que vulgueu, podreu continuar amb el procés d'instal·lació.
Instal·lació d'un tema de tercers
Per motius de seguretat, ara Google només permet instal·lar extensions i temes a través de la botiga web de Chrome. Per instal·lar el vostre tema personalitzat, haureu d'habilitar una funció de desenvolupador. Malauradament, aquest canvi significa que el simple botó "Empaqueta i instal·la" tant a la pestanya "Bàsic" com a la pestanya "Embala" ja no funciona. Si proveu el mètode "Embalatge i instal·lació", rebreu un missatge d'error.

Els fitxers CRX de tercers no es poden instal·lar a Chrome.
Per evitar-ho, aneu a la pestanya "Embalatge" i feu clic a "Empaqueta i baixa el fitxer Zip"
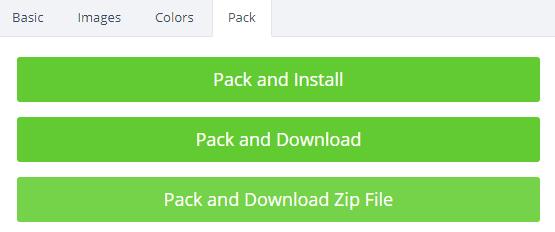
Feu clic al botó "Embala i baixa el fitxer Zip" a la pestanya "Embala".
Un cop descarregat el fitxer zip, extreu els fitxers i deseu-los al vostre disc dur. Feu doble clic al fitxer que heu baixat i seleccioneu Extreu a la part superior del visualitzador de fitxers. Haureu de seleccionar on extreu els vostres fitxers. Recordeu on els deseu perquè els pugueu tornar a carregar amb més facilitat.
Consell: si canvieu el nom de la carpeta per indicar quin és el tema, pot ser que sigui més fàcil trobar-la de nou en el futur, si mai voleu reutilitzar-la.
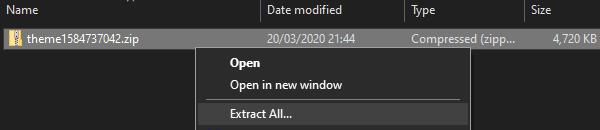
Extraieu els fitxers del fitxer ZIP i deseu-los al vostre disc dur.
El següent pas és la pàgina d'extensions de Chrome. Podeu accedir-hi fent clic als tres punts de l'extrem superior dret, a "Més eines", després "Extensions", o podeu fer clic aquí .
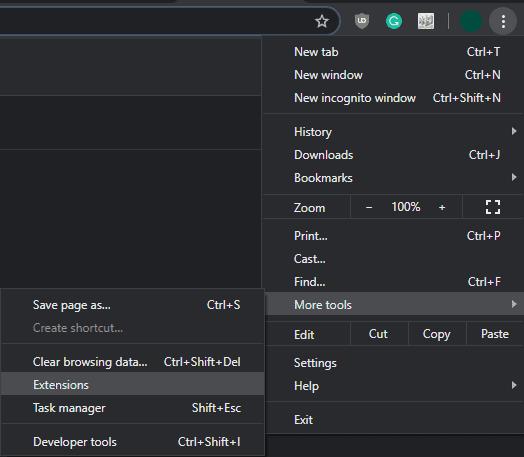
Feu clic als tres punts i després a Més eines > Extensions.
Un cop us trobeu al menú d'extensions, a l'extrem superior dret de la pàgina, hi ha un control lliscant marcat "Mode de desenvolupador". Activa-ho. Un cop habilitat el mode de desenvolupador, haurien d'aparèixer tres botons a l'extrem superior esquerre. El que necessiteu és "Càrrega desempaquetat". Feu clic a "Carrega desempaquetat" i importeu la carpeta que heu extret anteriorment del fitxer zip.

Activeu el mode de desenvolupador i feu clic a "Carrega desempaquetat".
Consell: voleu importar la carpeta principal, no la carpeta "imatges" que conté. Si no l'heu canviat el nom anteriorment, s'anomenarà com "theme1234567890"
Un cop importat el tema, apareixerà una alerta a la pestanya actual, confirmant que el tema s'ha instal·lat i oferint un botó de desfer. Abans de tancar aquesta alerta, obriu una pestanya nova i assegureu-vos que tot sembli com volíeu.

No amagueu l'alerta de confirmació fins que no estigueu segur que esteu satisfet amb el resultat!
Si el vostre tema no ha sortit de la manera que esperàveu, feu clic a "Desfés" i torneu a provar de modificar la plantilla. Quan estigueu satisfet amb els resultats, no dubteu a tancar la pàgina "Extensions" i continuar navegant amb el vostre nou i brillant tema de Chrome personalitzat.
Com esborrar les contrasenyes emmagatzemades al navegador web Google Chrome.
Si l'error status_breakpoint a Chrome us impedeix utilitzar el navegador, utilitzeu aquests mètodes de resolució de problemes per solucionar-ho.
Eviteu que es mostrin notificacions molestes als navegadors web Edge, Chrome, Opera i Firefox.
Apreneu dues maneres de reiniciar ràpidament el navegador web Google Chrome.
L'error 400 de Google Chrome és un error del client que es produeix a causa de sol·licituds incorrectes, sintaxi no vàlida o problemes d'encaminament.
Si heu rebut una alerta d'error crític de Google Chrome, la regla número u és NO contactar amb el servei d'assistència fals, ja que no és més que una estafa.
Com recuperar la barra d'adreces d'interès de Google Chrome si desapareix.
Apreneu a exportar i transferir les vostres contrasenyes desades al navegador web Google Chrome amb aquest tutorial.
Si l'eina de neteja de Chromes ha deixat de funcionar mentre cercava programari nociu, esborra la memòria cau i les galetes i torna a instal·lar el navegador.
Un tutorial detallat que us mostra com activar o desactivar JavaScript al navegador web Google Chrome.
Si 1Password no pot verificar la signatura del codi de Chrome, esborra la memòria cau del navegador i desactiva totes les extensions del navegador, excepte 1Password.
Canvieu l'idioma utilitzat al navegador web Google Chrome.
El vostre navegador web és una de les vostres aplicacions més utilitzades, per la qual cosa és important triar la que us convingui millor. En aquest article, passeu per alguns
Com fer front a l'avís La teva connexió no és privada a Google Chrome quan no hi ha cap perill per a la teva connexió.
L'alerta següent pot aparèixer quan intenteu baixar un fitxer o programa amb Chrome: Aquest fitxer no es pot descarregar de manera segura.
Solucioneu un problema en què Google Chrome es bloqueja quan s'intenta iniciar-lo a Windows.
Com desactivar els molestos vídeos que es carreguen automàticament al navegador web Google Chrome.
Obteniu informació sobre com evitar que Google Chrome mostri les vostres pestanyes antigues quan inicieu el navegador.
Amb tants perills en línia per fer front, no és estrany que sempre estiguis buscant maneres de mantenir-te segur. Per tant, quan veieu que la vostra connexió a Chrome és Aprèn a resoldre el missatge La teva connexió no és privat a Google Chrome amb aquests passos.
Obteniu informació sobre com imprimir més ràpidament a Google Chrome afegint una icona a la barra d'adreces d'interès que enllaça amb el diàleg d'impressió.
Desfer-se d'un programa que no aparegui a Up Next a Apple TV+ per mantenir en secret els teus programes preferits. Aquí teniu els passos.
Descobreix com de fàcil és canviar la foto de perfil del teu compte de Disney+ a l'ordinador i al dispositiu Android.
Esteu buscant alternatives a Microsoft Teams per a comunicacions sense esforç? Trobeu les millors alternatives a Microsoft Teams per a vosaltres el 2023.
Aquesta publicació us mostra com retallar vídeos amb eines integrades a Microsoft Windows 11.
Si escolteu molt la paraula de moda Clipchamp i pregunteu què és Clipchamp, la vostra cerca acaba aquí. Aquesta és la millor guia per dominar Clipchamp.
Amb l'enregistrador de so gratuït podeu crear enregistraments sense instal·lar un programari de tercers al vostre ordinador amb Windows 11.
Si voleu crear vídeos impressionants i atractius per a qualsevol propòsit, utilitzeu el millor programari d'edició de vídeo gratuït per a Windows 11.
Consulteu els consells que podeu utilitzar per mantenir les vostres tasques organitzades amb Microsoft To-Do. Aquí teniu els consells fàcils de fer, fins i tot si sou un principiant.
Resoldre el S'ha produït un error en obrir aquest document. Accés denegat. missatge d'error quan s'intenta obrir un fitxer PDF des d'un client de correu electrònic.
Esteu buscant un equivalent d'iMovie per a Windows 11/10? Descobriu les alternatives de Windows a iMovie que podeu provar per editar vídeos.

























