Chrome: com esborrar les contrasenyes emmagatzemades

Com esborrar les contrasenyes emmagatzemades al navegador web Google Chrome.
Les galetes són delicioses, excepte quan estan a l'ordinador. Els llocs web utilitzen galetes per emmagatzemar petites peces d'informació al vostre sistema, ja sigui informació d'inici de sessió, configuració de diverses pàgines o identificador de sessió. La majoria d'aquests són inofensius i, de fet, us estalvien temps de manera que no haureu d'iniciar sessió a cada lloc web cada vegada que el visiteu.
No obstant això, molta gent prefereix no tenir-los emmagatzemats a les seves màquines. Per descomptat, pots desfer-te'n manualment d'un parell de maneres diferents, com ara eliminar només galetes específiques de llocs web seleccionats o esborrar l'historial, la memòria cau i les galetes del teu navegador al menú Configuració.
Per què hem de fer això, però? Si no volem que Chrome desi aquests trossos d'informació, hauria de ser senzill dir-li un gran NO. Durant una bona estona, Chrome va ser l'únic navegador que no us permetia configurar-lo perquè totes les galetes s'esborrin quan tanqueu completament el navegador. Afortunadament, ara hi ha una manera de fer que Google Chrome esborri les galetes en sortir.
Obriu Chrome i escriviu el següent a la barra d'adreces (i després premeu el botó "Enter" ) per obrir la finestra adequada a la vostra configuració:
chrome://settings/content/cookies

La primera opció és "Permetre als llocs desar i llegir dades de galetes". Pots desactivar-ho. Tanmateix, molts llocs no us permetran iniciar sessió i molts no es mostraran correctament. Recomano deixar-lo activat.
La següent opció és el tir de diners. Al costat de "Conserva les dades locals només fins que sortiu del navegador", gireu la diapositiva cap a la dreta per activar-la.
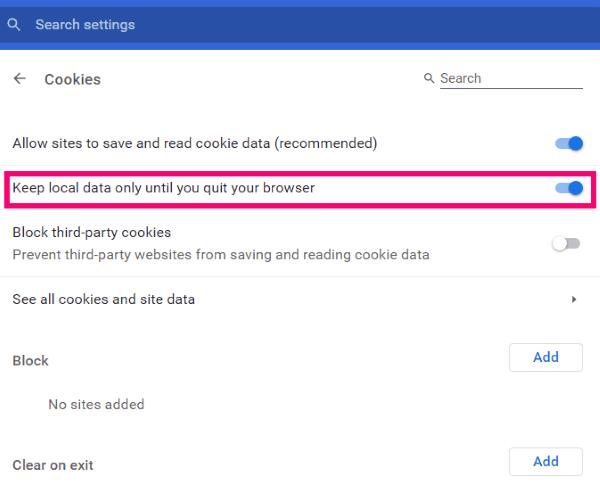
En activar aquesta opció ara s'assegura que totes les galetes recollides mentre navegueu per Chrome s'eliminaran un cop tanqueu completament el navegador. Recordeu... haureu d'iniciar sessió a tots els llocs web que visiteu regularment cada vegada que inicieu Chrome en el futur amb aquesta configuració activada.
La quarta opció d'aquesta mateixa pàgina us permet veure totes les galetes actualment al vostre ordinador mitjançant Chrome. Feu clic allà i aneu per la llista. Podeu fer clic a un d'ells i rebre molta més informació, inclòs què, exactament, hi fa, quan s'hi va col·locar i molt més. També hi ha una petita paperera al costat de cadascuna que us permet esborrar-les manualment si ho voleu.
Sota aquesta opció, veureu una secció titulada "Bloquejar". Això us permet afegir qualsevol lloc web que trieu a una llista de bloqueig, que ja no permetrà que cap galeta s'emmagatzemi a la vostra màquina des d'aquest lloc web en concret.
La següent opció s'anomena "Esborra a la sortida". Això difereix una mica dels nostres diners disparats anteriorment en aquest article. No esborrarà totes les galetes de Chrome en sortir. Tanmateix, podeu afegir llocs a aquesta secció que faran que Chrome només esborri les galetes d'aquests llocs exactes.
Finalment, tenim la secció "Permetre" . Si heu escollit anteriorment al joc per bloquejar totes les galetes (encara que no es recomana), podeu afegir llocs aquí com a excepcions. Això podria incloure el vostre banc, la vostra escola o fins i tot la vostra feina.
Bona navegació!
Com esborrar les contrasenyes emmagatzemades al navegador web Google Chrome.
Si l'error status_breakpoint a Chrome us impedeix utilitzar el navegador, utilitzeu aquests mètodes de resolució de problemes per solucionar-ho.
Eviteu que es mostrin notificacions molestes als navegadors web Edge, Chrome, Opera i Firefox.
Apreneu dues maneres de reiniciar ràpidament el navegador web Google Chrome.
L'error 400 de Google Chrome és un error del client que es produeix a causa de sol·licituds incorrectes, sintaxi no vàlida o problemes d'encaminament.
Si heu rebut una alerta d'error crític de Google Chrome, la regla número u és NO contactar amb el servei d'assistència fals, ja que no és més que una estafa.
Com recuperar la barra d'adreces d'interès de Google Chrome si desapareix.
Apreneu a exportar i transferir les vostres contrasenyes desades al navegador web Google Chrome amb aquest tutorial.
Si l'eina de neteja de Chromes ha deixat de funcionar mentre cercava programari nociu, esborra la memòria cau i les galetes i torna a instal·lar el navegador.
Un tutorial detallat que us mostra com activar o desactivar JavaScript al navegador web Google Chrome.
Si 1Password no pot verificar la signatura del codi de Chrome, esborra la memòria cau del navegador i desactiva totes les extensions del navegador, excepte 1Password.
Canvieu l'idioma utilitzat al navegador web Google Chrome.
El vostre navegador web és una de les vostres aplicacions més utilitzades, per la qual cosa és important triar la que us convingui millor. En aquest article, passeu per alguns
Com fer front a l'avís La teva connexió no és privada a Google Chrome quan no hi ha cap perill per a la teva connexió.
L'alerta següent pot aparèixer quan intenteu baixar un fitxer o programa amb Chrome: Aquest fitxer no es pot descarregar de manera segura.
Solucioneu un problema en què Google Chrome es bloqueja quan s'intenta iniciar-lo a Windows.
Com desactivar els molestos vídeos que es carreguen automàticament al navegador web Google Chrome.
Obteniu informació sobre com evitar que Google Chrome mostri les vostres pestanyes antigues quan inicieu el navegador.
Amb tants perills en línia per fer front, no és estrany que sempre estiguis buscant maneres de mantenir-te segur. Per tant, quan veieu que la vostra connexió a Chrome és Aprèn a resoldre el missatge La teva connexió no és privat a Google Chrome amb aquests passos.
Obteniu informació sobre com imprimir més ràpidament a Google Chrome afegint una icona a la barra d'adreces d'interès que enllaça amb el diàleg d'impressió.
Desfer-se d'un programa que no aparegui a Up Next a Apple TV+ per mantenir en secret els teus programes preferits. Aquí teniu els passos.
Descobreix com de fàcil és canviar la foto de perfil del teu compte de Disney+ a l'ordinador i al dispositiu Android.
Esteu buscant alternatives a Microsoft Teams per a comunicacions sense esforç? Trobeu les millors alternatives a Microsoft Teams per a vosaltres el 2023.
Aquesta publicació us mostra com retallar vídeos amb eines integrades a Microsoft Windows 11.
Si escolteu molt la paraula de moda Clipchamp i pregunteu què és Clipchamp, la vostra cerca acaba aquí. Aquesta és la millor guia per dominar Clipchamp.
Amb l'enregistrador de so gratuït podeu crear enregistraments sense instal·lar un programari de tercers al vostre ordinador amb Windows 11.
Si voleu crear vídeos impressionants i atractius per a qualsevol propòsit, utilitzeu el millor programari d'edició de vídeo gratuït per a Windows 11.
Consulteu els consells que podeu utilitzar per mantenir les vostres tasques organitzades amb Microsoft To-Do. Aquí teniu els consells fàcils de fer, fins i tot si sou un principiant.
Resoldre el S'ha produït un error en obrir aquest document. Accés denegat. missatge d'error quan s'intenta obrir un fitxer PDF des d'un client de correu electrònic.
Esteu buscant un equivalent d'iMovie per a Windows 11/10? Descobriu les alternatives de Windows a iMovie que podeu provar per editar vídeos.

























