Milions de persones confien en Microsoft Teams per assistir a reunions de vídeo. Tant si sou un professor d'escola, un estudiant o un professional empresarial, els equips formen part de la vostra vida quotidiana.
Bé, de vegades els equips de Microsoft no poden detectar la càmera. Això vol dir que no podeu compartir imatges de vídeo i que els altres participants de la reunió no us poden veure. I també podeu obtenir tot tipus d'errors en el procés, com ara:
- No s'ha trobat cap càmera disponible.
- Càmera no detectada.
- La càmera no funciona.
Vegem com podeu solucionar aquest problema a Windows i Mac.
Arreglar els equips de Microsoft que no accedeixen a la càmera
Desconnecteu la càmera i desconnecteu altres dispositius
Si utilitzeu una càmera externa, premeu suaument les vores per assegurar-vos que tot estigui connectat correctament. Si això no funciona, desconnecteu-lo i reinicieu l'ordinador. A continuació, podeu tornar a connectar la càmera web.
Si hi ha altres perifèrics connectats a l'ordinador, desconnecteu-los tots. Això inclou dispositius d'emmagatzematge externs, controladors, refrigeradors, si us plau. Poden interferir amb la teva càmera web.
Configura la configuració de la càmera dins dels equips
Inicieu Teams, feu clic al vostre perfil i seleccioneu Configuració .
A continuació, feu clic a Dispositius i desplaceu-vos cap avall fins a Càmera .
Comproveu la vista prèvia de la càmera o utilitzeu el menú desplegable per seleccionar la càmera que voleu utilitzar.
- Feu-ho si teniu una càmera web integrada i una càmera externa.
A continuació, feu clic a Permisos i assegureu-vos que els equips tinguin permís per utilitzar la càmera. Activa l' opció Multimèdia .

Comproveu la vostra configuració de privadesa
Tant Windows 10 com Mac inclouen una configuració de privadesa integrada que podeu utilitzar per evitar que les aplicacions accedeixin a la vostra càmera. Si havíeu activat aquesta configuració, Microsoft Teams no podria accedir i utilitzar la vostra càmera.
A Windows 10
Aneu a Configuració i feu clic a Privadesa .
Al panell esquerre, a Permisos de l'aplicació , feu clic a Càmera .
Activa l'opció que diu Permet que les aplicacions accedeixin a la teva càmera .
A continuació, aneu a Permet que les aplicacions d'escriptori accedeixin a la vostra càmera .
Assegureu-vos que l'opció estigui activada i que els equips estiguin a la llista.
- Nota : si heu instal·lat Teams des de Microsoft Store, aneu a Trieu quines aplicacions de Microsoft Store poden accedir a la vostra càmera . Activeu l'opció i activeu Equips.
A Mac
Feu clic al menú Apple i aneu a Preferències del sistema .
A continuació, feu clic a Seguretat i privadesa i seleccioneu Privadesa .
Feu clic a Càmera i després a Micròfon .
Marqueu la casella de selecció que hi ha al costat de Teams per permetre que l'aplicació accedeixi a la vostra càmera i micròfon.
Torneu a registrar la vostra aplicació de càmera (Windows)
Utilitzeu aquesta solució als ordinadors amb Windows 10.
Premeu les tecles Windows + X al mateix temps. Feu clic amb el botó dret a Windows PowerShell i inicieu-lo amb drets d'administrador.
Introduïu l'ordre següent per tornar a registrar la vostra aplicació de càmera:
- Get-AppxPackage -allusers Microsoft.WindowsCamera | Foreach {Add-AppxPackage -DisableDevelopmentMode -Registreu "$($_.InstallLocation)\AppXManifest.xml"}

Tanqueu Windows PowerShell. Comproveu si els equips poden accedir a la vostra càmera ara.
Tanqueu altres programes per accedir a la càmera
Comproveu si altres programes poden accedir a la vostra càmera. Seguiu endavant i tanqueu-los si s'estan executant en segon pla. Si un altre programa utilitza la vostra càmera, Teams no hi podrà accedir.
A Windows 10
Obriu el Gestor de tasques i feu clic a la pestanya Processos .
Localitzeu qualsevol programa que pugui estar utilitzant la vostra càmera (Zoom, Skype, etc.).
Feu clic amb el botó dret sobre ells i seleccioneu Finalitzar la tasca .
A Mac
Inicieu el Finder i seleccioneu Aplicacions .
A continuació, obriu Utilitats .
A continuació, feu doble clic a Monitor d'activitat . Tots els programes i processos que s'executen en segon pla es mostren a la columna Nom del procés .
Feu clic a Tots els processos per filtrar els processos i programes actius.
Seleccioneu els programes que poden estar utilitzant la càmera, inclòs FaceTime, i premeu Força la sortida .

Actualitzar els equips
Assegureu-vos que esteu executant la darrera versió de Teams a la vostra màquina. L'aplicació instal·la automàticament les últimes actualitzacions. Però si alguna cosa va fallar i l'actualització no s'ha pogut instal·lar, podeu instal·lar manualment la darrera versió de Teams.
Feu clic a la vostra foto de perfil i seleccioneu Comprova si hi ha actualitzacions . Reinicieu l'ordinador després d'instal·lar les últimes actualitzacions.

Actualitzeu el vostre sistema operatiu i controladors
Parlant d'actualitzacions, assegureu-vos que esteu executant l'última versió de Windows 10 o macOS al vostre ordinador.
A Windows 10
Aneu a Configuració → Actualització i seguretat → Actualització de Windows i Comproveu si hi ha actualitzacions .
Per actualitzar els controladors :
Obriu el Gestor de dispositius i feu clic a Càmeres .
Feu clic amb el botó dret al controlador de la càmera i seleccioneu Actualitza el controlador .
Reinicieu l'ordinador. Si això no va funcionar, repetiu els mateixos passos i seleccioneu Desinstal·la el dispositiu aquesta vegada. Reinicieu l'ordinador de nou i inicieu Teams.
A Mac
El vostre Mac instal·la automàticament els darrers controladors quan actualitzeu el sistema operatiu. Per fer-ho, feu clic al menú Apple i seleccioneu Preferències del sistema . A continuació, feu clic a Actualització de programari i comproveu si hi ha actualitzacions.

Solucioneu problemes de càmera per als equips al web
Si utilitzeu la versió web de Teams, assegureu-vos que la configuració del navegador permet que l'aplicació accedeixi i utilitzi la vostra càmera.
Als navegadors Chromium
Aneu a Configuració → Privadesa i seguretat → Configuració del lloc .
A continuació, aneu a Veure els permisos i les dades emmagatzemades entre els llocs: introduïu teams.microsoft.com a la barra de cerca i premeu Intro.
- Si recentment heu obert Teams al web, l'aplicació hauria d'aparèixer a Activitat recent .
Seleccioneu teams.microsoft.com i aneu a Permisos .
Permet als equips accedir a la càmera i al micròfon. 
Actualitzeu el vostre navegador i comproveu si el problema ha desaparegut.
Altres coses que podeu fer:
A Safari
Inicieu Safari, aneu a teams.microsoft.com i feu clic al menú Safari .
Seleccioneu Preferències i feu clic a Llocs web .
Feu clic a Càmera i utilitzeu el menú desplegable per permetre que els equips utilitzin la càmera del vostre Macbook.

Altres solucions suggerides pels usuaris
Tot i que les solucions següents no van funcionar per a tots els usuaris d'equips que van experimentar problemes amb la càmera , és possible que us facin el truc.
- Equips de llista blanca . Estableix l'aplicació com una excepció a la configuració de l'antivirus i del tallafoc.
- Torneu a instal·lar l'aplicació . Si no ha funcionat res, podeu desinstal·lar Microsoft Teams i baixar una còpia nova de l'aplicació.
Feu-nos saber si heu aconseguit solucionar aquest problema amb la càmera. Digueu-nos quin mètode us ha funcionat.















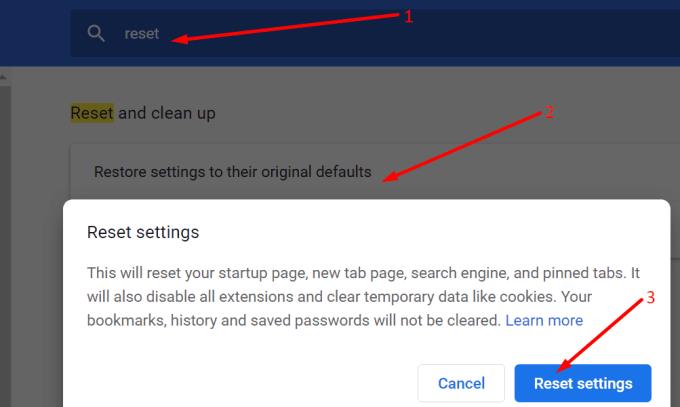


![Us vam mostrar com (no oficialment) configurar el vostre propi fons personalitzat dequips: aquí teniu com fer-ho en un Mac [Actualitzat, ara és oficialment possible] Us vam mostrar com (no oficialment) configurar el vostre propi fons personalitzat dequips: aquí teniu com fer-ho en un Mac [Actualitzat, ara és oficialment possible]](https://blog.webtech360.com/ArticleIMG/image-0729140432191.jpg)


















