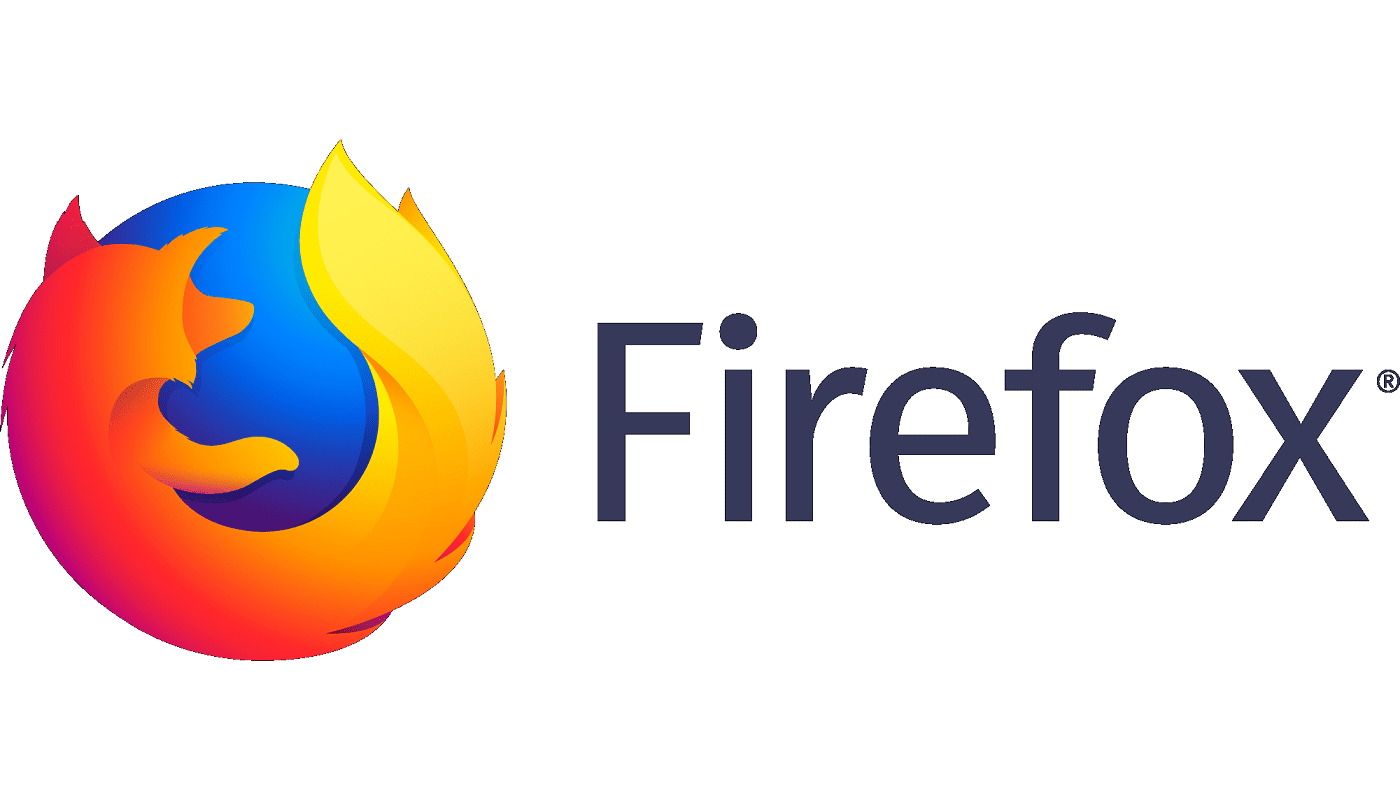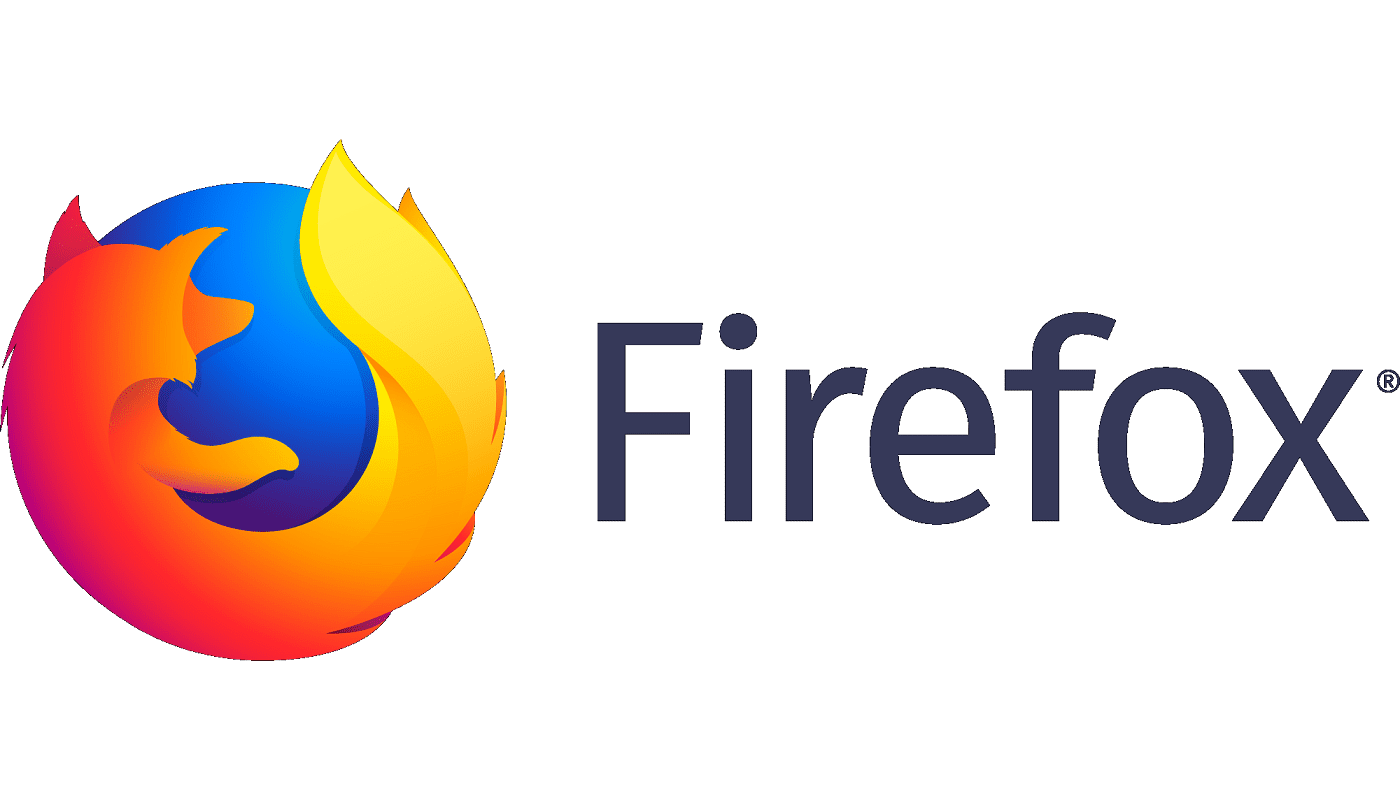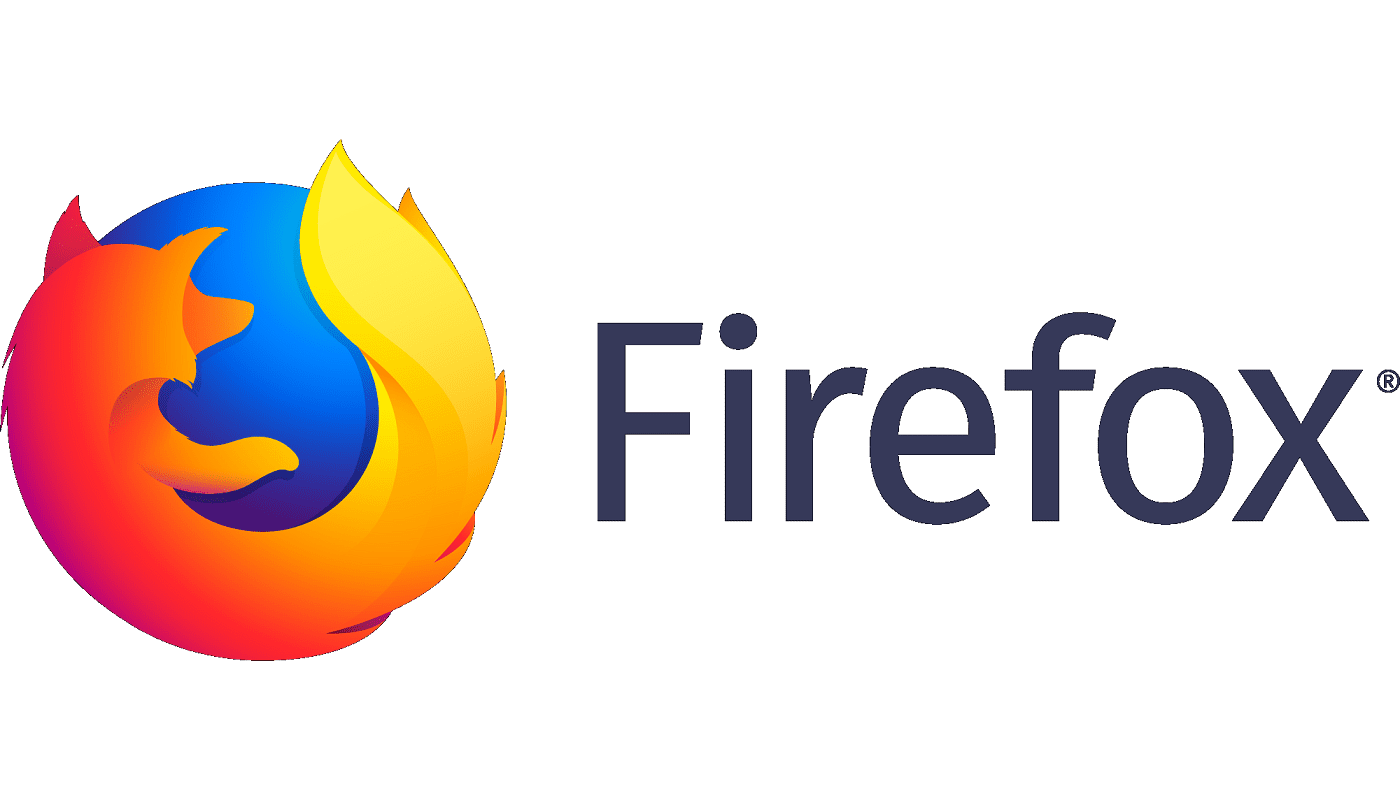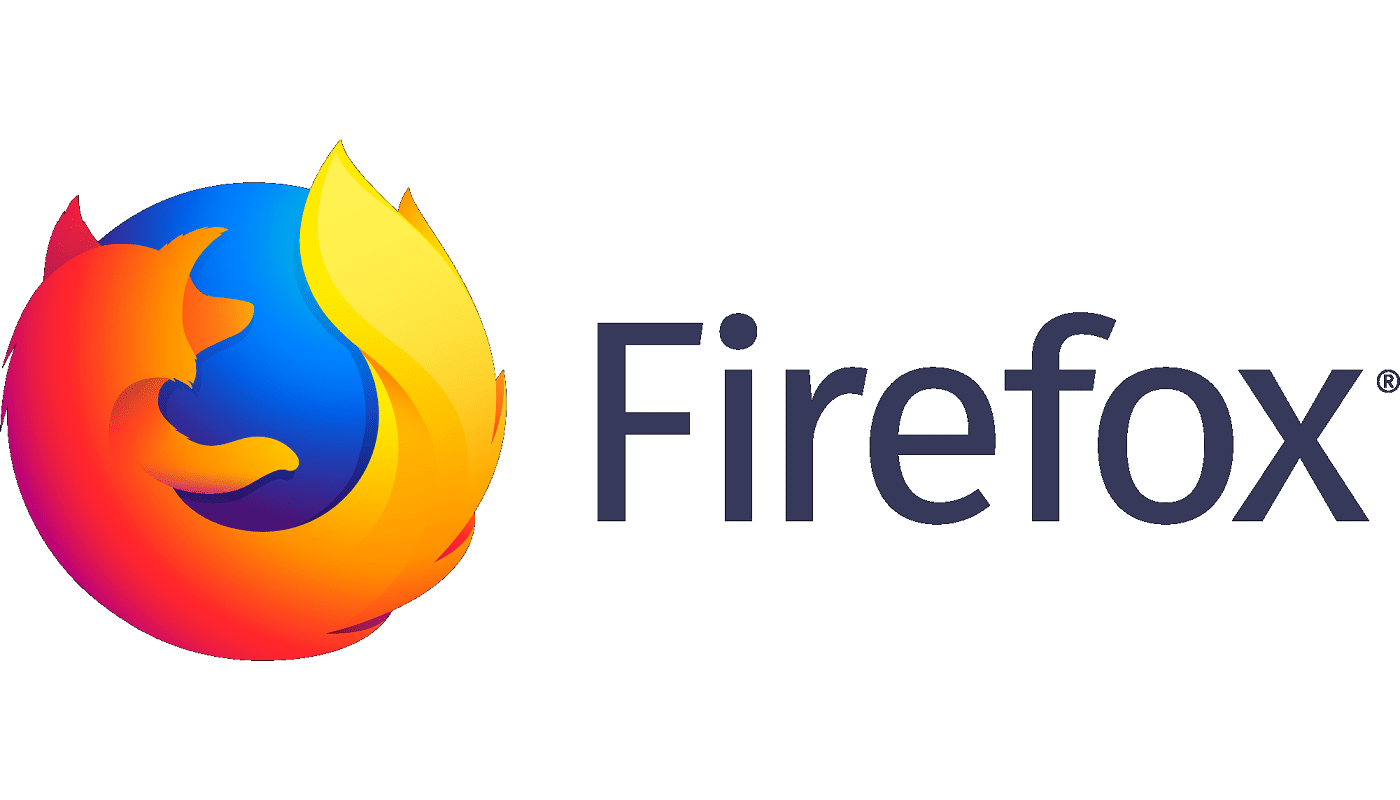Firefox: activar/desactivar Javascript

Com activar o desactivar la funció JavaScript en totes les versions del navegador web Mozilla Firefox.
Enrere queden els dies en què les fotos es feien a un centre fotogràfic una vegada cada pocs mesos, s'imprimien i s'introduïen en àlbums familiars i només es mostraven als convidats de tant en tant. Vivim en una època en què els fabricants de telèfons intel·ligents estan en la carrera per seguir millorant les càmeres dels seus telèfons intel·ligents, però moltes persones són culpables de fer tones de fotos i d'imprimir-ne cap. Aquestes fotos només es comparteixen realment a les plataformes de xarxes socials, si és així.
Google ha desenvolupat una solució per fer còpies de seguretat de les fotos a Google Drive. Aquesta és una eina molt útil en cas que el vostre telèfon estigui defectuós o fora de lloc. Si això passa, podreu recuperar totes les vostres fotos intactes de la unitat. A més, Google ha automatitzat el mecanisme d'emmagatzematge i se us enviaran notificacions un cop finalitzada la còpia de seguretat.
Tanmateix, si utilitzeu Mozilla Firefox, encara podeu tenir accés a les vostres fotos i mantenir la privadesa que s'adjunta. A continuació es mostren algunes maneres d'accedir a les vostres fotos de Google mentre feu servir el navegador Mozilla Firefox:
Si les vostres fotos no es mostren quan utilitzeu Mozilla Firefox, és possible que sigui a causa de les galetes i la memòria cau. Aquesta és la principal causa principal de les fotos que no es mostren a Google Drive quan s'utilitza el navegador Firefox.
La solució més ràpida és esborrar les galetes fent clic a la icona de configuració a la part superior dreta del navegador Mozilla Firefox. Allà, veureu tres línies horitzontals, des d'allà trobareu la pestanya Menú principal. Feu clic a la icona de la biblioteca, apareixerà una llista emergent. A la llista, veureu l'opció Historial. Feu clic a aquesta pestanya i, a continuació, feu clic a Esborra.
Un cop esborrat, apareixerà una finestra emergent amb molts detalls i opcions. Entre aquestes opcions, seleccioneu Cookies i memòria cau i feu clic a Ara. Això hauria de resoldre el problema de les fotos de Google que no es carreguen des del navegador Firefox.
El navegador Firefox també pot impedir que es carreguin imatges en llocs web concrets, per permetre que es carreguin imatges, obriu les fotos de Google amb el navegador i, a continuació, feu clic a la icona de cadenat del lloc web a la part esquerra, seguida de l'opció Més informació. Apareixerà una finestra emergent, feu clic al Panell de permisos, des d'aquí assegureu-vos que permeteu carregar les imatges seleccionades, tanqueu la informació de la pàgina i reinicieu el navegador. Les imatges s'han de carregar després del reinici.
Una altra solució és iniciar el navegador Firefox en mode segur. Això tancarà tot el maquinari actiu i restablirà el navegador al mode de configuració predeterminada. Això hauria de permetre que les imatges es carreguin des del vostre Google Drive. Per permetre que el navegador s'obri en mode segur, comenceu fent clic a la icona de menú i, a continuació, a l'opció d'ajuda.
Després d'això, toqueu Reinicia amb els complements desactivats. Això permetrà que el navegador s'obri en mode segur.
Alternativament, també podeu activar l'opció Mode segur mantenint premuda fermament la tecla Maj del teclat de l'ordinador mentre intenteu reiniciar el navegador. Al cap d'una estona, apareixerà un diàleg emergent. Quan això passi, feu clic a Inicia en mode segur.
A més, podeu descarregar complements de la botiga Firefox, això crearà el codi HTML específic necessari per transferir fotos, això funciona bé amb les fotos de Google.
Alguns problemes poden ser com a resultat del fitxer de programa danyat, per resoldre-ho, hauríeu de desinstal·lar l'aplicació Firefox, això es fa suprimint la carpeta de programes que normalment es troba al fitxer de descàrrega de la unitat C. Torneu a instal·lar un altre navegador Firefox després.
Les opcions anteriors us haurien de permetre accedir a les vostres fotos de Google i transferir-les fàcilment amb el vostre navegador Mozilla Firefox mentre gaudiu de la seva experiència i seguretat.
Com activar o desactivar la funció JavaScript en totes les versions del navegador web Mozilla Firefox.
Eviteu que es mostrin notificacions molestes als navegadors web Edge, Chrome, Opera i Firefox.
Ajusta el teu navegador Mozilla Firefox amb aquests 8 retocs.
Com esborrar completament tot l'historial de navegació al navegador web Mozilla Firefox.
Aconseguiu aquesta capa addicional de seguretat quan navegueu al Firefox. Activeu la navegació HTTPS i mantingueu les dades encriptades.
El vostre navegador web és una de les vostres aplicacions més utilitzades, per la qual cosa és important triar la que us convingui millor. En aquest article, passeu per alguns
A l'escriptori, la vostra pàgina d'inici és generalment la primera pàgina que carrega el vostre navegador web quan s'obre. Tanmateix, la majoria dels navegadors mòbils conserven totes les vostres pestanyes. Establiu la vostra pròpia pàgina d'inici predeterminada al Firefox per a Android amb aquests passos detallats.
Us mostrem 3 maneres d'activar o desactivar les actualitzacions automàtiques a Mozilla Firefox.
Com augmentar o disminuir ràpidament el tipus de lletra en qualsevol navegador que s'executi a Microsoft Windows, Linux o MacOS.
El suport per a fitxers Flash ja està en marxa. Sovint s'ha vist Flash com l'element bàsic d'anuncis, vídeos o àudios breus i jocs. Fins i tot un
Tant si esborra o activeu les galetes a Chrome, Opera o Firefox, aquesta guia us ajudarà a fer les dues coses.
Resoldre problemes amb el vostre navegador web que no es connecta a determinats llocs web.
En aquest tutorial aprendràs a navegar fins al Visualitzador de certificats de Firefox mitjançant aquests passos.
Apreneu a desactivar la reproducció automàtica molesta de vídeos a Google Chrome i Mozilla Firefox amb aquest tutorial.
La barra d'URL a la majoria de navegadors funciona com a barra de cerca. Aquesta és una bona funció de qualitat de vida que us pot estalviar el temps d'haver de navegar primer a un. Podeu personalitzar Firefox per a Android per utilitzar un motor de cerca predeterminat diferent. Només cal que utilitzeu aquests passos.
Molts llocs web, especialment els llocs de xarxes socials, han començat a reproduir automàticament els vídeos que apareixen al vostre feed. Normalment, els vídeos només comencen a reproduir-se Estàs cansat dels vídeos que es reprodueixen automàticament al navegador Firefox al dispositiu Android? Podeu desactivar la reproducció automàtica mitjançant aquests passos.
Vegeu com podeu trobar de manera ràpida i senzilla qualsevol pestanya en un mar de pestanyes a Firefox amb un senzill truc de cerca. Vegeu com tancar totes les pestanyes ràpidament.
Aquesta guia tracta sobre el missatge d'error de Firefox: aquest fitxer de vídeo no es pot reproduir. (Codi d'error: 102630). Bé, us mostrem com arreglar-ho.
Un fet d'Internet modern és que es farà un seguiment de gairebé tot el que feu en línia. Els scripts de seguiment controlen la vostra activitat en llocs individuals i protegiu la vostra privadesa activant la protecció de seguiment al navegador Firefox per a Android amb aquests passos.
Si no podeu actualitzar la pàgina web que visiteu, utilitzeu les solucions enumerades en aquesta guia per solucionar el problema.
Desfer-se d'un programa que no aparegui a Up Next a Apple TV+ per mantenir en secret els teus programes preferits. Aquí teniu els passos.
Descobreix com de fàcil és canviar la foto de perfil del teu compte de Disney+ a l'ordinador i al dispositiu Android.
Esteu buscant alternatives a Microsoft Teams per a comunicacions sense esforç? Trobeu les millors alternatives a Microsoft Teams per a vosaltres el 2023.
Aquesta publicació us mostra com retallar vídeos amb eines integrades a Microsoft Windows 11.
Si escolteu molt la paraula de moda Clipchamp i pregunteu què és Clipchamp, la vostra cerca acaba aquí. Aquesta és la millor guia per dominar Clipchamp.
Amb l'enregistrador de so gratuït podeu crear enregistraments sense instal·lar un programari de tercers al vostre ordinador amb Windows 11.
Si voleu crear vídeos impressionants i atractius per a qualsevol propòsit, utilitzeu el millor programari d'edició de vídeo gratuït per a Windows 11.
Consulteu els consells que podeu utilitzar per mantenir les vostres tasques organitzades amb Microsoft To-Do. Aquí teniu els consells fàcils de fer, fins i tot si sou un principiant.
Resoldre el S'ha produït un error en obrir aquest document. Accés denegat. missatge d'error quan s'intenta obrir un fitxer PDF des d'un client de correu electrònic.
Esteu buscant un equivalent d'iMovie per a Windows 11/10? Descobriu les alternatives de Windows a iMovie que podeu provar per editar vídeos.