Microsoft Teams no es connecta a una reunió? Prova això

Si Microsoft Teams no es connecta a una reunió, haureu de solucionar els problemes de connexió a Internet i assegurar-vos que cap tallafocs bloquegi l'accés.
Microsoft Teams, com és d'esperar, té un munt de funcions de productivitat realment excel·lents, com ara respondre a un missatge , fons personalitzats , aixecar la mà i molt més. No obstant això, no podem evitar assenyalar les complicacions innecessàries d'algunes de les seves característiques.
És cert que canviar la teva foto de perfil a Teams no és tan complicat, però encara hi ha un parell de coses que has de tenir en compte per tenir una experiència impecable.
Continguts
Com configurar una foto de perfil a Teams?
Com s'ha esmentat, penjar una foto de perfil a Teams no és una tasca complicada.
Al PC
Comenceu iniciant sessió al vostre compte de Microsoft Teams i fent clic a la vostra foto de perfil; per defecte seria una imatge amb la primera lletra del vostre nom. A continuació, premeu "Edita el perfil".

Finalment, feu clic a "Penja una imatge" per configurar una foto de perfil.

Al Telèfon
Després d'iniciar sessió a l'aplicació, obriu el menú de navegació i toqueu la vostra foto de perfil. Quan aparegui la següent pantalla, toqueu "Edita la imatge" i després aneu a "Obre la biblioteca de fotos" per configurar una imatge de perfil.


Com canviar la teva foto de perfil?
Microsoft Teams no té cap botó diferent per canviar la vostra foto de perfil. Només hauràs de pujar una imatge tal com s'esmenta a la secció anterior i substituirà la teva foto de perfil actual.
Al PC
Feu clic a la vostra foto de perfil actual després d'iniciar sessió al client d'escriptori > Feu clic a "Edita el perfil" > Premeu "Penja la imatge" > Desa.

Al Telèfon
Obre la barra de navegació > Toca la foto de perfil actual > Toca "Edita la imatge" > Toca "Obre la biblioteca de fotos" o "Fes una foto".

Com esborrar la teva foto de perfil?
Si vols més anonimat i no t'importa utilitzar la foto de perfil predeterminada de l'equip, segueix aquests passos per desfer-te de la teva foto de perfil.
Inicieu sessió al client d'escriptori de Teams > Feu clic a la vostra foto de perfil i aneu a "Edita el perfil" > Feu clic a "Elimina la imatge".

Per què no pots canviar la teva foto de perfil?
Microsoft Teams té un conjunt de funcions bastant tranquil·litzador, però la majoria estan reservades per a usuaris premium. El que vol dir és que tret que tingueu una subscripció a Microsoft 365, no tindreu accés a moltes de les funcions d'equips, fins i tot a les bàsiques.
Tal com ha fet evident Microsoft, canviar la foto de perfil és un luxe, una cosa sense la qual poden viure els usuaris convidats. Per tant, fins i tot si teniu accés a Microsoft Teams però heu iniciat sessió com a usuari convidat, no tindreu l'opció de canviar la vostra foto de perfil.
Per què la meva imatge de perfil no es mostra a Teams?
Per tant, heu aplicat una foto de perfil nova a Teams, però vosaltres o altres persones encara no la podeu veure. Hi ha hagut informes a Microsoft Telecommunity sobre això i, pel que sembla, hi ha un munt d'usuaris que no poden veure la seva nova foto de perfil.
Sembla que el problema passa quan utilitzeu el client d'escriptori de Teams, ja que alguns usuaris afirmen que la seva nova imatge de perfil apareix quan accedeix a la versió web de Teams. Això podria, per tant, ser un problema amb la pròpia aplicació d'escriptori Teams que podria haver guardat a la memòria cau la vostra imatge anterior i la continua mostrant fins i tot després que s'hagin fet els canvis.
Una manera senzilla d'arreglar això seria tancar la sessió del vostre compte a Microsoft Teams (no tancar només l'aplicació), tal com es suggereix aquí . Tancar la sessió i tornar a iniciar sessió al vostre compte a Microsoft Teams soluciona la majoria dels problemes relacionats amb la memòria cau i per a molts usuaris que comenten a la pàgina de telecomunitat, aquesta solució va poder resoldre el problema que no apareixia la imatge de perfil.
Per què la meva foto de perfil mostra les meves inicials a Teams?
Quan inicieu sessió al vostre compte a Teams, és possible que alguns de vosaltres noteu les vostres inicials en lloc d'on hauria d'estar la vostra foto de perfil. Si la vostra foto de perfil mostra la vostra inicial a Teams, és probable que encara no hàgiu penjat una imatge per configurar-la com a foto de perfil a Microsoft Teams. Podeu configurar una nova foto de perfil seguint la guia que us hem proporcionat més amunt.
Si ja heu canviat la vostra foto de perfil abans, però Teams encara mostra les vostres inicials a l'extrem superior dret, el problema és totalment diferent. Segons els comentaris en aquesta pàgina de Telecommunity , els canvis d'imatges en un compte d'Office 365 han estat un assumpte complicat i sembla que molts usuaris tenen el mateix problema. Si us trobeu amb aquest problema, la vostra única solució és contactar amb l'equip d'assistència de Teams per obtenir ajuda sobre el tema.
Com posar una imatge en lloc d'un vídeo en una reunió?
Per substituir el vostre canal de vídeo per la vostra foto de perfil, tot el que heu de fer és desactivar el vídeo del vostre dispositiu. Microsoft Teams no té una barra d'eines flotant convenient, per tant, haureu de passar el ratolí per sobre del canal de vídeo per revelar les opcions. Desactiva el vídeo per donar a la teva foto de perfil el centre de l'escenari (sempre que n'hagis establert una com s'indica més amunt).
Esteu satisfet amb les funcions disponibles a Microsoft Teams pel que fa a la informació del vostre perfil?
Personalitzeu el vostre equip canviant la vostra imatge d'equip a un dels molts avatars de Microsoft Teams o penjant el vostre! L'avatar que trieu apareixerà al costat del nom del vostre equip.
Nota: heu de ser el propietari d'un equip per canviar la imatge de l'equip.
Si utilitzeu Microsoft Teams per a ordinadors o mòbils, assegureu-vos d'instal·lar les actualitzacions abans de començar.
Per canviar la imatge de l'equip:
Seleccioneu Equips a l'esquerra d'Equips i aneu a un equip de la vostra llista.
A la dreta del nom de l'equip, seleccioneu Més opcions  > Gestiona l'equip .
> Gestiona l'equip .
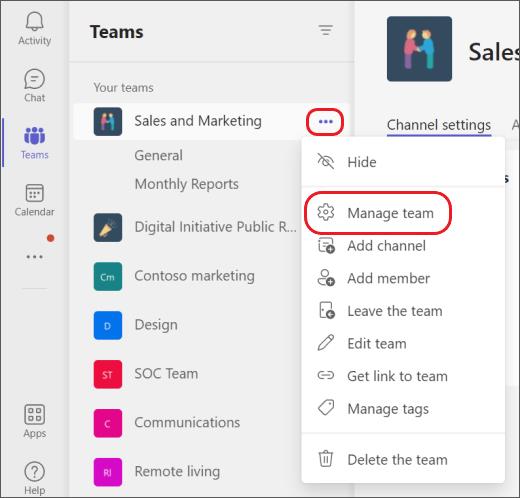
A la pestanya Configuració , amplieu Detalls de l'equip i seleccioneu Canvia la imatge .
Seleccioneu un avatar o seleccioneu Carrega la imatge per triar una imatge nova dels vostres fitxers o Suprimeix per eliminar la imatge de l'equip escollida.
Seleccioneu Desa per desar la vostra nova imatge d'equip.
Si Microsoft Teams no es connecta a una reunió, haureu de solucionar els problemes de connexió a Internet i assegurar-vos que cap tallafocs bloquegi l'accés.
L'accés de convidats de Microsoft Teams està habilitat de manera predeterminada ara, després dels canvis recents. Els administradors de TI encara han de controlar les opcions dels convidats.
Si els usuaris del vostre grup de Microsoft Teams no poden transmetre esdeveniments en directe per al públic en general, heu de veure si les polítiques d'esdeveniments en directe estan definides.
Quan l'estat de Microsoft Teams està bloquejat a Fora de l'oficina, podeu eliminar les invitacions d'Outlook amb l'estat de Fora de l'oficina o suprimir el fitxer Settings.json.
Si no podeu veure els vostres fitxers d'imatge a Microsoft Teams, penseu a esborrar la memòria cau del vostre navegador o canviar-lo del tot.
Microsoft ha millorat el flux de col·laboració de contingut entre Sharepoint i Teams, aportant noves funcions.
Per corregir el missatge d'error que diu No hem pogut desar la configuració de la pestanya a Microsoft Teams, comproveu el vostre codi i assegureu-vos que els URL s'han escrit correctament.
Microsoft Teams ha esbossat un ús elevat de CPU entre les seves principals prioritats per a futures actualitzacions i anima els usuaris a proporcionar comentaris.
Per solucionar l'error de Microsoft Teams que us perdeu, proveu d'assignar la llicència d'equip de Microsoft a l'usuari, proveu d'habilitar el mode de convidat per a l'estudiant amb la llicència activada.
Per solucionar el bloqueig del fitxer d'error dels equips de Microsoft, primer feu modificacions des de SharePoint, actualitzeu Microsoft Teams o esborra la memòria cau de Microsoft Office.
Si obteniu un error de configuració de la zona de seguretat quan inicieu sessió a Microsoft Teams, haureu d'afegir el lloc web a la llista de llocs de confiança a IE i Edge.
Per solucionar el codi d'error 503 de Microsoft Teams, inicieu la sessió mitjançant Microsoft Team Web Client , comproveu si hi ha problemes de servei, desactiveu el Gestor de credencials i contacteu amb l'assistència.
Quan les tasques de Microsoft Teams no es mostren, proveu de veure-les a l'aplicació mòbil d'Android, comproveu si hi ha actualitzacions o espereu la notificació de la qualificació.
La capacitat de desplegar reunions i trucades a diverses finestres arriba a Teams
Microsoft Teams acaba de tenir algunes funcions noves: integració de Microsoft Whiteboard, fons personalitzats durant la videotrucada i canals privats segurs.
Si vosaltres o els membres del vostre canal no podeu veure fitxers a Microsoft Teams, hauríeu de considerar reorganitzar les carpetes a SharePoint.
Si voleu descarregar les gravacions de Microsoft Teams, primer reproduïu una gravació de reunió a Stream i, a continuació, feu clic a Descarrega el vídeo al portal de Microsoft Stream.
Microsoft Teams ha tornat a ampliar l'augment temporal del límit per als esdeveniments en directe que donen suport a 20.000 usuaris fins al juliol de 2021.
SOLUCIÓ: codi d'error de Microsoft Teams 6
El vostre connector executa un missatge de configuració antic a Microsft Teams pot ser problemàtic, però hi ha una manera de solucionar-ho.
Apreneu com descarregar i actualitzar els controladors de Dell Latitude 5420 a Windows per a un rendiment optimitzat i una operació sense problemes.
Apreneu a utilitzar Google Sheets, l
Are you facing difficulty playing Jade Empire special edition on your Windows PC? Read the blog to find out how to fix Jade Empire Special Edition Failed to find Steam on Windows 10.
Google Find My Device no funciona? No us preocupeu, el blog us proporcionarà una guia completa per resoldre problemes i resoldre problemes de Google Find My Device.
Exploreu solucions pas a pas adaptades als sistemes Mac, garantint una experiència de Discord perfecta sense interrupcions.
Apreneu a clonar qualsevol aplicació d'iPhone sense fer jailbreak al vostre dispositiu. Exploreu els millors cloners d'aplicacions per a iPhone per crear còpies d'aplicacions i canviar de compte fàcilment.
Exploreu els passos de resolució de problemes per resoldre problemes habituals i recupereu la reproducció de Netflix a Roku sense problemes.
Saps com veure totes les aplicacions que et segueixen a Facebook? I tens alguna idea de com bloquejar-los? Continueu llegint per trobar com protegir les vostres dades de les aplicacions rastrejades per Facebook.
Obteniu més informació sobre el mode d'impressió protegit de Windows i les instruccions pas a pas per activar-lo, millorant la seguretat i la qualitat d'impressió.
: Exploreu mètodes de resolució de problemes per resoldre l'error de memòria de referència La instrucció a 0x00 i garantir una experiència informàtica estable i sense errors.










![Codi derror de Microsoft Teams 503 [RESOLUT] Codi derror de Microsoft Teams 503 [RESOLUT]](https://blog.webtech360.com/resources3/images10/image-182-1008231237201.png)







![El vostre connector està executant una configuració antiga [Guia completa] El vostre connector està executant una configuració antiga [Guia completa]](https://blog.webtech360.com/resources3/images10/image-339-1008190117267.jpg)








