Microsoft Teams no es connecta a una reunió? Prova això

Si Microsoft Teams no es connecta a una reunió, haureu de solucionar els problemes de connexió a Internet i assegurar-vos que cap tallafocs bloquegi l'accés.
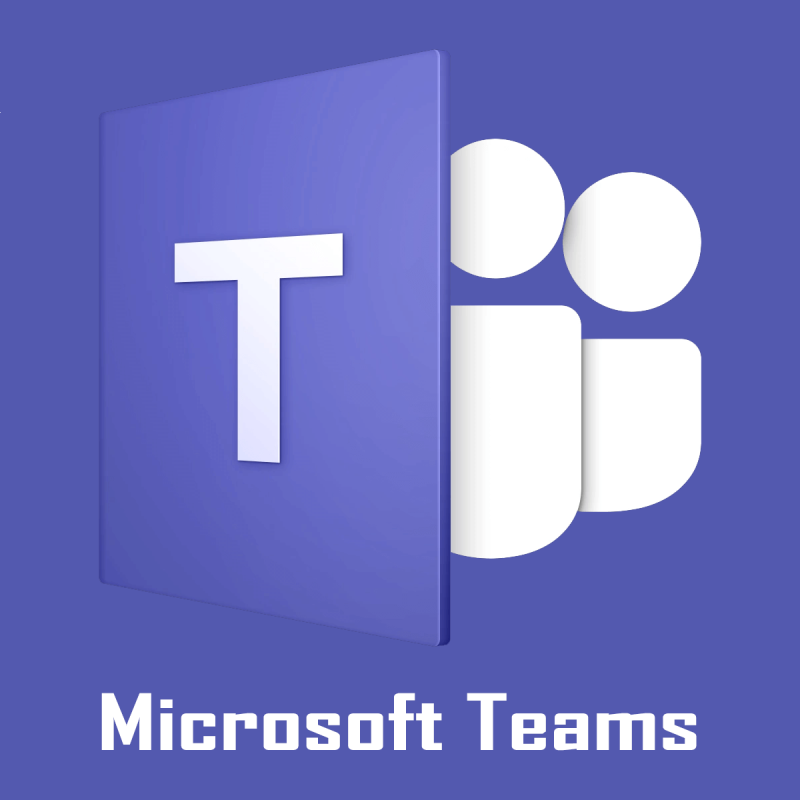
Microsoft Teams és cada cop més popular, però intentar fer petits canvis com el que es detalla aquí pot ser aclaparador. Està clar que voleu amagar la barra de tasques de control de reunions d'equips per defecte a la part inferior de la pantalla, i us aconseguim.
Això fomentaria encara més un entorn sense distraccions. Podríeu oblidar-vos de qualsevol interferència de visibilitat i, finalment, fer captures de pantalla del que es mostra sense la barra de tasques de control de la reunió.
Fins i tot si no hi ha cap opció real per desactivar la barra de control en una reunió d'equip, no podeu continuar amb la barra de tasques sempre visible.
Aquesta segueix sent una de les queixes principals dels usuaris quan utilitzen Teams per a reunions, així que anem a veure com podeu, almenys, alleujar la situació.
Com puc amagar la barra de tasques de control de reunions d'equips predeterminada?
1. Espereu que l'ocultació automàtica s'iniciï
La barra de tasques s'amaga automàticament quan moveu el ratolí fora de la pantalla per compartir durant un temps. Tanmateix, hi ha un problema: en el moment en què moveu el ratolí, la barra de tasques reapareix.
A més, quan utilitzeu aplicacions de captura de pantalla de tercers , heu de tornar a moure el ratolí a la finestra que trieu abans de fer clic per capturar la captura de pantalla. Quan feu això, reapareix la barra de tasques.
Finalment, l'ocultació automàtica no funciona adequadament en diverses ocasions. Els usuaris mouen el ratolí cap avall fins al canal de vídeo o fins i tot fora de la finestra, el mantenen immòbil durant uns quants segons, però la barra de control de vegades roman a la pantalla i bloqueja la visualització.
2. Utilitzeu l'eina de retall per fer captures de pantalla
Si la captura d'una captura de pantalla segueix sent la vostra principal preocupació, proveu l' eina de retall . Aquesta és una eina de captura de pantalla intuïtiva inclosa a Windows Vista i superior.
Per obrir l'eina de retall , seleccioneu el botó Inici i escriviu eina de retall . Seleccioneu-lo als resultats de la cerca . A continuació, podeu mantenir l'eina a la part superior de la pantalla per compartir i moure el ratolí a l'eina.
Quan ho feu, la barra de control encara s'amaga i podeu fer clic immediatament a Nou per obtenir la captura de pantalla.
3. Grava, després reprodueix i comparteix la gravació de la reunió a Teams
Quan no és possible capturar centenars de captures de pantalla durant una reunió d'equip, també podeu gravar la reunió per capturar àudio, vídeo i l'activitat per compartir la pantalla.
A continuació, reproduïu i compartiu la gravació amb altres membres de l'equip.
Pensaments finals
Ho saps tot sobre la barra de tasques de control de reunions d'equips predeterminada. Està actuant com una distracció i sovint oculta informació important. En resum, podria convertir-se en un trencador d'acords per a l'adopció a la feina.
De moment, apliqueu els consells anteriors, almenys fins que Microsoft arribi amb un canvi de producte que solucioni aquest problema. Un botó intuïtiu de minimitzar o amagar els controls posaria fi a això.
Si coneixeu algun mètode per treure aquesta barra manualment, feu-nos-ho saber. Pots posar-te en contacte amb nosaltres a través de la secció de comentaris. Mentrestant, assegureu-vos que treu el màxim profit de Microsoft Teams.
Tingueu en compte que el nombre màxim de persones que poden accedir a les notes és de 20. És a dir, si la reunió supera els 20 participants, només els 20 primers participants podran veure les notes.
Preguntes freqüents
En la majoria dels casos, la pestanya de reunions no és visible a Microsoft Teams perquè l'Exchange local no s'ha habilitat o la versió d'Exchange utilitzada ja no és compatible. Per crear i veure reunions, els usuaris necessiten Exchange 2016 CU3 o posterior.
Les notes de la reunió de Microsoft Teams s'emmagatzemen al fil de conversa de la reunió corresponent. Per revisar les notes de la reunió, només cal que torneu al fil de conversa un cop finalitzada la reunió.
Només les persones que pertanyen a la vostra organització poden accedir i visualitzar les notes de la reunió de Microsoft Teams. Els convidats externs no tenen accés a les notes de la reunió.
Si Microsoft Teams no es connecta a una reunió, haureu de solucionar els problemes de connexió a Internet i assegurar-vos que cap tallafocs bloquegi l'accés.
L'accés de convidats de Microsoft Teams està habilitat de manera predeterminada ara, després dels canvis recents. Els administradors de TI encara han de controlar les opcions dels convidats.
Si els usuaris del vostre grup de Microsoft Teams no poden transmetre esdeveniments en directe per al públic en general, heu de veure si les polítiques d'esdeveniments en directe estan definides.
Quan l'estat de Microsoft Teams està bloquejat a Fora de l'oficina, podeu eliminar les invitacions d'Outlook amb l'estat de Fora de l'oficina o suprimir el fitxer Settings.json.
Si no podeu veure els vostres fitxers d'imatge a Microsoft Teams, penseu a esborrar la memòria cau del vostre navegador o canviar-lo del tot.
Microsoft ha millorat el flux de col·laboració de contingut entre Sharepoint i Teams, aportant noves funcions.
Per corregir el missatge d'error que diu No hem pogut desar la configuració de la pestanya a Microsoft Teams, comproveu el vostre codi i assegureu-vos que els URL s'han escrit correctament.
Microsoft Teams ha esbossat un ús elevat de CPU entre les seves principals prioritats per a futures actualitzacions i anima els usuaris a proporcionar comentaris.
Per solucionar l'error de Microsoft Teams que us perdeu, proveu d'assignar la llicència d'equip de Microsoft a l'usuari, proveu d'habilitar el mode de convidat per a l'estudiant amb la llicència activada.
Per solucionar el bloqueig del fitxer d'error dels equips de Microsoft, primer feu modificacions des de SharePoint, actualitzeu Microsoft Teams o esborra la memòria cau de Microsoft Office.
Si obteniu un error de configuració de la zona de seguretat quan inicieu sessió a Microsoft Teams, haureu d'afegir el lloc web a la llista de llocs de confiança a IE i Edge.
Per solucionar el codi d'error 503 de Microsoft Teams, inicieu la sessió mitjançant Microsoft Team Web Client , comproveu si hi ha problemes de servei, desactiveu el Gestor de credencials i contacteu amb l'assistència.
Quan les tasques de Microsoft Teams no es mostren, proveu de veure-les a l'aplicació mòbil d'Android, comproveu si hi ha actualitzacions o espereu la notificació de la qualificació.
La capacitat de desplegar reunions i trucades a diverses finestres arriba a Teams
Microsoft Teams acaba de tenir algunes funcions noves: integració de Microsoft Whiteboard, fons personalitzats durant la videotrucada i canals privats segurs.
Si vosaltres o els membres del vostre canal no podeu veure fitxers a Microsoft Teams, hauríeu de considerar reorganitzar les carpetes a SharePoint.
Si voleu descarregar les gravacions de Microsoft Teams, primer reproduïu una gravació de reunió a Stream i, a continuació, feu clic a Descarrega el vídeo al portal de Microsoft Stream.
Microsoft Teams ha tornat a ampliar l'augment temporal del límit per als esdeveniments en directe que donen suport a 20.000 usuaris fins al juliol de 2021.
SOLUCIÓ: codi d'error de Microsoft Teams 6
El vostre connector executa un missatge de configuració antic a Microsft Teams pot ser problemàtic, però hi ha una manera de solucionar-ho.
Apreneu com descarregar i actualitzar els controladors de Dell Latitude 5420 a Windows per a un rendiment optimitzat i una operació sense problemes.
Apreneu a utilitzar Google Sheets, l
Are you facing difficulty playing Jade Empire special edition on your Windows PC? Read the blog to find out how to fix Jade Empire Special Edition Failed to find Steam on Windows 10.
Google Find My Device no funciona? No us preocupeu, el blog us proporcionarà una guia completa per resoldre problemes i resoldre problemes de Google Find My Device.
Exploreu solucions pas a pas adaptades als sistemes Mac, garantint una experiència de Discord perfecta sense interrupcions.
Apreneu a clonar qualsevol aplicació d'iPhone sense fer jailbreak al vostre dispositiu. Exploreu els millors cloners d'aplicacions per a iPhone per crear còpies d'aplicacions i canviar de compte fàcilment.
Exploreu els passos de resolució de problemes per resoldre problemes habituals i recupereu la reproducció de Netflix a Roku sense problemes.
Saps com veure totes les aplicacions que et segueixen a Facebook? I tens alguna idea de com bloquejar-los? Continueu llegint per trobar com protegir les vostres dades de les aplicacions rastrejades per Facebook.
Obteniu més informació sobre el mode d'impressió protegit de Windows i les instruccions pas a pas per activar-lo, millorant la seguretat i la qualitat d'impressió.
: Exploreu mètodes de resolució de problemes per resoldre l'error de memòria de referència La instrucció a 0x00 i garantir una experiència informàtica estable i sense errors.










![Codi derror de Microsoft Teams 503 [RESOLUT] Codi derror de Microsoft Teams 503 [RESOLUT]](https://blog.webtech360.com/resources3/images10/image-182-1008231237201.png)







![El vostre connector està executant una configuració antiga [Guia completa] El vostre connector està executant una configuració antiga [Guia completa]](https://blog.webtech360.com/resources3/images10/image-339-1008190117267.jpg)








