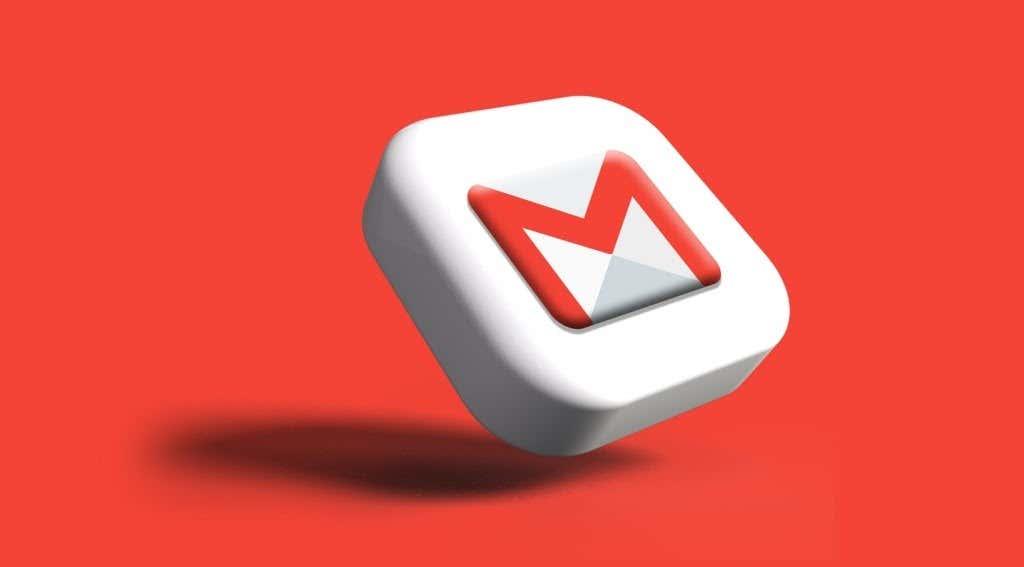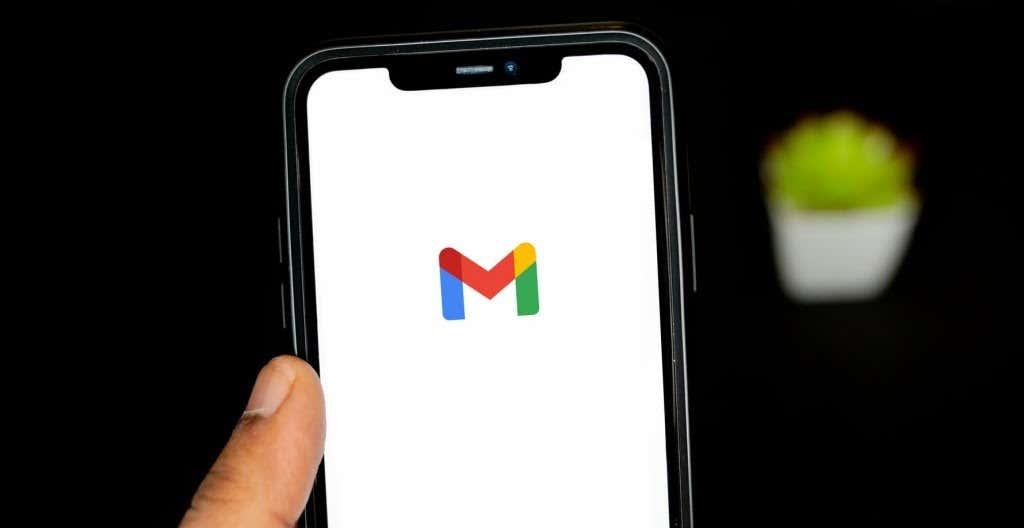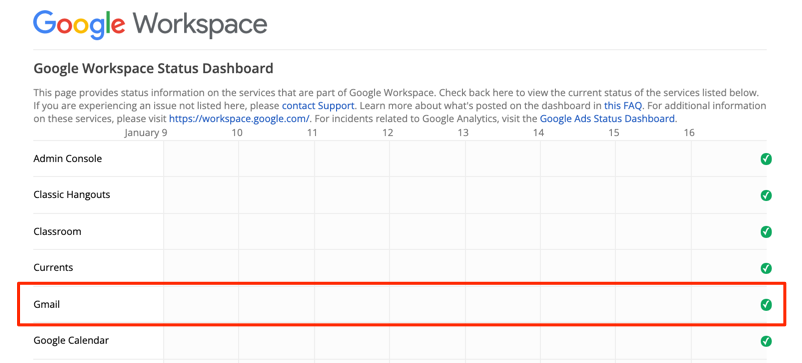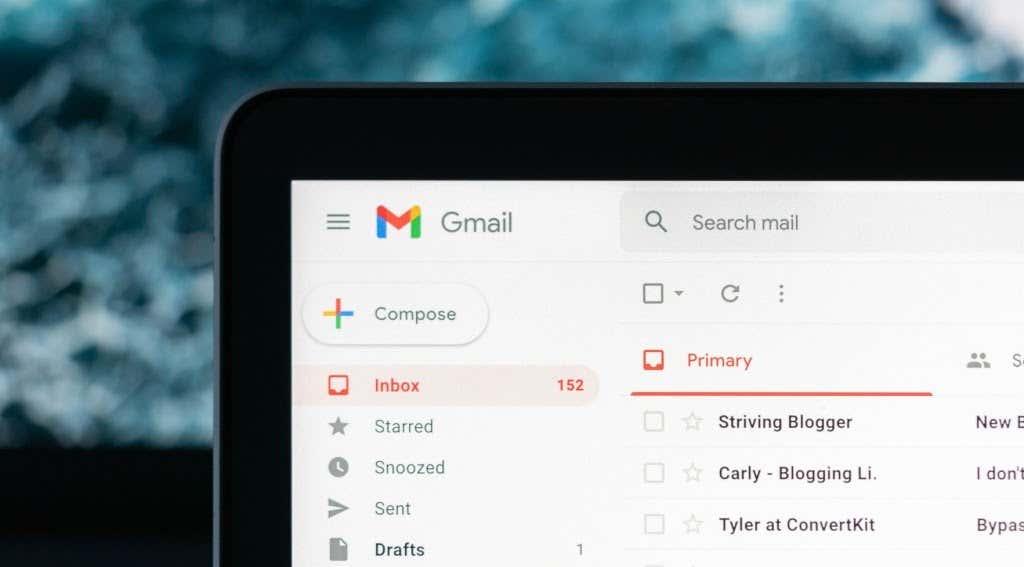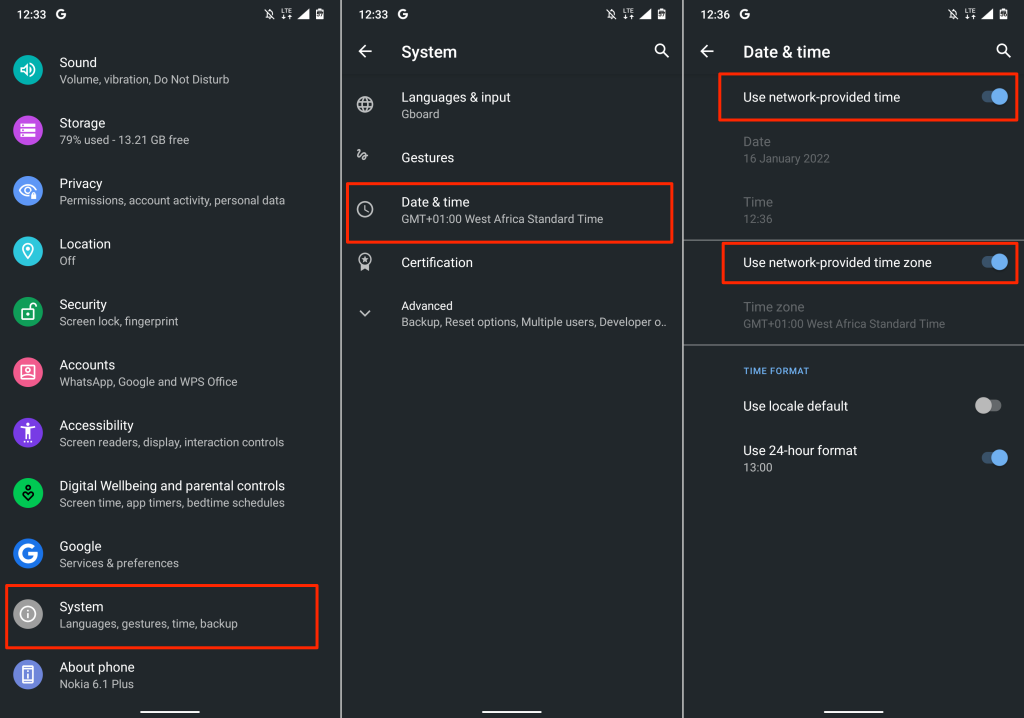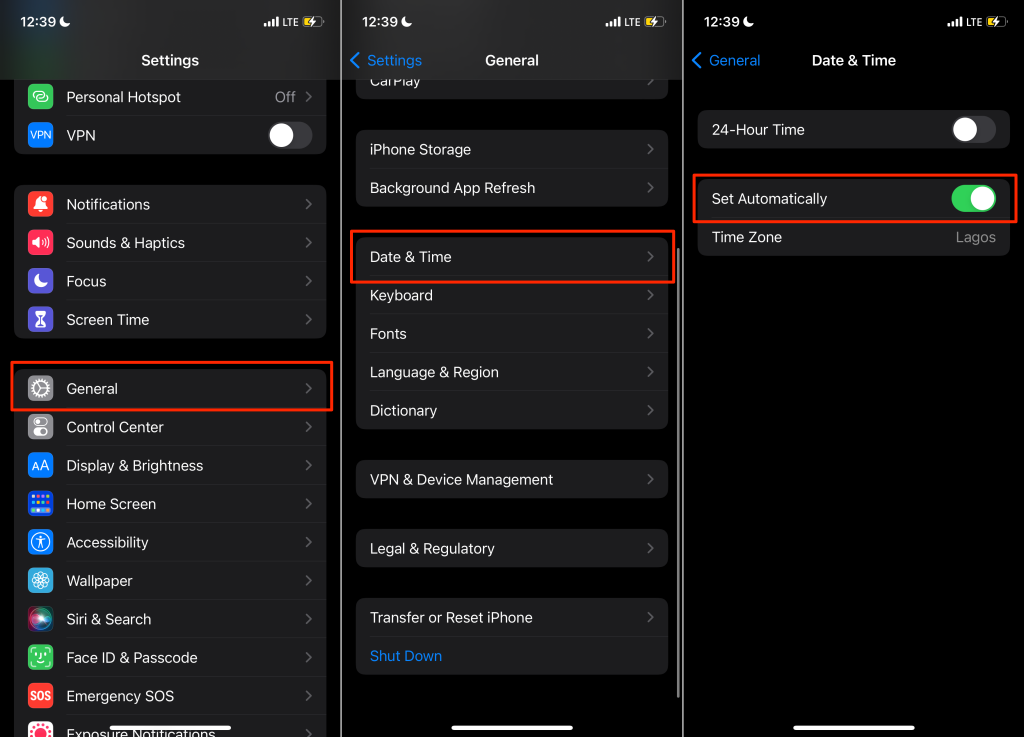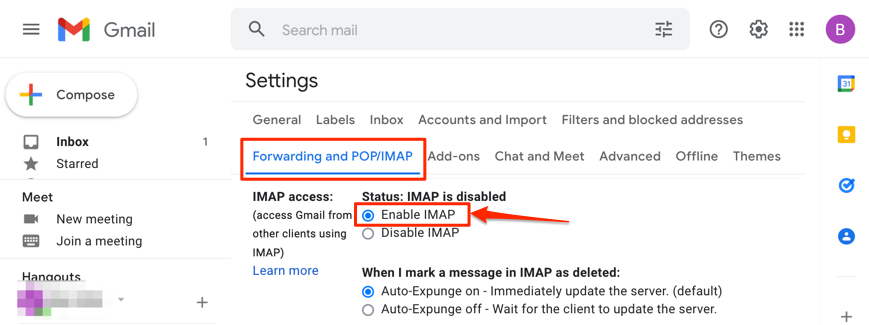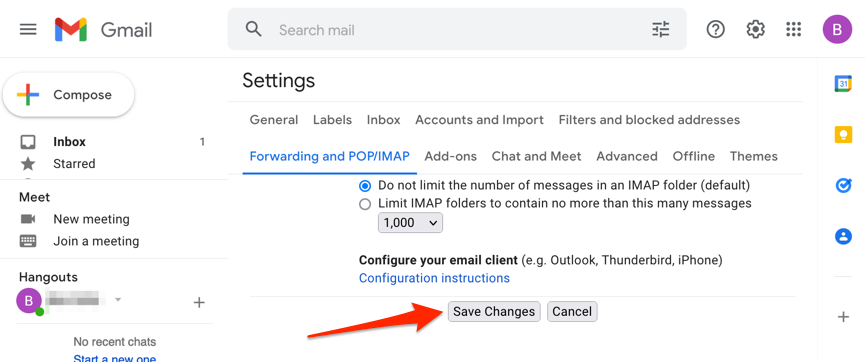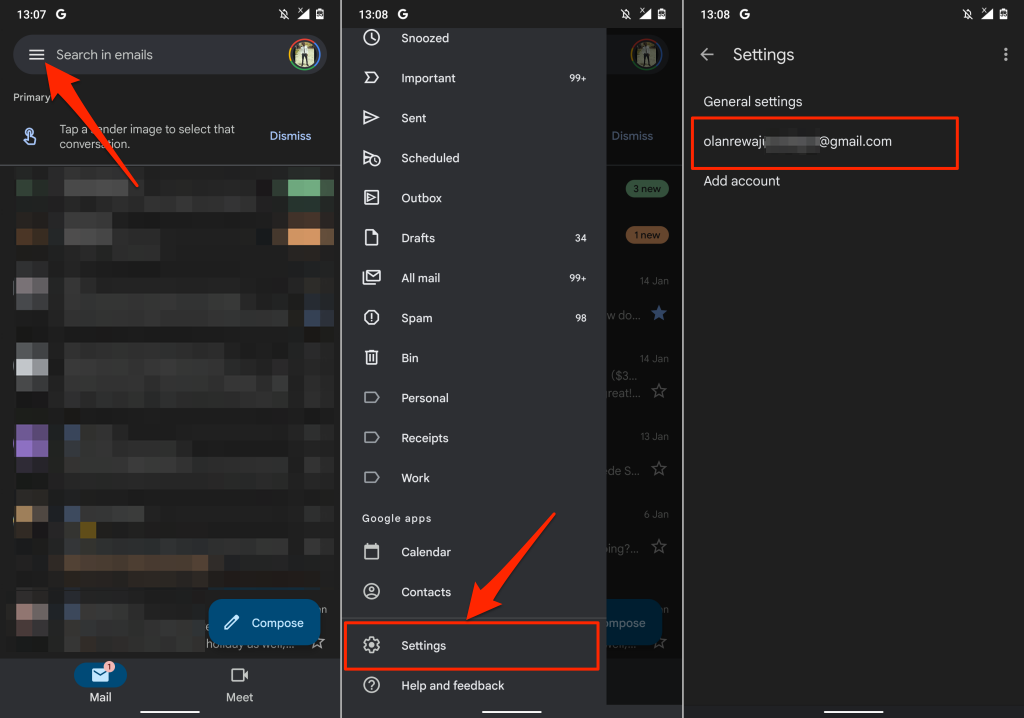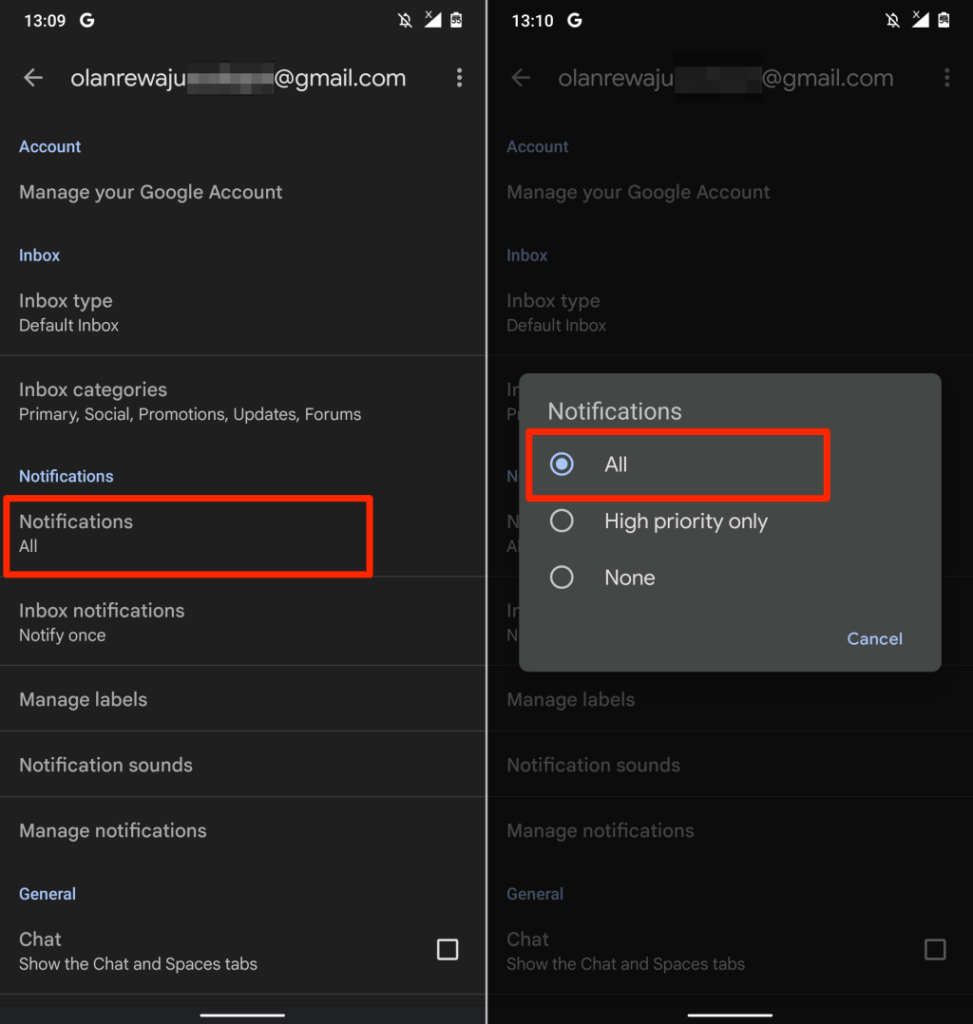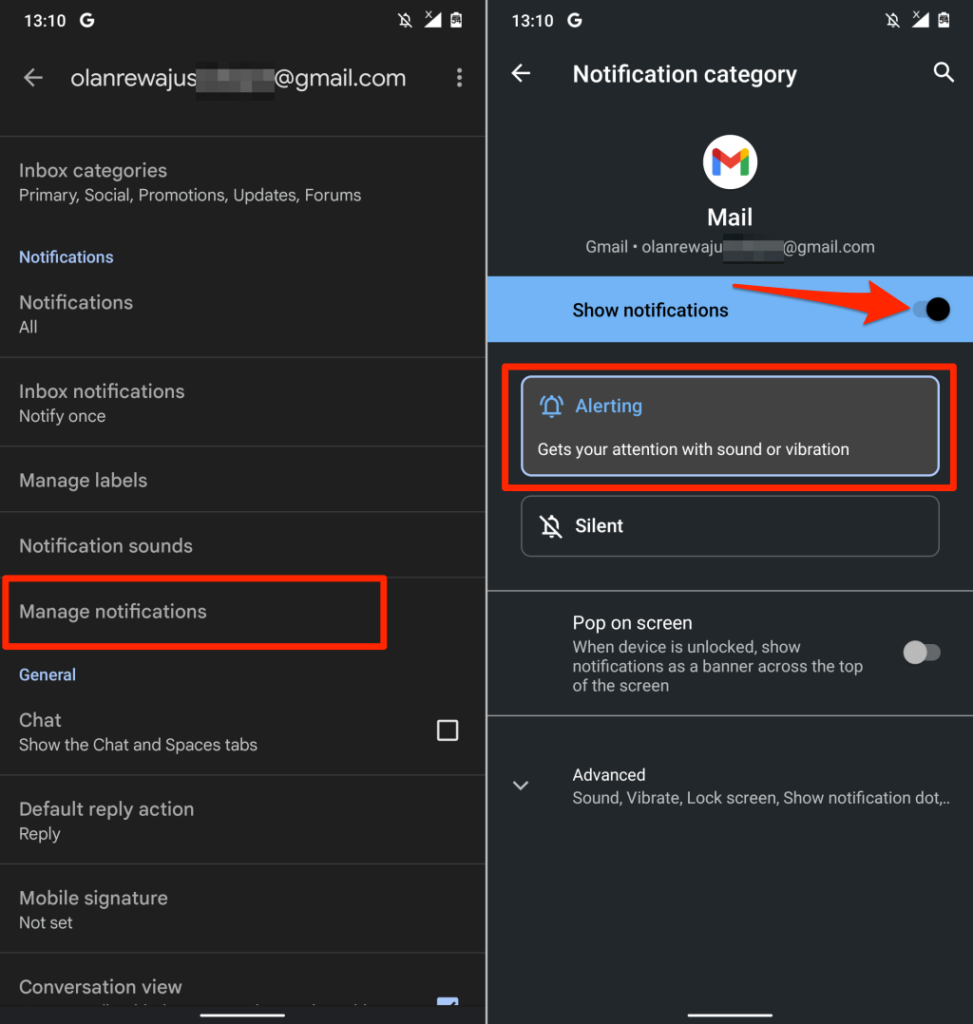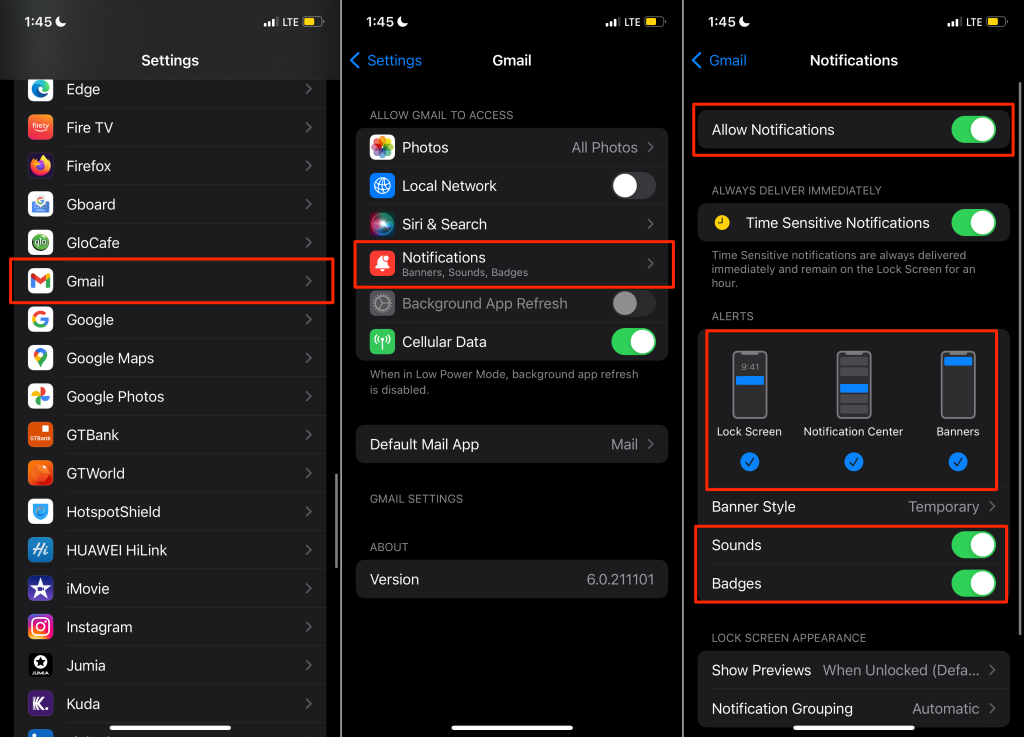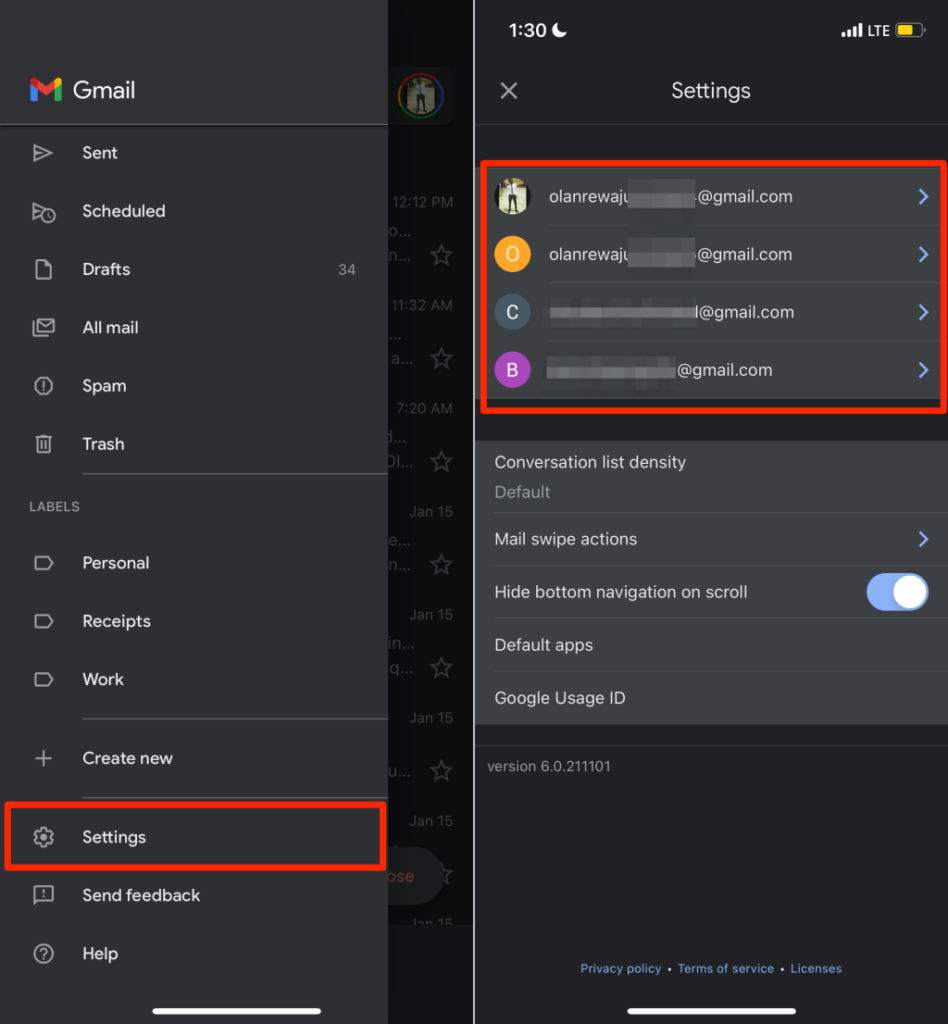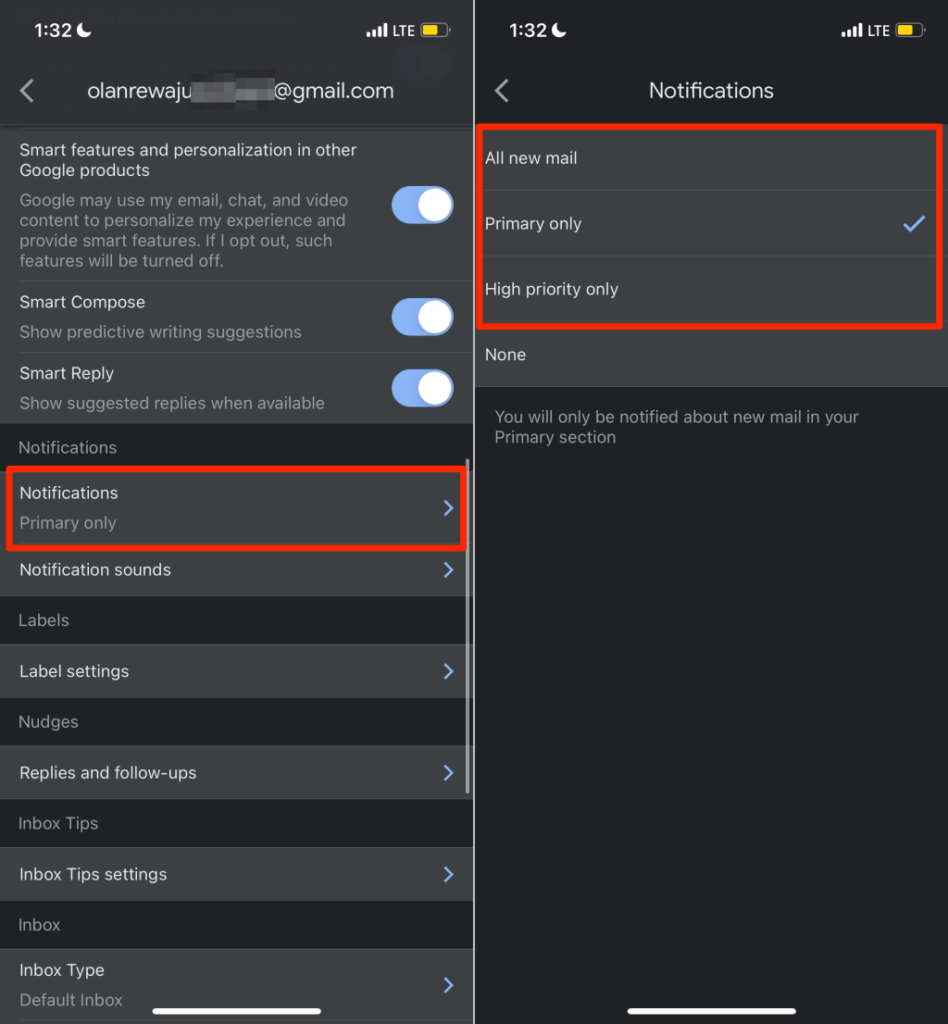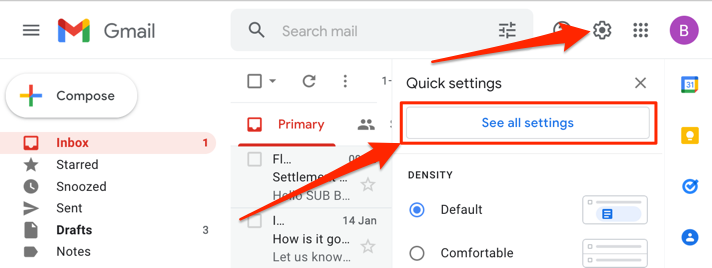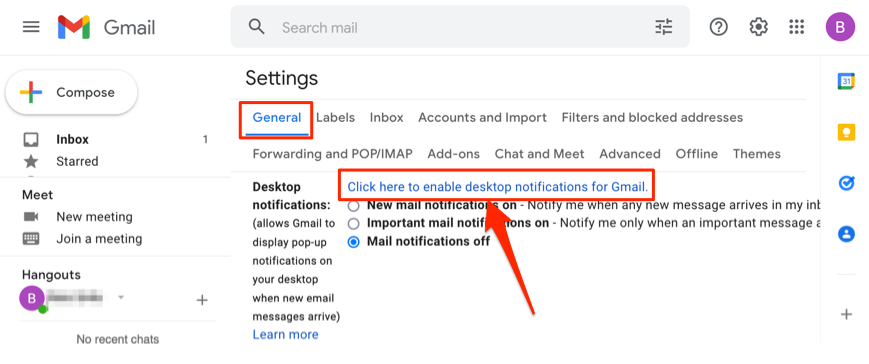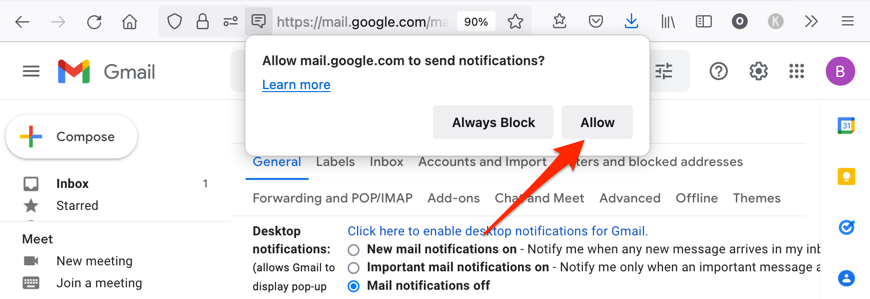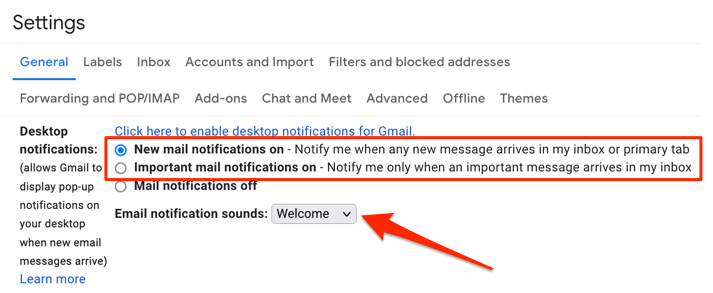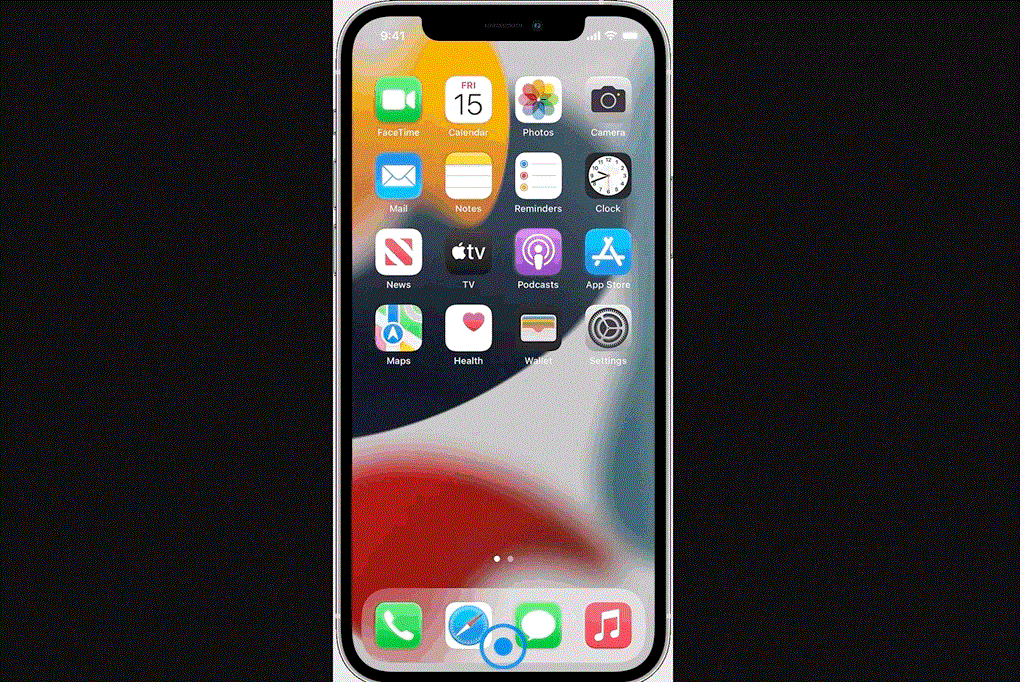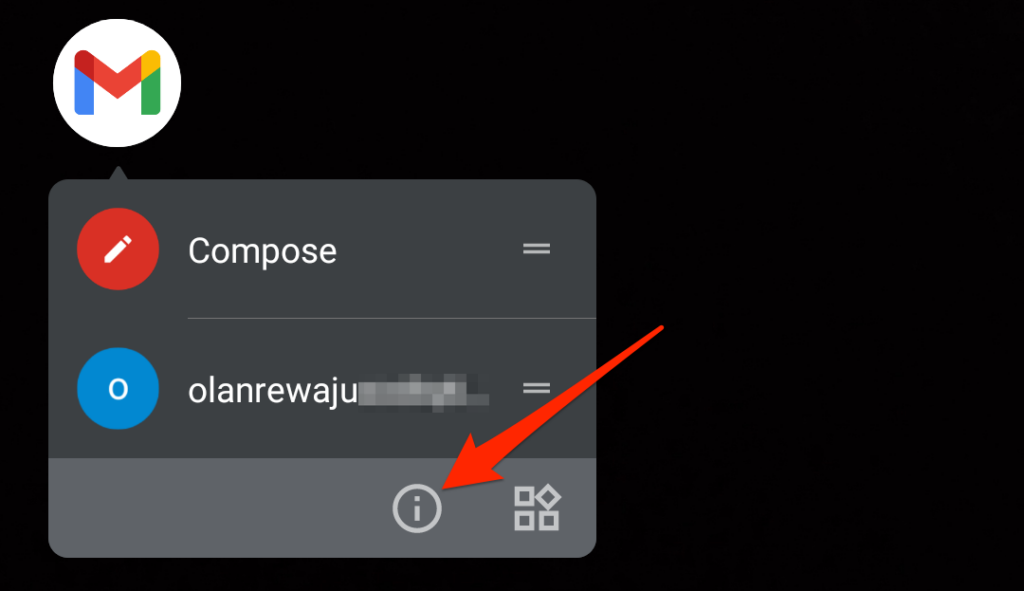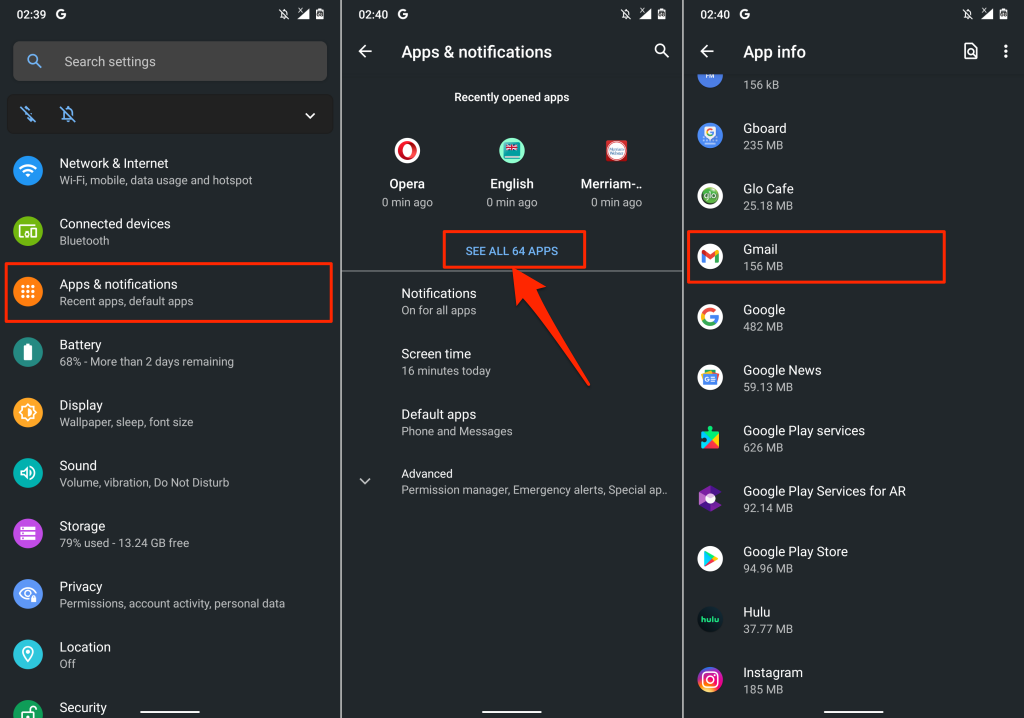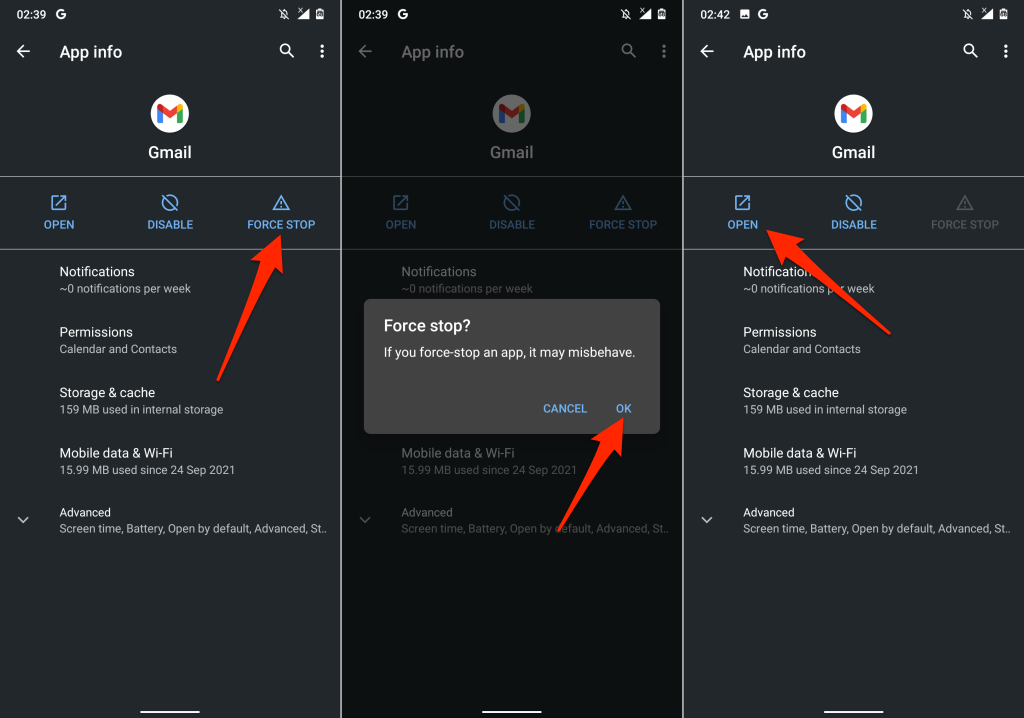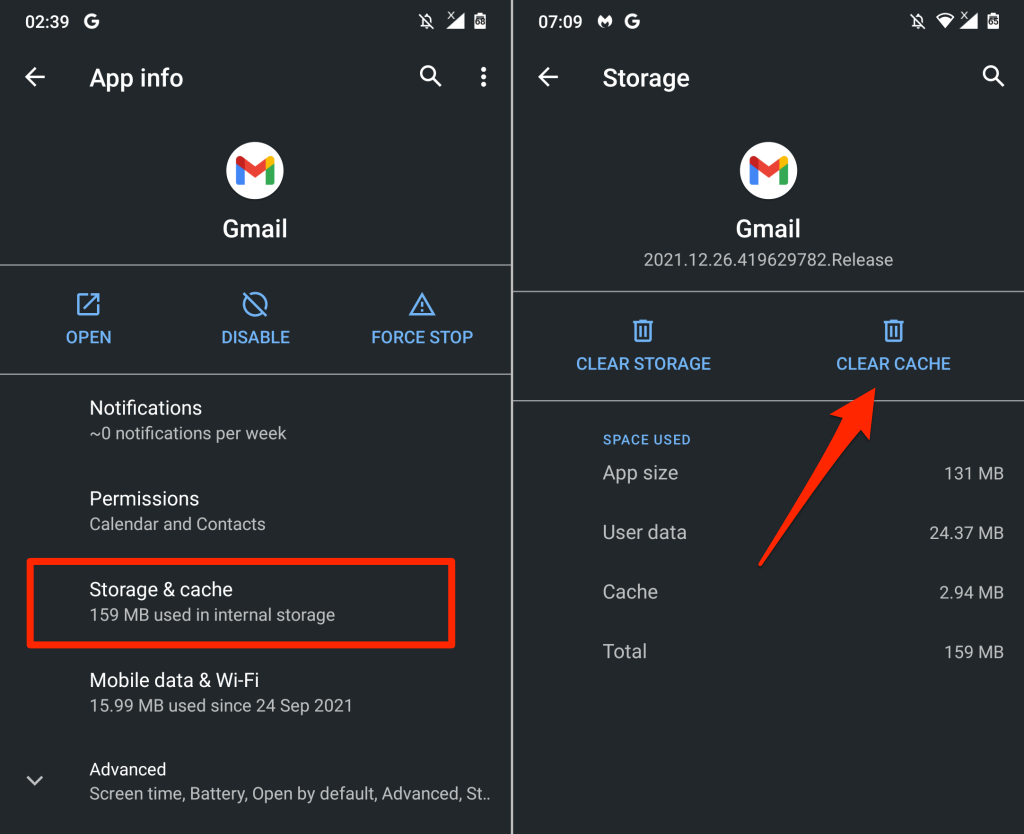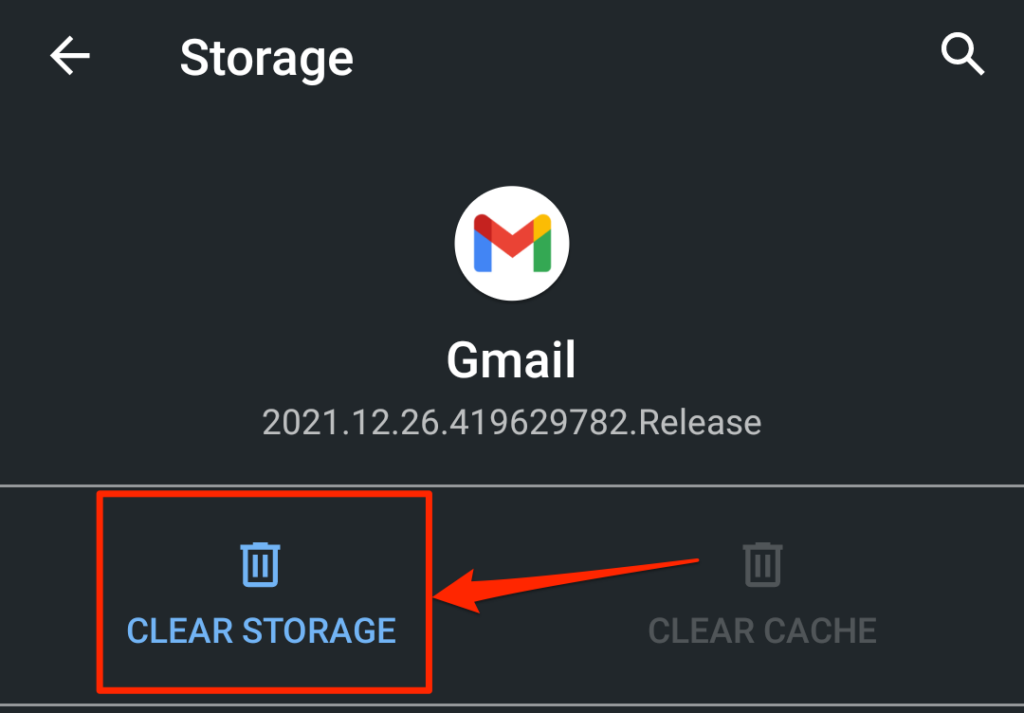Els problemes amb Gmail que no funcionen es poden produir de moltes maneres. De vegades, l' aplicació Gmail no lliurarà correus electrònics a la vostra safata d'entrada . Altres vegades, la safata d'entrada de Gmail no es carrega repetidament al navegador web. Els problemes de notificació per correu electrònic també són força habituals amb Gmail.
En aquest article s'aborda la solució de problemes per a diversos problemes de Gmail en dispositius mòbils (Android i iOS) i ordinadors d'escriptori.
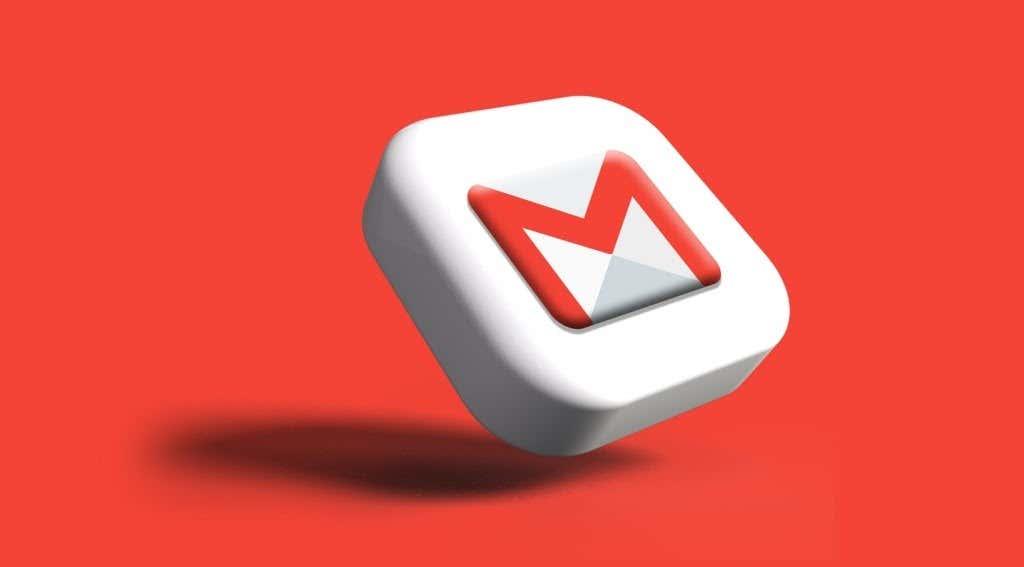
1. La vostra connexió a Internet funciona?
El vostre dispositiu no perdrà l'aplicació ni la safata d'entrada de Gmail si hi ha un problema amb la connexió a Internet. Si accediu a Gmail en un navegador web, obriu altres llocs web en una pestanya nova i assegureu-vos que es carreguen correctament.
Feu el mateix al vostre telèfon intel·ligent o tauleta. Com a alternativa, obriu altres aplicacions que depenen d'Internet al vostre dispositiu i comproveu si funcionen sense problemes. Si el problema és persistent a totes les aplicacions o pàgines web, és probable que la vostra connexió a Internet sigui la culpable.
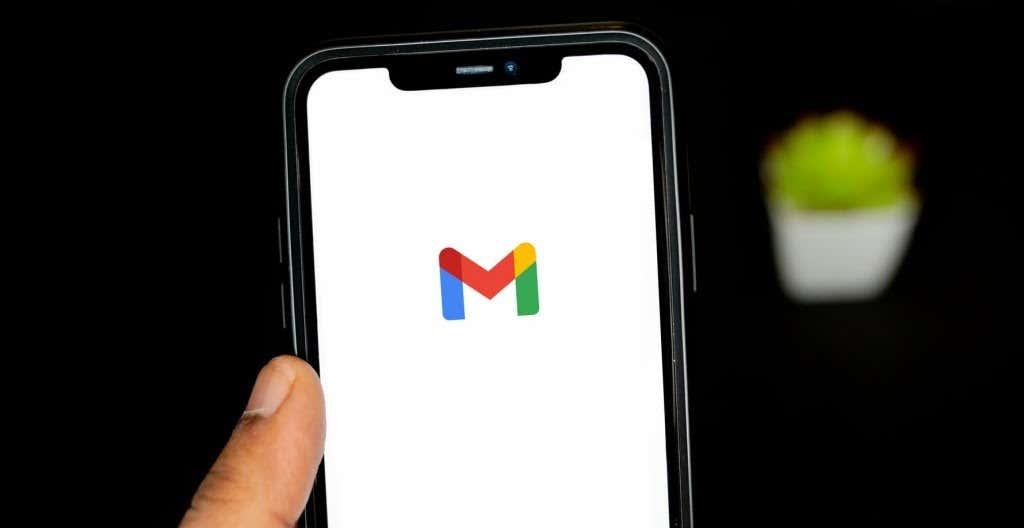
Si utilitzeu dades mòbils o mòbils, assegureu-vos de tenir un pla de dades actiu. Posar el telèfon dins i fora del mode avió també pot ajudar a actualitzar la connexió a Internet.
Per solucionar problemes d'una connexió Wi-Fi , apropeu el dispositiu a l'encaminador, actualitzeu el microprogramari de l'encaminador o reinicieu l'encaminador si encara no podeu accedir a Internet. De la mateixa manera, inspeccioneu el tauler d'administració de la xarxa i confirmeu que el vostre dispositiu no estigui a la llista negra.
Consulteu els nostres tutorials sobre com arreglar connexions de dades mòbils lentes i obtenir Internet d'alta velocitat mitjançant Wi-Fi per obtenir més solucions de resolució de problemes.
2. Comproveu l'estat del servei de Gmail
Si la vostra connexió a Internet no és el problema amb Gmail que no funciona, comproveu que els servidors de Gmail no estiguin experimentant un temps d'inactivitat o una interrupció temporal. Aneu al tauler d'estat de Google Workspace i confirmeu que Gmail està disponible.
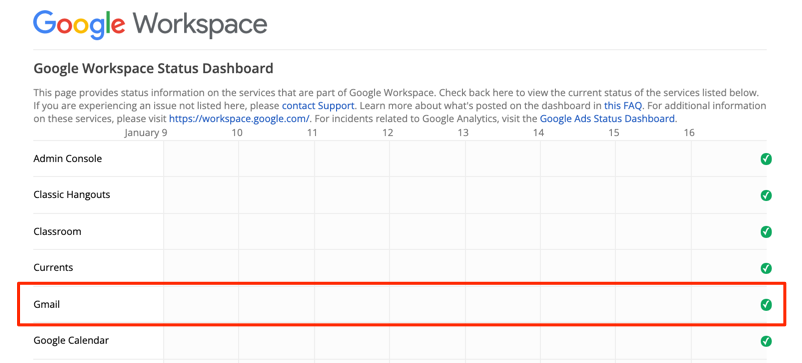
Una marca de verificació verda al costat de Gmail significa que el servei de correu electrònic està disponible i funciona sense problemes. Una icona d'exclamació groga o una "X" vermella indica que Gmail està inactiva a causa d'una interrupció del servei o una interrupció del servei, respectivament.
També podeu comprovar si hi ha interrupcions del servei a plataformes de monitoratge de llocs web com DownDetector. Aneu a la pàgina d'estat de Gmail a DownDetector i comproveu si hi ha cap problema amb Gmail.
3. Utilitzeu un navegador compatible
És possible que Gmail no funcioni correctament en navegadors web que no estiguin optimitzats per al servei de correu electrònic. Per obtenir una experiència d'usuari òptima, Google recomana accedir a Gmail a les últimes versions de Google Chrome, Mozilla Firefox, Safari o Microsoft Edge.
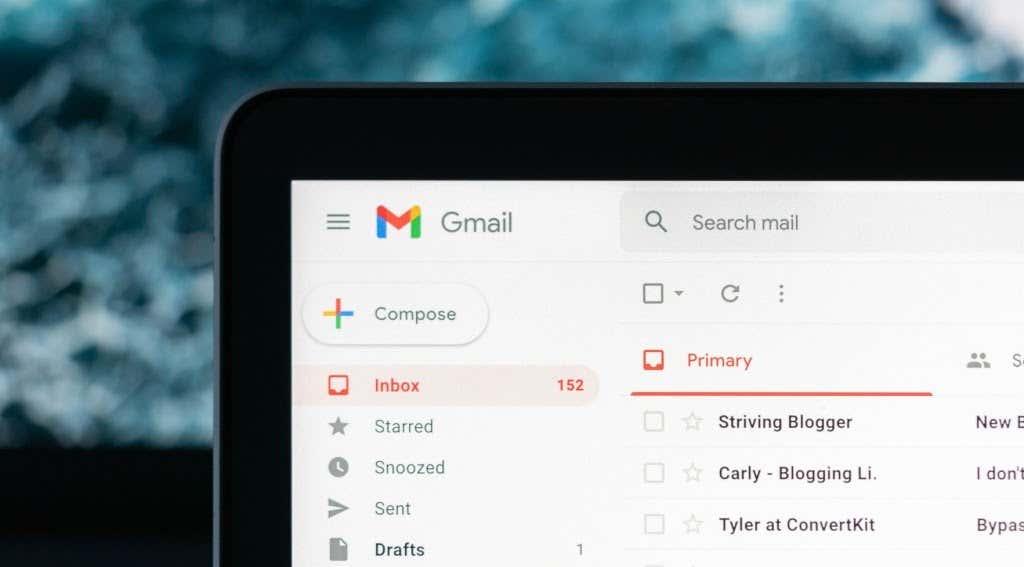
A més, heu de tenir les galetes i Javascript habilitats en qualsevol navegador que utilitzeu. En cas contrari, és possible que Gmail no es carregui i que no pugueu utilitzar algunes funcions de Gmail . Els navegadors recomanats esmentats anteriorment tenen galetes i Javascript activats per defecte. Per tant, tret que prèviament hàgiu desactivat les galetes o Javascript, no cal que les activeu manualment.
Si Gmail encara no funciona al vostre navegador, tanqueu-lo i torneu-lo a obrir i torneu-ho a provar. També hauríeu d'assegurar-vos que el navegador estigui actualitzat.
4. Proveu Gmail en mode d'incògnit
Les extensions o complements del navegador amb errors poden interferir amb algunes funcionalitats de Gmail i evitar que el servei de correu electrònic funcioni correctament. L'accés a Gmail en mode d'incògnit pot ajudar a diagnosticar si el problema és causat per extensions o aplicacions perjudicials.

El mode d'incògnit (o navegació privada ) desactiva totes les extensions del navegador, evitant que qualsevol extensió dolenta afecti el rendiment de Gmail. Si Gmail i altres llocs web funcionen correctament en mode d'incògnit, desactiveu les extensions del vostre navegador d'una en una per detectar l'extensió o el complement problemàtic.
Us recomanem que llegiu aquesta guia sobre la instal·lació només d'extensions de navegador segures per obtenir més informació sobre les extensions de navegador de risc baix, mitjà i alt.
5. Ajusteu la configuració de data i hora
És possible que el vostre dispositiu no pugui establir una connexió amb els servidors de Gmail si la seva data o hora és incorrecta. Aneu al menú de configuració del vostre dispositiu i assegureu-vos que la configuració de data i hora s'actualitzi automàticament.
A Android, aneu a Configuració > Sistema > Data i hora i activeu Utilitza l'hora proporcionada per la xarxa i Utilitza la zona horària proporcionada per la xarxa .
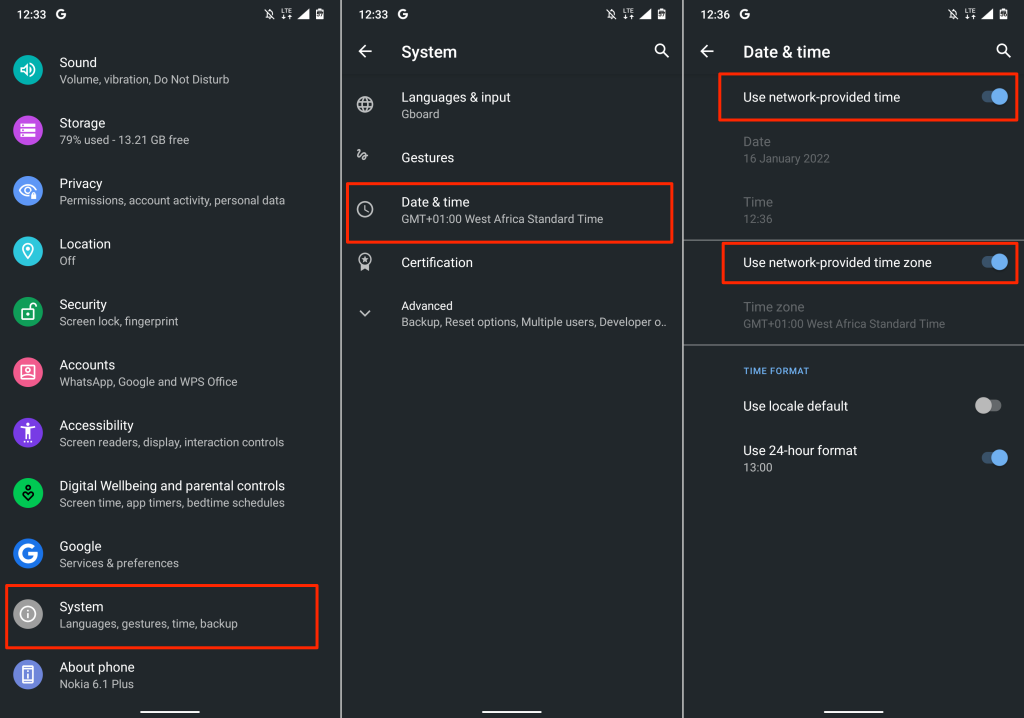
Per actualitzar la data i l'hora del vostre iPhone i iPad, aneu a Configuració > General > Data i hora i activeu Configura automàticament .
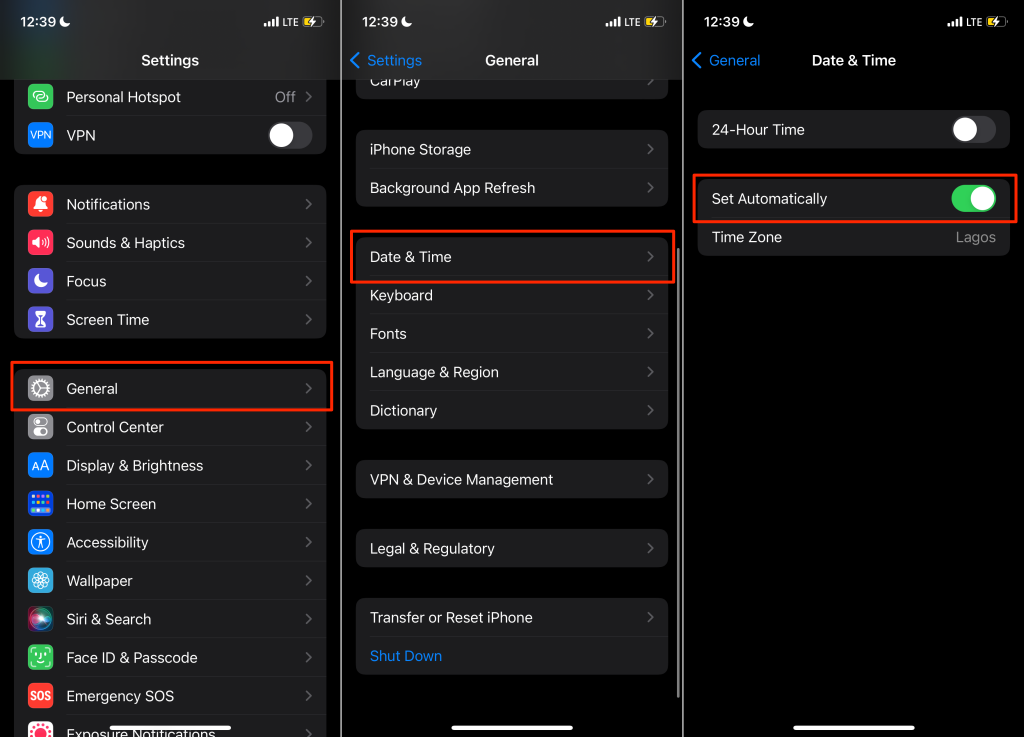
6. Activeu IMAP a Gmail
IMAP (Internet Message Access Protocol) és un programa de correu electrònic que us permet accedir a la vostra safata d'entrada de Gmail des d'altres clients/aplicacions de correu electrònic. Si no rebeu missatges de Gmail a Apple Mail, Yahoo Mail, Outlook o altres aplicacions que utilitzen IMAP per accedir a Gmail, comproveu que IMAP estigui habilitat a la configuració del vostre compte de Gmail.
- Obriu la safata d'entrada de Gmail en un navegador web, seleccioneu la icona d'engranatge i seleccioneu Mostra tota la configuració .
- Aneu a la pestanya Reenviament i POP/IMAP , desplaceu-vos a la secció "Accés IMAP" i seleccioneu IMAP activat .
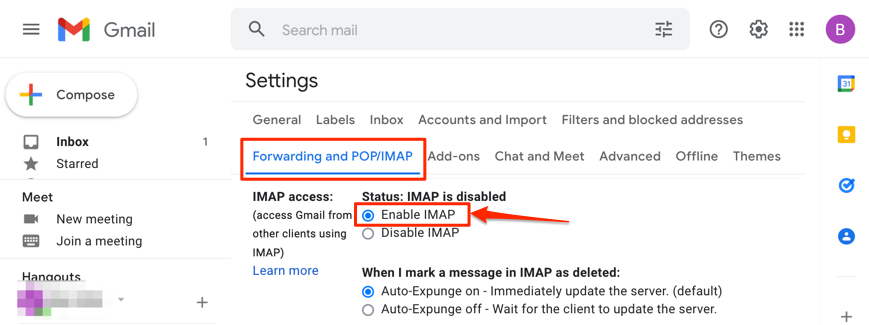
- Seleccioneu el botó Desa els canvis a la part inferior de la pàgina.
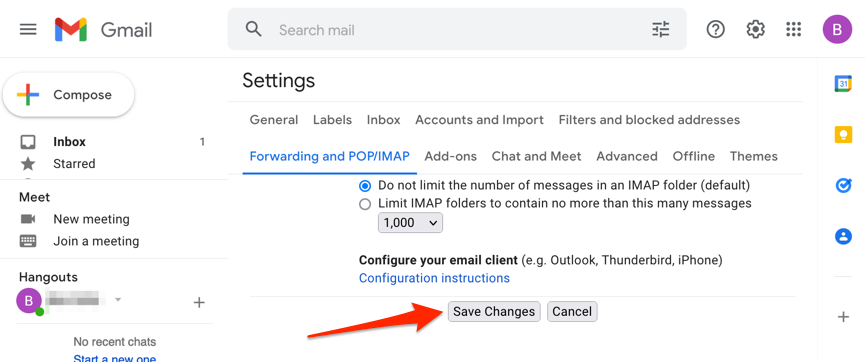
7. Comproveu la configuració de notificacions de Gmail
Si Gmail no envia notificacions de correus electrònics nous al vostre dispositiu, comproveu la configuració del vostre compte i seleccioneu el tipus de correus electrònics dels quals voleu rebre notificacions. De la mateixa manera, assegureu-vos que la notificació de Gmail estigui activada a nivell de sistema.
Canvia la configuració de notificacions de Gmail a Android
Obriu l'aplicació Gmail al vostre dispositiu i seguiu els passos per comprovar i canviar la configuració de les notificacions per correu electrònic.
- Toqueu la icona del menú d'hamburgueses a l'extrem superior esquerre i seleccioneu Configuració .
- Seleccioneu el compte la configuració de notificació del qual voleu canviar.
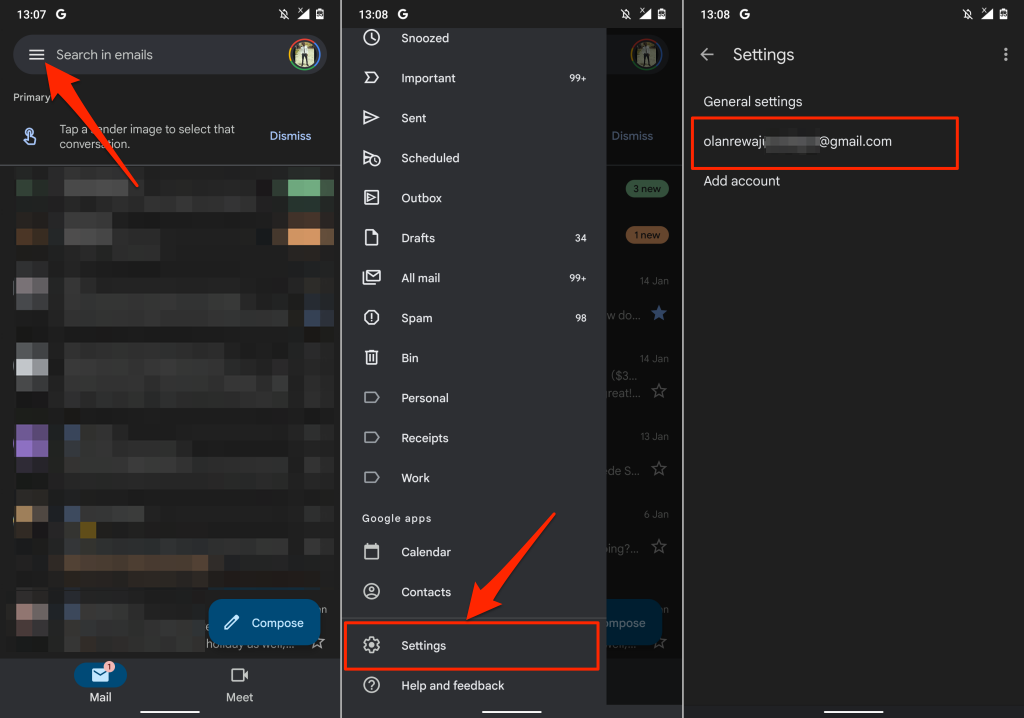
- Seleccioneu Notificacions a la secció "Notificacions" i toqueu Tot .
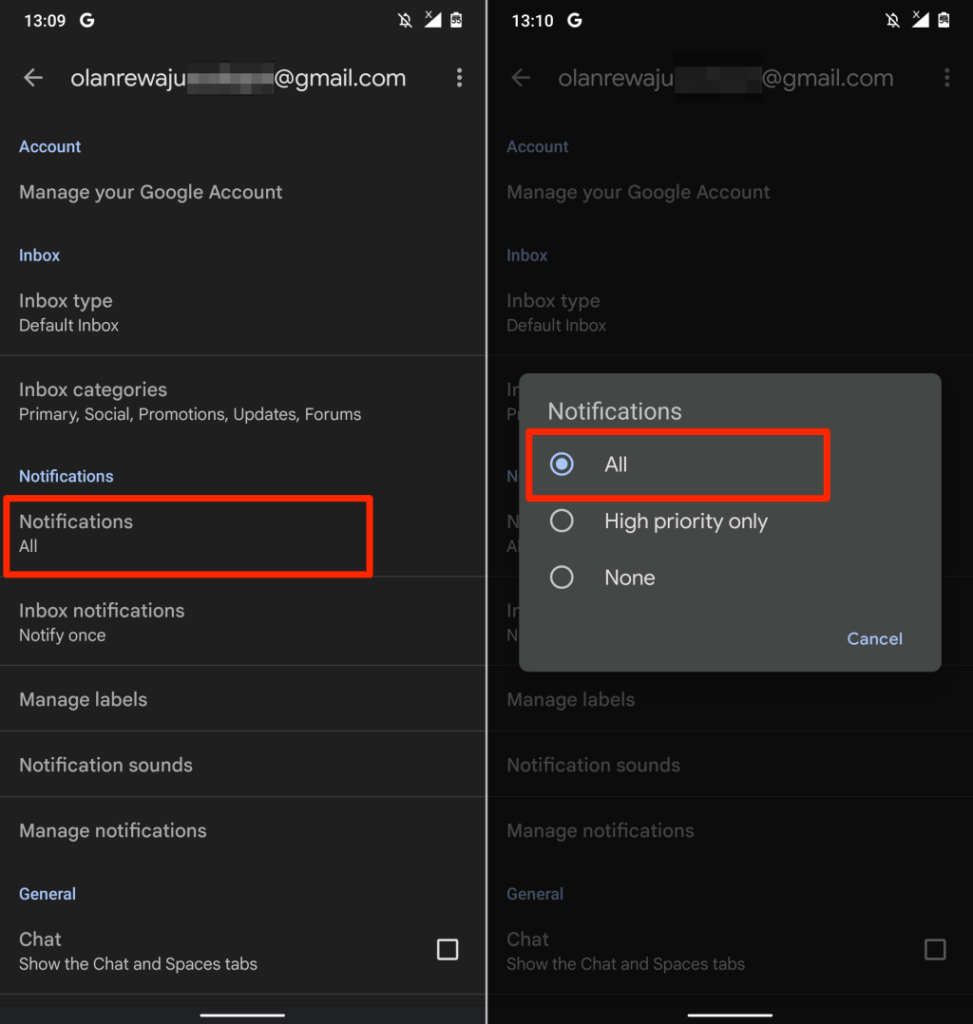
- Torneu a la secció "Notificacions", toqueu Gestiona les notificacions , activeu Mostra les notificacions i seleccioneu l' entrega de notificacions d'alerta .
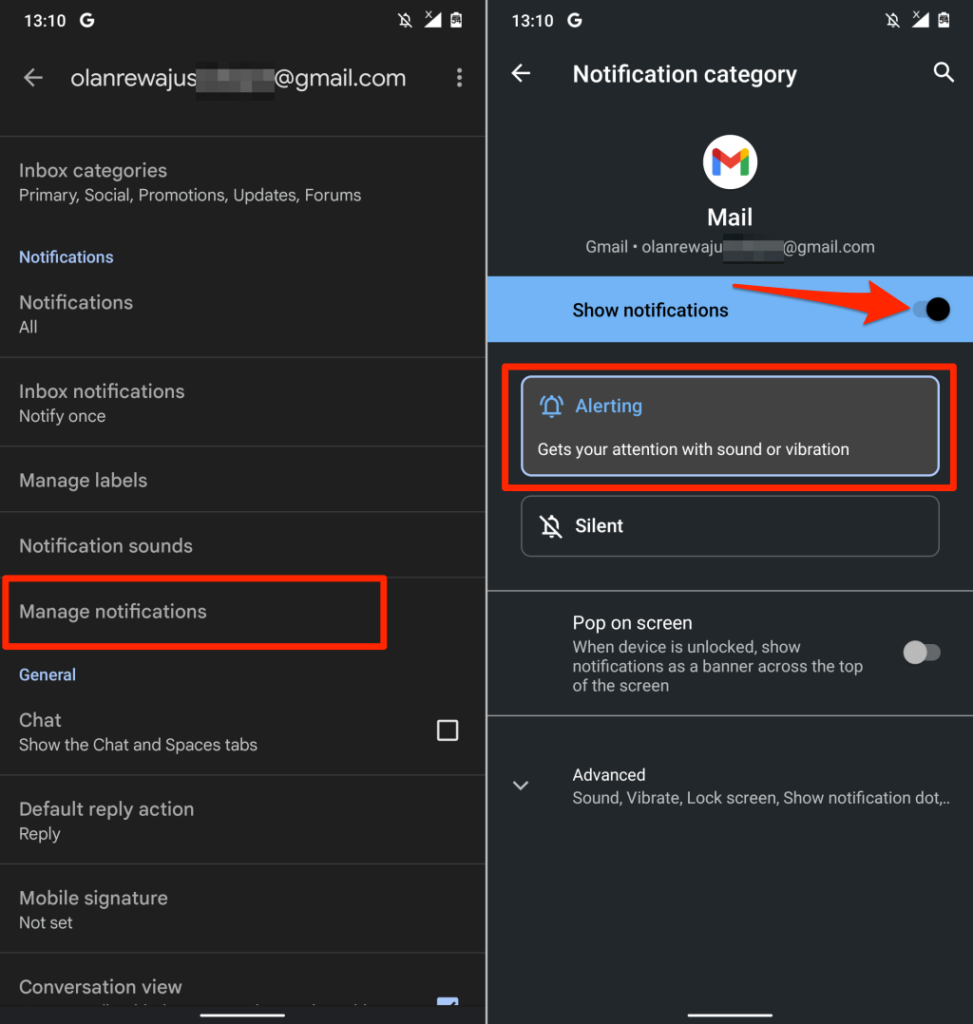
Canvia la configuració de notificacions de Gmail a iOS
En primer lloc, heu d'assegurar-vos que la notificació de Gmail estigui permesa al menú de configuració del vostre iPhone. Després, obriu l'aplicació Gmail i configureu les preferències de notificació de la safata d'entrada.
- Aneu a Configuració , seleccioneu Gmail , seleccioneu Notificacions i activeu Permet notificacions .
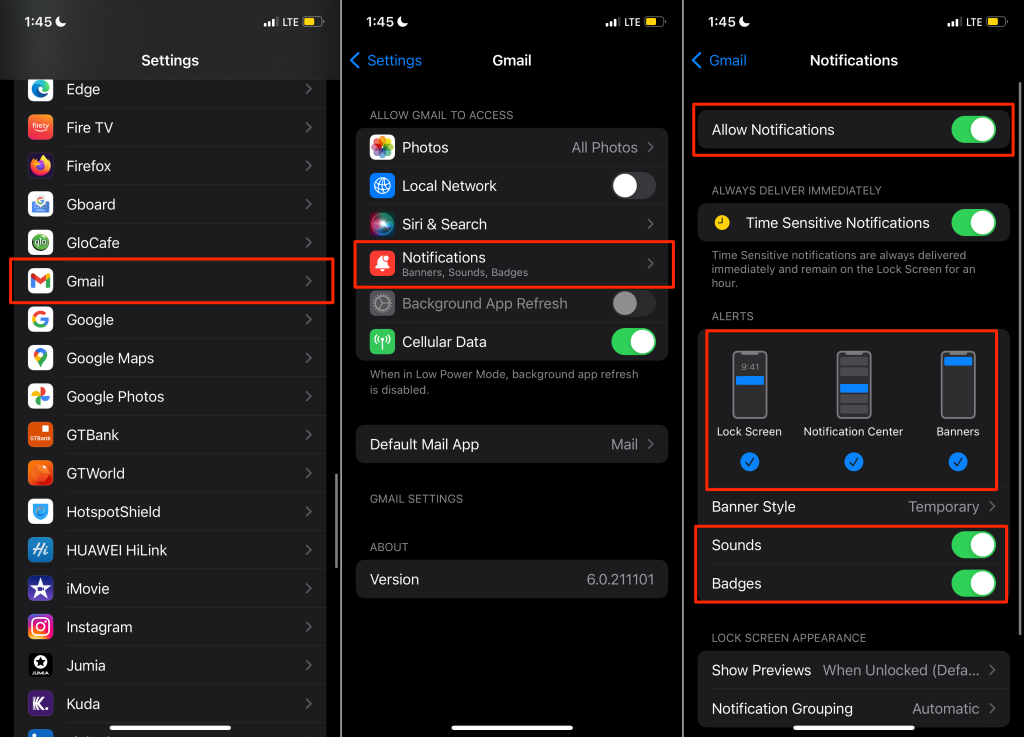
Assegureu-vos que també activeu Sons , Insígnies , Pantalla de bloqueig , Centre de notificacions i Bàners a la secció "Alertes".
- Obriu Gmail, toqueu la icona del menú d'hamburgueses a l'extrem superior esquerre i seleccioneu Configuració .
- Seleccioneu el compte de correu electrònic la configuració de notificació del qual voleu canviar.
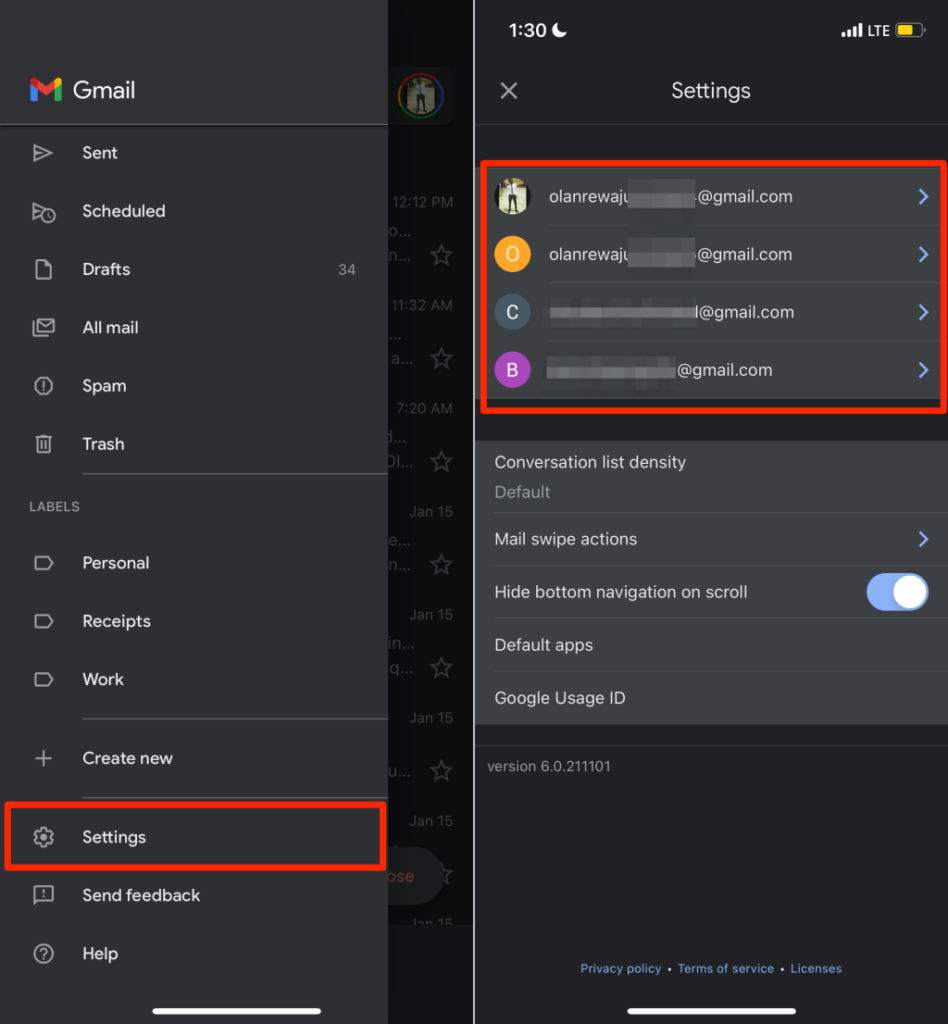
- Desplaceu-vos a la secció "Notificacions" i seleccioneu el tipus de correus electrònics dels quals voleu rebre notificacions.
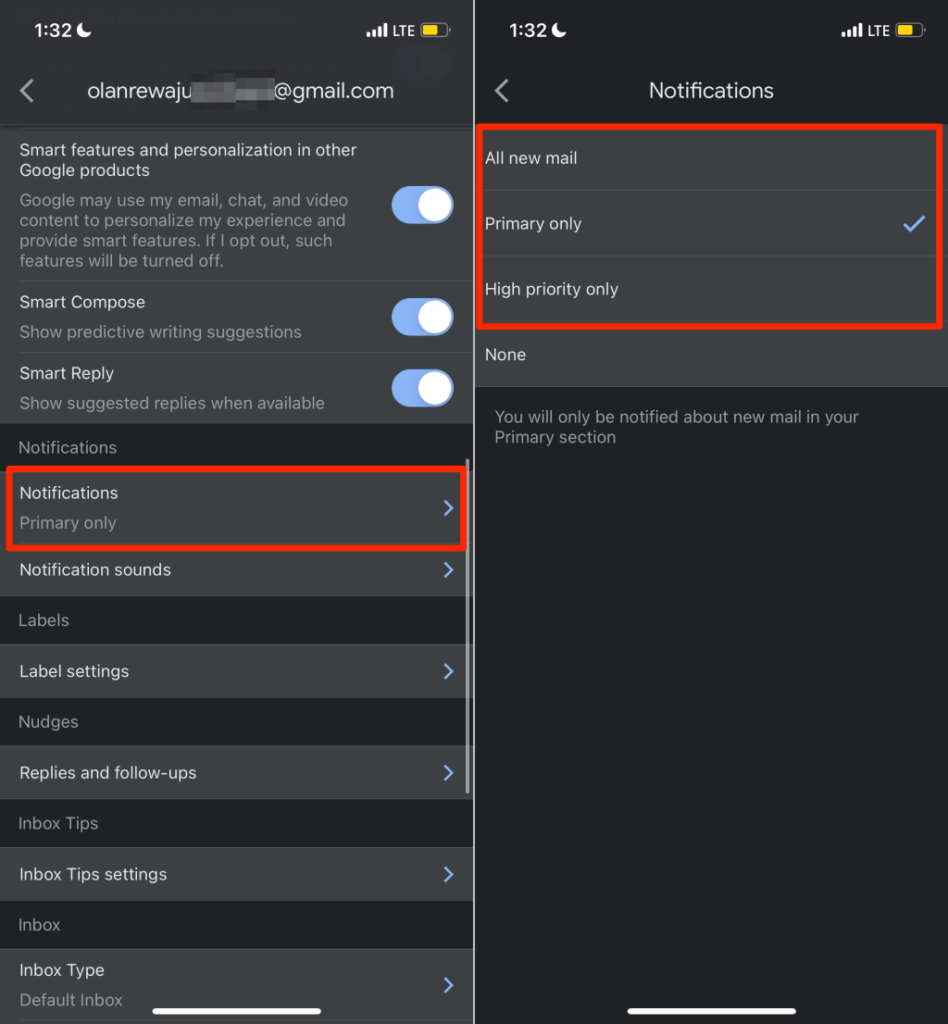
L' opció Tot el correu nou enviarà notificacions de tots els correus electrònics nous a la safata d'entrada, mentre que "Només principal" només us notificarà sobre els correus electrònics nous a la secció Principal de la vostra safata d'entrada. Seleccioneu Prioritat alta només si voleu notificacions per als correus electrònics que Gmail identifiqui com a prioritat alta.
Canvia la configuració de notificacions de Gmail al web
Obriu la safata d'entrada de Gmail en un navegador web i seguiu els passos següents.
- Seleccioneu la icona d'engranatge al costat de la barra de cerca i seleccioneu Mostra tota la configuració .
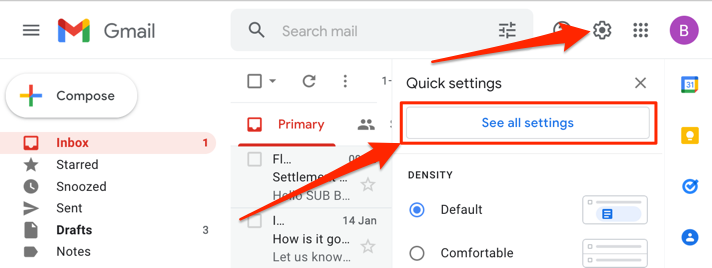
- A la pestanya General , desplaceu-vos fins a la secció "Notificacions d'escriptori" i seleccioneu Feu clic aquí per activar les notificacions d'escriptori per a Gmail .
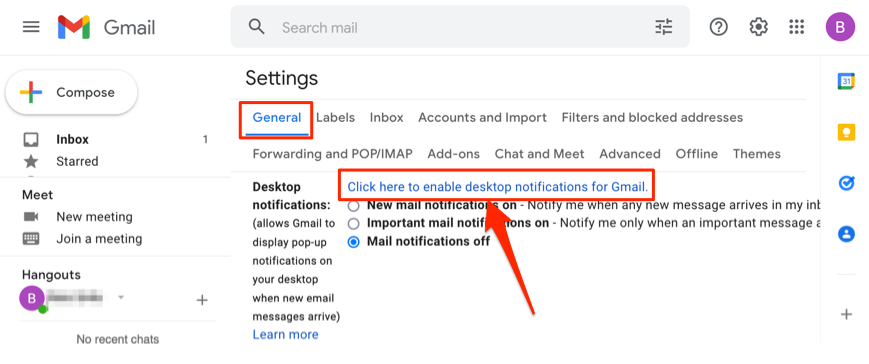
- Seleccioneu Permet al missatge "Mostra les notificacions" que apareix a sota de la barra d'adreces.
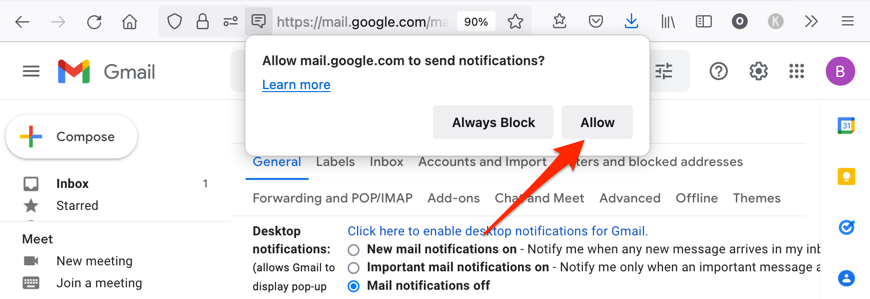
- A continuació, seleccioneu Notificacions de correu noves activades o Notificacions de correu importants activades i, a continuació, seleccioneu una alerta de notificació preferida al menú desplegable Sons de notificació de correu .
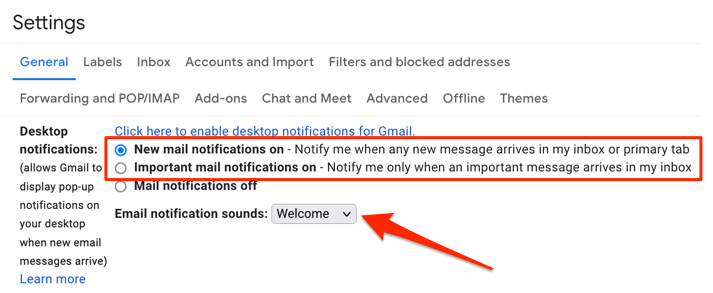
8. Força el tancament i torna a obrir Gmail
Forçar el tancament de Gmail al dispositiu mòbil pot resoldre problemes temporals del sistema que fan que l'aplicació es bloquegi, es bloquegi o no respongui.
Força el tancament de Gmail a l'iPhone o l'iPad
Els passos per forçar el tancament d'una aplicació depenen del model del vostre iPhone o iPad.
- Obriu el commutador d'aplicacions d'iOS o iPadOS: llisca cap amunt des de la part inferior fins al centre de la pantalla del dispositiu.
Si el vostre iPhone o iPad té un botó d'inici, feu doble clic al botó per obrir el commutador d'aplicacions.
- Localitzeu Gmail i feu lliscar cap amunt a la vista prèvia de l'aplicació. Això obligarà a tancar Gmail al vostre iPhone o iPad.
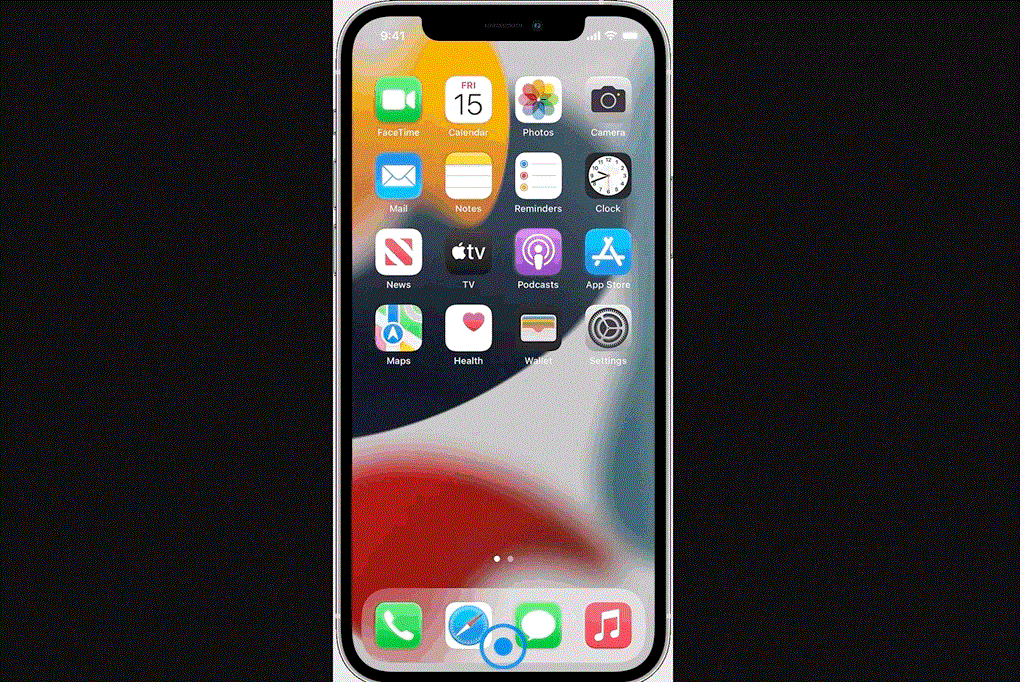
- Aneu a la pantalla d'inici o a la biblioteca d'aplicacions del vostre dispositiu, torneu a obrir Gmail i comproveu si ara funciona com s'esperava.
Força el tancament de Gmail a Android
Seguiu els passos següents per forçar el tancament de Gmail en un dispositiu Android.
- Aneu a la pantalla d'inici del dispositiu o al menú d'aplicacions, manteniu premuda la icona de l'aplicació Gmail i seleccioneu la icona d' informació .
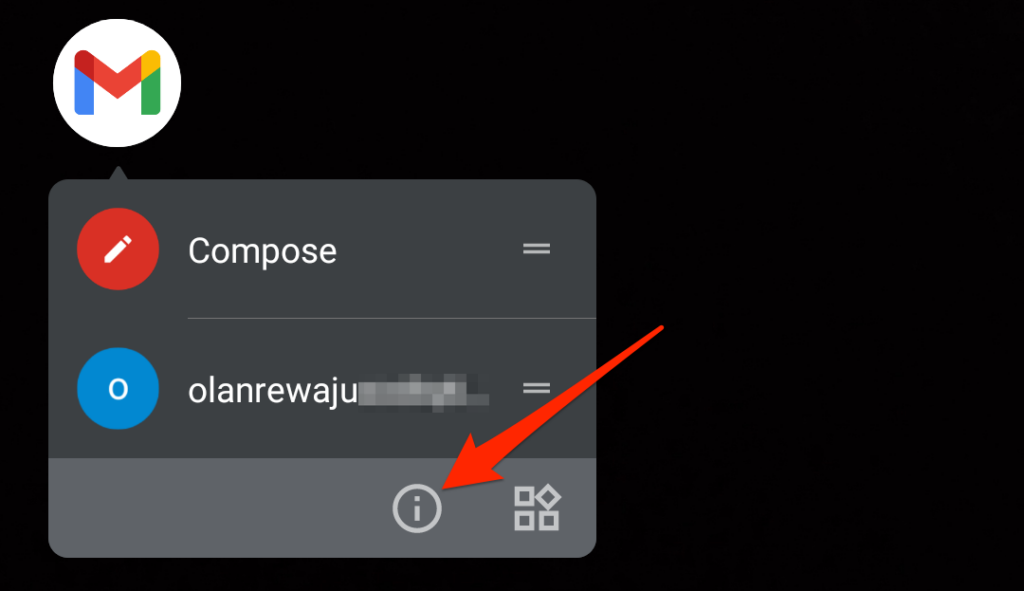
Com a alternativa, obriu l' aplicació Configuració , aneu a Aplicacions i notificacions > Mostra totes les aplicacions (o informació de l'aplicació ) i seleccioneu Gmail .
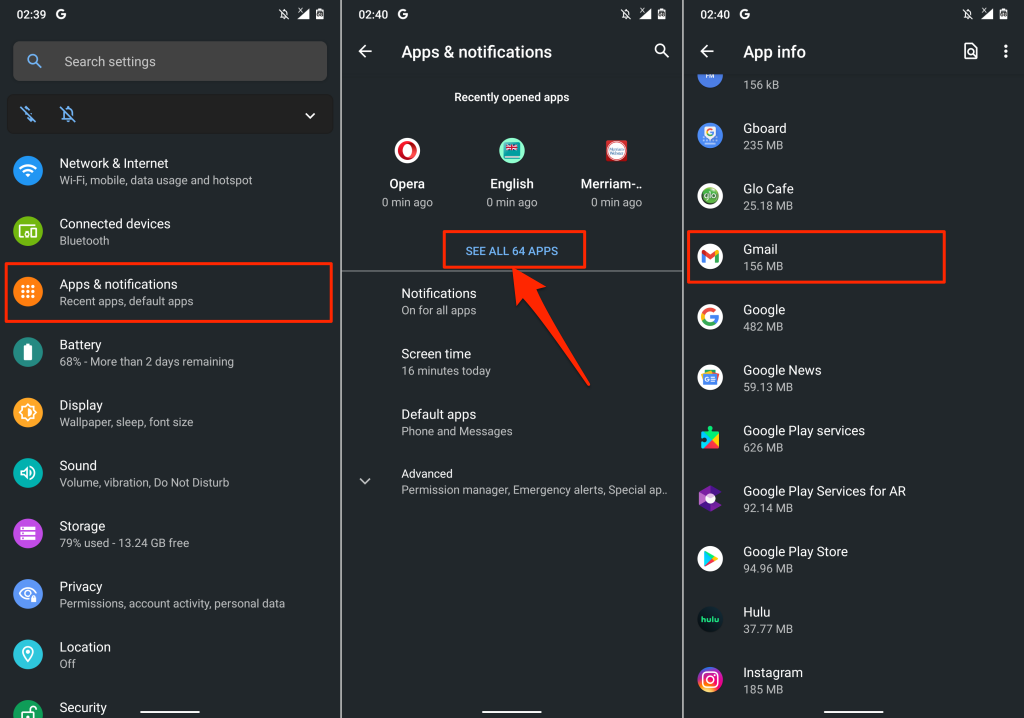
- Toqueu Força l'aturada , seleccioneu D'acord a la sol·licitud de confirmació i toqueu Obre per reiniciar Gmail.
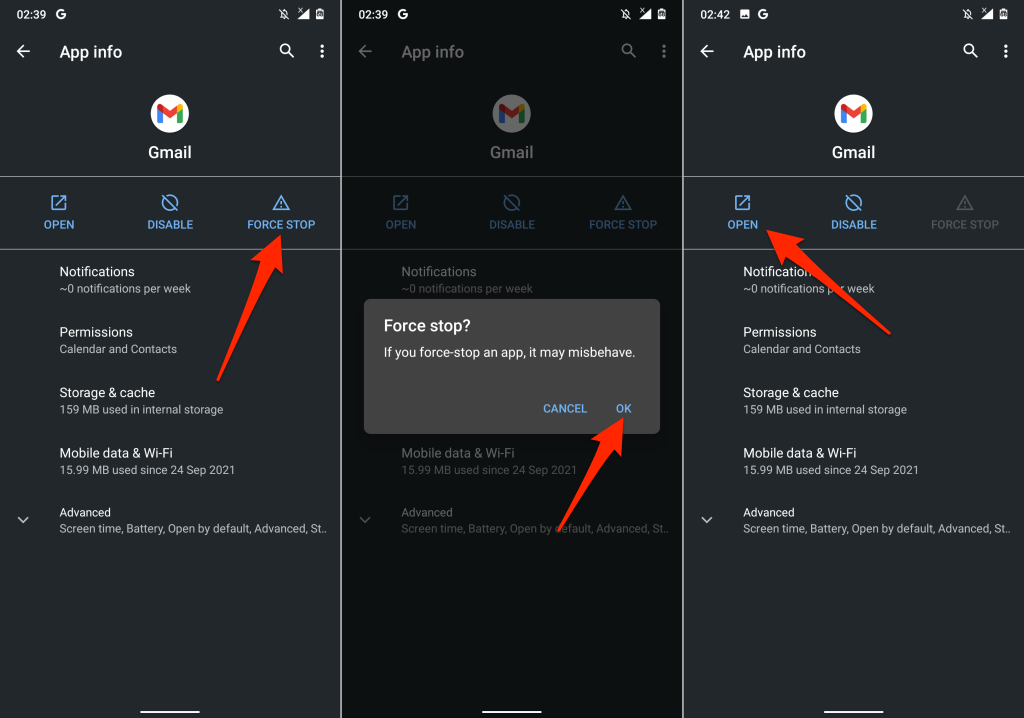
Si el problema continua, esborra el fitxer de memòria cau de l'aplicació i les dades d'emmagatzematge i torna-ho a provar. Aneu a la secció següent per obtenir instruccions detallades.
9. Esborra la memòria cau de Gmail i les dades de l'aplicació
L'acumulació de fitxers de memòria cau corruptes i de dades d'aplicacions pot provocar que l' aplicació Gmail es bloquegi i mostri altres formes de mal funcionament.
Força el tancament de Gmail i segueix els passos següents per esborrar la memòria cau i les dades d'emmagatzematge de l'aplicació.
- Aneu a Configuració > Aplicacions i notificacions > Veure totes les aplicacions (o informació de l'aplicació ) > Gmail i seleccioneu Emmagatzematge i memòria cau .
- Toqueu l' opció Esborra la memòria cau .
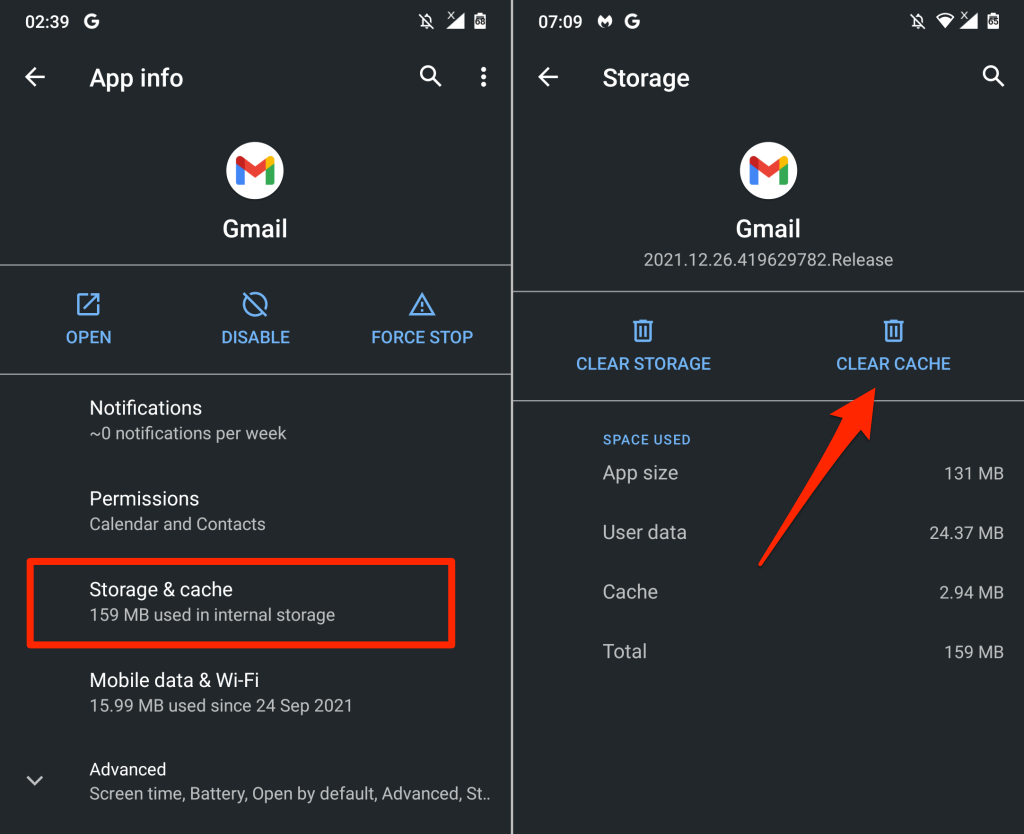
Obriu Gmail i comproveu si ara funciona correctament. En cas contrari, suprimiu les dades de Gmail del vostre dispositiu si esborrar la memòria cau no resol el problema.
- Toqueu Esborra l'emmagatzematge (o Esborra les dades ) i seleccioneu D'acord a la sol·licitud de confirmació.
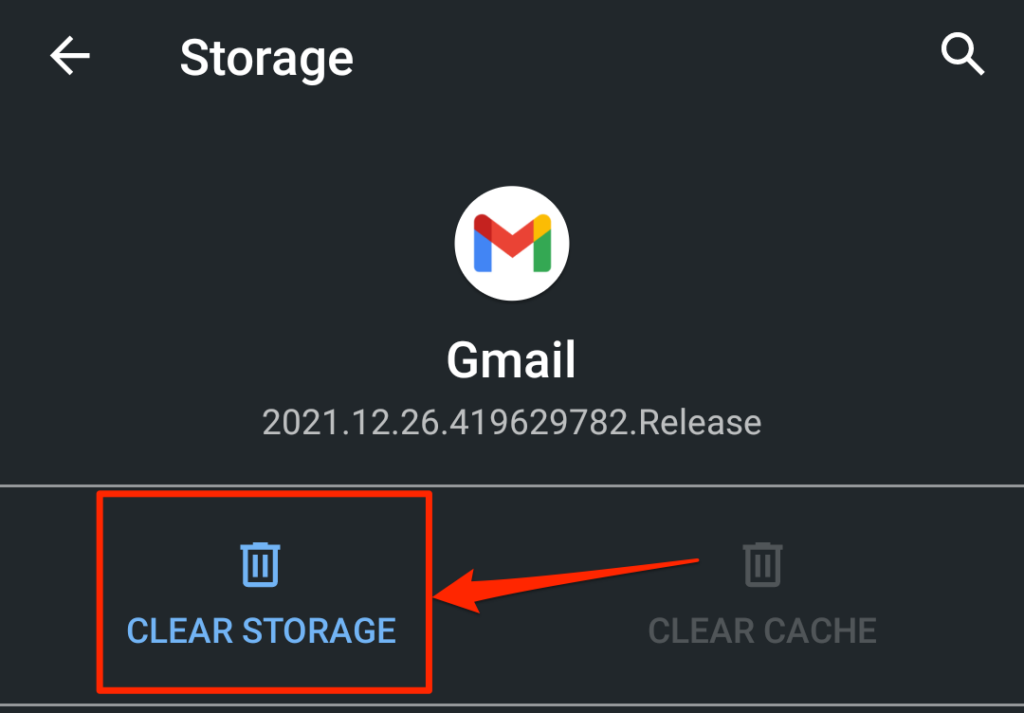
Tingueu en compte que haureu de tornar a fer totes les personalitzacions fetes a Gmail (p. ex., la configuració de notificacions, el tema, les accions de lliscament, etc.) després d'esborrar les dades de l'aplicació.
10. Actualitza Gmail
Els errors de programari o la incompatibilitat del dispositiu són causes notables de fallada. És possible que tingueu problemes amb Gmail si la versió de l'aplicació instal·lada al vostre dispositiu està obsoleta o no és compatible amb el vostre dispositiu.
Aneu a la botiga d'aplicacions del vostre dispositiu ( Google Play Store o Apple App Store ) i actualitzeu Gmail a la versió més recent. Si el problema continua, desinstal·leu i torneu a instal·lar Gmail des del vostre dispositiu. Això també podria ajudar a resoldre problemes menors de rendiment.
11. Reinicieu el vostre dispositiu
Tens la darrera versió de Gmail al teu dispositiu? Gmail encara no funciona correctament després d'actualitzar l'aplicació? Reiniciar el dispositiu podria solucionar el problema. Apagueu el dispositiu, torneu-lo a encendre i torneu a provar d'utilitzar Gmail.
Contacta amb l'assistència de Google
Si cap d'aquestes solucions de resolució de problemes no resol el problema, visiteu el Centre d'ajuda de Gmail per obtenir més solucions potencials als problemes de Gmail.
Comproveu l'emmagatzematge del vostre compte de Gmail
Malauradament, l'emmagatzematge il·limitat no és gratuït. Gmail té un límit d'emmagatzematge i, un cop l'accedeixis, deixaràs de rebre missatges. Podeu comprovar fàcilment l'emmagatzematge del vostre compte obrint el vostre Google Drive. El vostre espai d'emmagatzematge (ha de ser de 15 GB per defecte per als usuaris gratuïts) es mostrarà a la part dreta de la pantalla. Si el vostre emmagatzematge està ple, haureu d'esborrar fitxers del vostre Google Drive o els correus electrònics de la paperera per esborrar-ho.
Gmail no suprimeix automàticament els vostres correus electrònics quan els llenceu a la paperera. Google us el guarda durant 30 dies abans de suprimir-lo. Tanmateix, ocupa espai mentre es troba a la paperera, de manera que haurem de suprimir-los de manera permanent. A continuació s'explica com podeu suprimir o recuperar completament els correus electrònics suprimits a Gmail.
Comproveu la configuració del filtre de Gmail
Filtrar els vostres correus electrònics sovint és una necessitat, sobretot si comenceu a rebre correus electrònics de correu brossa aleatoris de robots i anunciants. Malauradament, és possible que el correu electrònic que espereu rebre també s'hagi filtrat.
La configuració de l'aplicació mòbil de Gmail és limitada, de manera que és millor que utilitzeu l'ordinador per fer-ho. Si no teniu un ordinador, podeu obrir Gmail a l'aplicació del navegador del vostre telèfon. Només assegureu-vos de marcar l'opció "Mostra la versió d'escriptori" de l'aplicació del vostre navegador.
Al teu ordinador:
- Obriu el vostre compte de Gmail i feu clic a la icona d'engranatge a l'extrem superior dret de la pantalla per anar a la configuració.
- Busqueu i feu clic a "Veure tota la configuració".
- Aneu a "Filtres i adreces bloquejades".
- Mireu les adreces de correu electrònic per a les quals heu bloquejat o creat filtres. Desbloquegeu o desfiltreu l'adreça electrònica des de la qual voleu rebre correus electrònics.
Si heu desbloquejat o filtrat alguna adreça de correu electrònic, us recomanem que us demanin que us tornin a enviar el seu correu electrònic. Ara el vostre compte de Gmail hauria de rebre el correu electrònic sense cap problema.
Desactiveu el reenviament de correu electrònic de Gmail
El reenviament de correu electrònic és una opció útil per als usuaris que canvien a una adreça de correu electrònic diferent. Això fa que els correus electrònics enviats al vostre correu electrònic es reenviïn al vostre correu electrònic nou. Si això s'ha activat per algun error, el vostre correu electrònic no rebrà res de nou.
Per a aquells de vosaltres que encara teniu la configuració de Gmail del mètode anterior, passeu al pas 3.
- Obriu el lloc web de Gmail i feu clic a la icona d'engranatge per anar a la vostra configuració.
- Feu clic a "Veure tota la configuració".
- Aneu a la pestanya "Reenviament i POP/IMAP".
- Desactiveu l'opció de reenviament i deseu els canvis abans d'actualitzar el vostre Gmail.
Si la vostra opció de reenviament s'ha activat per algun error, haureu de demanar al remitent que us torni a enviar el seu correu electrònic. Tant de bo, això solucioni el vostre problema!
Desactiveu el vostre programa antivirus
Aquest pas només s'aplica a aquells que utilitzen IMAP en un client d'escriptori a Windows.
Alguns programes antivirus tenen una funció de filtratge de correu electrònic. Això filtra els correus electrònics que el vostre antivirus creu que són un virus potencial o que tenen intencions malicioses. Voleu provar de desactivar aquesta funció del vostre programa antivirus i actualitzar Gmail o demanar al remitent que torni a enviar el correu electrònic.
Alternativament, també podeu desactivar el vostre programa antivirus perquè s'executi a l'inici mitjançant el Gestor de tasques.
- Premeu Ctrl+Maj+Esc per obrir el Gestor de tasques.
- Aneu a "Startups" i cerqueu el vostre programari antivirus.
- Feu clic amb el botó dret al vostre programa antivirus i seleccioneu "Desactiva" per desactivar-lo a l'inici.
Reinicieu l'ordinador i comproveu si això ha solucionat el vostre problema de correu electrònic. Demaneu al vostre remitent que torni a enviar el correu electrònic també. Si això ha solucionat el vostre problema, no us oblideu d'activar l'antivirus quan hàgiu acabat! Podeu deixar que s'executi de nou a l'inici repetint els passos anteriors però fent clic a "Activa".
Comproveu la Consola d'administració de Google
Aquest pas és més per als usuaris amb un correu electrònic registrat amb una subscripció empresarial o GSuite. Si el vostre correu electrònic no acaba amb "@gmail.com", podeu provar això.
Demaneu a qualsevol dels vostres administradors que vagi a admin.google.com i cerqui la vostra adreça electrònica. Poden fer un seguiment de tots els correus electrònics dirigits a vostè que s'han enviat o penjats als servidors de Google, fins i tot si el correu electrònic no ha arribat al vostre compte. Si el correu electrònic no es troba als servidors de Google, el problema és del remitent.
Assistència de Google
Quan falla tota la resta, sempre podeu trucar al sistema d'atenció al client ràpid de Google. És important tenir en compte que només hauríeu de buscar el número de Google a la seva pàgina de contacte oficial. Hi ha un munt d'equips d'assistència de Google falsos, així que procediu amb precaució.