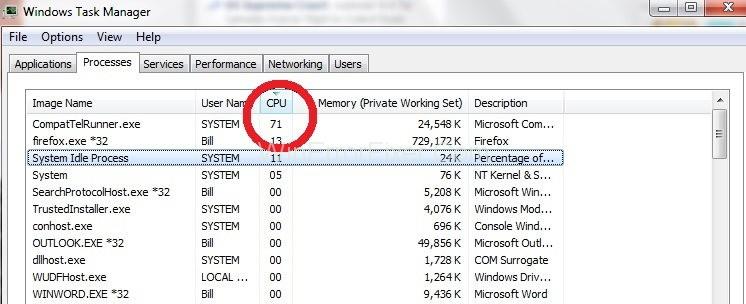Compattelrunner.exe forma part dels serveis de Microsoft. Permet al sistema operatiu i als programes Windows comprovar i descarregar les últimes actualitzacions. També s'utilitza per executar tots els diagnòstics de Windows. Si hi ha algun problema de compatibilitat al vostre sistema, el trobarà. CompactTelRunner.exe recopila informació important quan s'activa el CEIP (Programa de millora de l'experiència del client) de Microsoft.
Aquest procés forma part del procediment d'actualització de Windows. El servei Compattelrunner.exe de vegades consumeix molt espai de disc i ús de CPU. Fa que tant l'ordinador com la connexió de xarxa sigui lenta. Molts usuaris es queixen que aquest procés consumeix gairebé el 60% del seu ús de CPU o disc. Tot i que, aquest procés no és tan necessari, i podeu eliminar-lo.
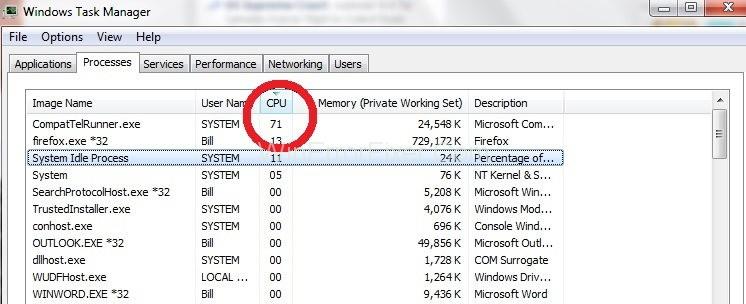
Si voleu que Microsoft comprove els problemes de compatibilitat, permeteu que aquest procés s'executi. S'emmagatzema a la carpeta amb la ubicació C:\Windows\System32 . TrustedInstaller és el propietari d'aquest fitxer. Per tant, no podreu modificar aquest fitxer, ja que obtindreu el missatge "Identificador d'accés denegat". Fins i tot no podeu eliminar aquest fitxer.
Una solució és apropar-se del procés. Després d'això, podeu eliminar aquest fitxer del vostre sistema. Però fer això provocarà un problema a la funció d'actualització de Windows. Per tant, podeu desactivar l' avaluador de compatibilitat de Microsoft al Programador de tasques.
Hi ha moltes solucions disponibles per resoldre el problema d'ús del disc i la CPU alta de CompatTelRunner.exe. Es recomana reiniciar l'ordinador abans d'aplicar qualsevol solució. Moltes vegades, el reinici pot resoldre el problema de l'ús del disc i la CPU alta de Compattelrunner.exe.
Continguts
Com solucionar l'ús elevat de la CPU i del disc de Compattelrunner.exe
A continuació, es mostren alguns dels mètodes per corregir l'error d'ús del disc i la CPU alta de Compattelrunner.exe:
Solució 1: sigueu el propietari de CompatTellRunner.exe i suprimiu-lo després
Aquest procés funciona la major part del temps. No us salteu cap pas mentre apliqueu aquesta solució. Els passos es donen com:
Pas 1: feu clic al menú Inici . Escriviu Compattelrunner.exe al quadre de cerca. Als resultats de la cerca, hi haurà un fitxer anomenat Compattelrunner. Dret, feu-hi clic. Trieu l' opció Obre la ubicació del fitxer al menú desplegable.
Pas 2: ara, feu clic amb el botó dret a Compattelrunner.exe i seleccioneu l'opció Propietats .
Pas 3: Navegueu per la pestanya Seguretat . Feu clic al botó Avançat que hi ha dins.
Pas 4: un cop s'obri la finestra, feu clic a la pestanya Propietari . Seleccioneu l' opció Canvia el propietari .
Pas 5: Ara, seleccioneu el compte que feu servir i feu clic al botó Aplica .
Pas 6: Ara, la següent tasca és canviar els permisos. Per això, feu clic amb el botó dret al fitxer Compattelrunner.exe i trieu l' opció Propietats .
Pas 7: aneu a la pestanya Seguretat i torneu a seleccionar l'opció Avançada . Ara, seleccioneu Permisos i, a la llista, trieu el compte que feu servir.
Pas 8: es mostrarà una nova finestra relacionada amb els permisos. A la columna Permetre , trieu l' opció Control total i feu clic a Aplica.
Pas 9: després de realitzar aquests passos, ara sou el propietari del fitxer. Ara, podeu esborrar-lo.
Solució 2: Repareu els fitxers del sistema corruptes
La majoria de les vegades, els fitxers danyats i danyats donen lloc a un ús elevat de disc i CPU. Així que podeu executar l' ordre "sfc" per escanejar aquests fitxers. Després d'això, repareu-los o substituïu-los. Apliqueu-hi el següent procediment:
Pas 1: obriu el símbol del sistema (administrador).
Pas 2: a la finestra del símbol d'ordres, executeu l'ordre "sfc/scannow".
Pas 3: aquest procés triga un temps. Un cop finalitzat el procés, reinicieu el sistema.
Ara comproveu l'ús de la CPU i del disc. Si encara és alt, proveu els mètodes següents.
Solució 3: desactiveu CompatTelTunner.exe des del Programador de tasques
Podeu evitar aquest error simplement desactivant-lo des del Programador de tasques. Molts usuaris diuen que fer això millora la velocitat del seu ordinador. A continuació es mostren els passos:
Pas 1: premeu Windows + R per iniciar l' aplicació Executar .
Pas 2: escriviu taskschd. Msc i feu clic al botó D'acord .
Pas 3: navegueu per Biblioteca del programador de tasques> Microsoft> Windows.
Pas 4: després, cerqueu Experiència d'aplicació i feu-hi clic.
Pas 5: Ara, feu clic amb el botó dret a la tasca Avaluador de compatibilitat de Microsoft i seleccioneu l'opció Desactiva .
Pas 6: reinicieu l'ordinador. Ara comproveu l'error CompatTelRunner.exe.
Publicacions semblants:
Conclusió
CompactTelRunner.exe és un servei de Windows inofensiu responsable de les actualitzacions relacionades amb el sistema operatiu Windows. Com que consumeix un gran ús de la CPU i del disc, solucioneu-lo aviat per evitar qualsevol fallada del component. Seguiu els mètodes descrits aquí per resoldre aquest error. Amb sort, podreu eliminar l'error Compattelrunner.exe High CPU i Disk Usage amb l'ajuda d'aquestes correccions.