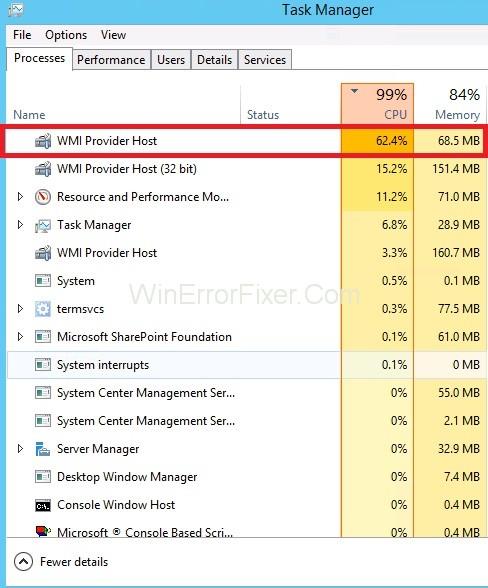L'amfitrió del proveïdor WMI (instrument de gestió de Windows), també anomenat WmiPrvSe.exe, és un servei de Windows que gestiona programes informàtics per demanar i extreure informació sobre altres programes. Aquest és un servei realment important, ja que moltes funcionalitats del sistema depenen d'ell. A més, serà molt difícil gestionar aplicacions sense aquest servei.
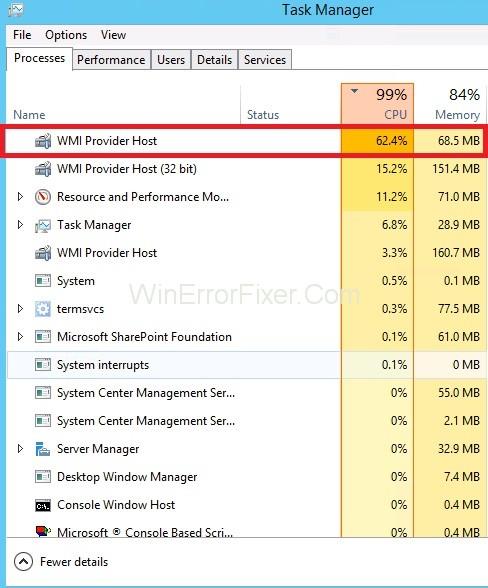
Normalment, l'amfitrió del proveïdor WMI no hauria d'utilitzar molta CPU, però de vegades pot utilitzar una gran quantitat de CPU quan una altra aplicació sol·licita dades mitjançant WMI, però un ús més llarg de la CPU és una cosa que us hauria de preocupar.
Continguts
Correcció: amfitrió del proveïdor WMI (WmiPrvSE.exe) CPU alta
Per solucionar l'error elevat de la CPU de l'amfitrió del proveïdor WMI (WmiPrvSE.exe), tenim alguns mètodes ràpids i senzills per a vosaltres:
Solució 1: reinicieu el servei d'instrumentació de gestió de Windows
De vegades, el servei d'amfitrió del proveïdor WMI ocupa una gran quantitat de recursos de l'ordinador causant el problema de la CPU de l'amfitrió del proveïdor WMI. En aquest cas, hauríeu de reiniciar-lo seguint els passos indicats:
Pas 1: premeu la tecla Windows i R al mateix temps, obrirà el quadre d'execució en el qual heu d'escriure services.msc al quadre de cerca i premeu Enter .
Pas 2 : ara premeu la tecla W per localitzar el servei d'instruments de gestió de Windows . A continuació, feu-hi clic amb el botó dret i seleccioneu Reinicia .
Solució 2: reinicieu altres serveis associats
Un cop fet això, hem de reiniciar altres serveis associats. Per això:
Pas 1: premeu la tecla Windows i la tecla X alhora. Això obrirà un altre menú des del qual escolliu Símbol del sistema (administrador) .
Nota: si teniu Windows 10 Creators Update, heu d'escriure cmd.exe a la barra de cerca del menú Inici i trobar l' opció Símbol del sistema . Feu clic amb el botó dret sobre ell i seleccioneu Executar com a administrador .
Pas 2: ara, a la finestra del símbol del sistema , escriviu les ordres següents i premeu Intro després d'escriure cadascuna d'elles.
net stop iphlpsvc
net stop wscsvc
net stop Winmgmt
net start Winmgmt
net start wscsvc
net start iphlpsvc
Pas 3 : després d'aquest procés, reinicieu el vostre PC i comproveu si la CPU torna a la normalitat o no. Si això no funciona, tenim un altre mètode preparat per a tu.
Solució 3: feu un arrencada net per identificar una aplicació defectuosa
Hi ha algunes aplicacions que provoquen un ús elevat de CPU per part de l'amfitrió del proveïdor WMI. En fer un arrencada net, podem aïllar l'aplicació que està causant un ús elevat de CPU. Per fer una arrencada neta:
Pas 1: premeu la tecla Windows i R alhora; obrirà el missatge d' execució .
Pas 2: al quadre de cerca escriviu " msconfig " i premeu Enter .
Pas 3 : feu clic a l'opció " Serveis " i desmarqueu la casella " Amaga tots els serveis de Microsoft ".
Pas 4: seleccioneu l'opció " Desactiva-ho tot " i, a continuació, premeu " D'acord".
Pas 5: ara feu clic a la pestanya " Inici " i feu clic a l'opció " Obre el gestor de tasques ".
Pas 6 : s'obrirà el Gestor de tasques on feu clic a la pestanya " Inici ".
Pas 7: Feu clic a una aplicació de la llista que tingui escrit " Habilitada " i seleccioneu l'opció " Desactiva ".
Pas 8: feu aquest pas a totes les aplicacions que tinguin escrit " Habilitat " i reinicieu el vostre PC.
Pas 9: ara, quan el vostre PC estigui en l' estat " Arrencada neta ", comproveu si la situació és normal o no.
Pas 10 : si encara l'ús de la CPU és elevat, comenceu a habilitar una aplicació a la vegada de la mateixa manera i atureu-vos quan torni l'ús elevat de la CPU.
Pas 11: ara hem trobat l'aplicació, que estava causant aquest problema. Torneu a instal·lar aquesta aplicació i activeu-la.
Pas 12: si aquesta aplicació torna a crear aquest problema, manteniu-la desactivada.
Si aquest mètode també falla, ens queda un mètode més per arreglar la CPU alta de WMI Provider Host (WmiPrvSE.exe).
Solució 4: localitzeu el procés mitjançant el visualitzador d'esdeveniments i desinstal·leu-lo
Alguns controladors i components de maquinari defectuosos també poden ser el motiu d'aquest problema. Heu de desinstal·lar-lo del PC, cosa que es pot fer mitjançant:
Pas 1: premeu la tecla de Windows i la tecla " X " alhora, que obrirà una llista d'opcions des de la qual seleccioneu " Visor d'esdeveniments".
Pas 2: ara feu clic a l'opció " Visualitza " a la part superior del Visor d'esdeveniments i, a continuació, seleccioneu l'opció " Mostra els registres analítics i de depuració ".
Pas 3: Ara, al panell esquerre de la finestra, seguiu les instruccions: Registres d' aplicacions i serveis → Microsoft → Windows → Activitat WMI → Operatiu això obrirà els registres operatius de l'amfitrió del proveïdor WMI .
Pas 5: cerqueu els errors i, quan en trobeu, feu-hi clic per mostrar-ne les especificacions.
Pas 6: Feu clic a la pestanya " General " i cerqueu el terme ClientProcessID i anoteu el número que el segueix.
Pas 7: tanqueu el Visor d'esdeveniments i obriu el Gestor de tasques .
Pas 8 : seleccioneu la pestanya de serveis i cerqueu el mateix ID de procés (PID) que un número, que hem assenyalat anteriorment.
Pas 9 : aquest és el servei defectuós, desactiveu-lo immediatament i desinstal·leu aquest programa.
Després d'això, l'amfitrió del proveïdor WMI s'hauria d'executar normalment sense utilitzar la CPU excessivament.
Publicacions semblants: