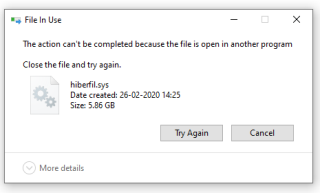Tots els ordinadors amb Windows 10 tenen un fitxer increïblement gran que s'oculta als usuaris i es pot suprimir si esteu preparat per sacrificar les funcions d'hibernació a Windows 10. A part d'apagar-se, hi ha altres dos estats que es poden optar per estalviar energia i descansa el teu ordinador.
El mode de repòs redueix el consum d'energia del vostre ordinador al mínim i el vostre treball actual es desa a la memòria RAM. Quan la màquina perd energia, es perd l'estat actual de l'ordinador i es reinicia com una nova sessió.
D'altra banda, la hibernació és diferent del mode de repòs , amb l'ordinador s'apaga completament en el primer i quan s'encén, torna a l'estat anterior, prenent els detalls del fitxer Hiberfil.sys emmagatzemat al disc dur.
L'avantatge de la hibernació és un ràpid engegada de l'ordinador exactament en el mateix estat que vau deixar. I el preu d'aquest benefici és el fet que heu de bloquejar una quantitat considerable de l'espai del vostre disc dur. Si podeu deixar anar el mode d'hibernació a Windows 10, podeu suprimir Hiberfil.sys i alliberar espai valuós i sempre necessari.
Llegiu també: Windows 10: apagueu o activeu el mode de repòs amb la drecera del teclat
Què és hiberfil.sys?
Hiberfil.sys és un fitxer del sistema de Windows 10, que captura una instantània de l'últim estat actiu del sistema operatiu abans que l'ordinador passi al mode d'hibernació de Windows . La instantània inclou l'enregistrament i l'emmagatzematge de tots els processos i serveis en execució juntament amb aplicacions de tercers perquè l'ordinador es reiniciï ràpidament i torni a l'últim estat en què el va deixar. No obstant això, el fitxer Hiberfil.sys és increïblement gran i té una mida molt gran. emmagatzemat al disc dur, bloquejant espai.
Com comprovar el Hiberfil.sys al vostre sistema?
Hiberfil.sys és un fitxer del sistema i no és fàcilment visible al vostre ordinador. Per visualitzar els fitxers del sistema, heu d'activar determinades opcions que us permetran veure tots els fitxers del sistema. Aquest fitxer sempre es troba a la unitat on s'ha instal·lat el sistema operatiu Windows. Per al 90% de nosaltres, és la unitat C. Aquí teniu els passos per veure Hiberfil.sys, el fitxer responsable de la hibernació a Windows 10.
Pas 1 . Obriu la carpeta de la unitat C des de la icona d'aquest ordinador.
Pas 2. Localitzeu Opcions a la cinta situada a la part superior. En general, seria l'última opció de la cinta.
Pas 3 . Feu clic a Opcions i després feu clic a Canvia carpetes i opcions de cerca.
Pas 4 . S'obrirà una finestra nova amb el nom d'Opcions de carpeta. Feu clic a la pestanya Visualització.
Pas 5. Localitzeu Mostra fitxers, carpetes i unitats ocults i comproveu el botó d'opció que hi ha al costat.
Pas 6. Desplaceu-vos cap avall i localitzeu Amaga els fitxers del sistema operatiu protegit i col·loqueu una marca al costat.
Pas 7 . Feu clic a Aplica i torneu a la carpeta que mostra el contingut de la unitat C.
Pas 8 . Ara podreu veure Hiberfil.sys. Si intenteu suprimir aquest fitxer, rebreu un missatge d'advertència que indica que aquest fitxer està en ús.
Observeu la mida del fitxer del Hiberfil.sys, que és gairebé 6 GB o el 75% dels 8 GB de RAM instal·lats al meu sistema.
Es pot suprimir Hiberfil.sys?
Com que Hiberfil.sys és un fitxer del sistema, no es pot eliminar, però podem desactivar el procés d'hibernació a Windows 10, la qual cosa significa que no emmagatzemarà cap dada i no consumirà espai al disc dur. Alternativament, podem reduir el percentatge de RAM que s'emmagatzema al fitxer Hiberfil.sys. De manera predeterminada, Windows 10 emmagatzema fins a un 75% del contingut de RAM al disc dur que es pot reduir fàcilment al 50%, alliberant així espai que es pot utilitzar per emmagatzemar altres dades. Per reduir l'emmagatzematge RAM, seguiu aquests passos:
Pas 1 . Obriu el símbol del sistema en mode administratiu, escrivint Símbol del sistema al quadre de cerca i, des dels resultats de la cerca, feu clic amb el botó dret al resultat rellevant i trieu "Executar en mode d'administració".
Pas 2. Escriviu la següent comanda a la finestra en blanc i negre oberta i premeu Intro.
powercfg.exe /hibernate /size 50
Pas 3. Rebreu un missatge que confirma el canvi a l'espai assignat del Hiberfil.sys.
Com desactivar la hibernació a Windows 10?
Si no us interessa que el vostre Windows hiberna i voleu alliberar l'espai reservat pel sistema operatiu Windows per a Hiberfil.sys, simplement podeu desactivar el mode d'hibernació a Windows 10. És possible que això no suprimeixi permanentment el fitxer Hiberfil.sys. però la seva mida es reduiria a una quantitat insignificant en kilobytes, cosa que no afectaria l'espai lliure al disc dur. Per desactivar la hibernació a Windows 10, seguiu aquests passos:
Pas 1 . Obriu el símbol del sistema en mode administratiu.
Pas 2 . Escriviu la següent comanda i premeu Intro.
powercfg.exe /hibernate desactivat
Pas 3 . Reinicieu l'ordinador perquè els canvis tinguin efecte.

Pas 4 . Comproveu les Opcions d'alimentació al menú Inici de Windows 10 i notareu que l'opció d'hibernació ha desaparegut. Alternativament, també podeu observar que l'espai lliure del vostre disc dur ha augmentat.
Com habilitar la hibernació a Windows 10?
Si voleu habilitar la hibernació a Windows 10, el procés és el mateix amb una ordre diferent.
Pas 1 . Obriu el símbol del sistema en mode administratiu.
Pas 2 . Escriviu la següent comanda i premeu Intro.
powercfg.exe /hibernate activat
Pas 3. Reinicieu l'ordinador perquè els canvis tinguin efecte.
Llegiu també: Com evitar que el Wi-Fi es desconnecti durant el mode de repòs
Com desactivar la hibernació a Windows 10 mitjançant la configuració d'energia?
Si no voleu seguir el mètode d'escriure ordres a l'indicador d'ordres, hi ha un altre mètode per desactivar la hibernació a Windows 10 mitjançant la configuració d'engegada i repòs a Windows 10. Per evitar que l'ordinador hiberni a Windows 10, segueix aquests passos:
Pas 1. Escriviu Configuració d'alimentació i repòs al quadre de cerca situat a la part inferior esquerra de la barra de tasques.
Pas 2 . S'obrirà una finestra nova. Localitzeu i feu clic a Configuració d'energia addicional, situat a la part dreta de la finestra.
Pas 3 . S'obrirà una segona finestra, que conté totes les opcions d'alimentació del vostre ordinador. Entre les opcions que es mostren al costat esquerre, feu clic a Tria què fan els botons d'engegada.
Pas 4. A continuació, feu clic a Canvia la configuració que actualment no està disponible.
Pas 5. Des de la configuració d'apagada, podeu eliminar la marca de la casella de selecció que hi ha al costat de Hibernar.
Si voleu habilitar la hibernació a Windows 10, podeu seguir els mateixos passos i marcar la casella que hi ha al costat de l'opció Hibernar.

Els vostres pensaments sobre Com esborrar el fitxer hiberfil.sys per aturar l'hibernació a Windows 10?
Ara que sabeu sobre un fitxer secret que consumeix una gran quantitat del vostre disc dur i per a què s'utilitza, és la vostra decisió si voleu desactivar la hibernació a Windows 10 o mantenir-lo actiu. Personalment, preferiria els 6 GB addicionals per desar les meves fotos i vídeos personals i eliminar el fitxer Hiberfil.sys o reduir-lo a una mida insignificant. Apagar l'ordinador és una pràctica millor que la repòs o la hibernació, ja que és preferible deixar reposar l'ordinador que un reinici ràpid.
Compartiu els vostres pensaments i comentaris sobre la hibernació a Windows 10 i tampoc us oblideu de subscriure-us als blocs de Systweak i al nostre canal de Facebook i canal de YouTube per obtenir articles interessants relacionats amb la tecnologia.