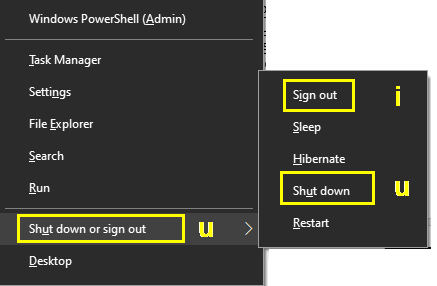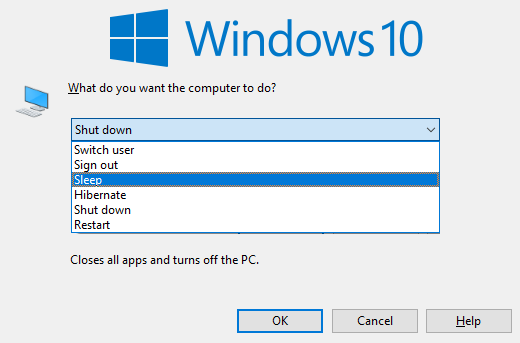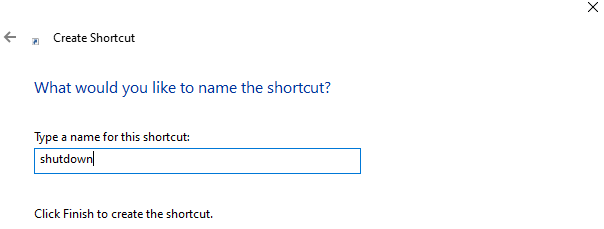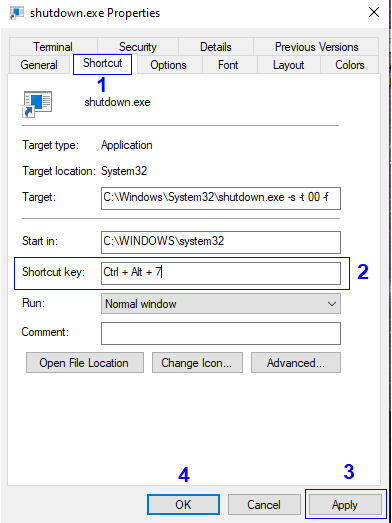No seria fantàstic apagar l'ordinador amb només un gest d'agitar amb la mà o fer servir el nostre dit com una vareta màgica i pronunciar les paraules "Finishio" i l'ordinador s'apaga? Malauradament, no vivim al món de Harry Potter, i no hi ha Dumbledores que pugui fer-ho. Aleshores, hem de seguir el procés habitual de moure el cursor del ratolí, fer clic al botó d'inici i després confirmar d'una llista d'opcions el que hem de fer exactament: dormir o apagar?
La resposta a aquesta pregunta és un gran "NO". Definitivament, podem escurçar el procés utilitzant unes quantes dreceres de teclat, que quan s'utilitzen amb freqüència, s'emmagatzemen a la memòria muscular i l'acció es completa en menys d'un segon.
Com apagar Windows 10 i activar el mode de repòs amb una drecera de teclat
Per apagar Windows 10 o activar el mode de repòs al vostre sistema, podeu utilitzar les dreceres de teclat inculcades per Microsoft al sistema operatiu Windows 10 o crear-ne una de nova. Els dos primers mètodes expliquen l'ús de la drecera predeterminada i el tercer mètode descriu els passos sobre com podeu crear una drecera personalitzada.
Mètode 1. Utilitzeu el teclat mitjançant el menú d'alimentació
Una de les maneres ràpides i senzilles d' apagar Windows 10 mitjançant la drecera del teclat és prement una seqüència de tecles. És una configuració de Windows integrada . i no cal que feu cap canvi al vostre ordinador .
Premeu Windows + X al vostre teclat per activar el menú d'engegada.
El menú d'alimentació conté una llista d' aplicacions i funcions integrades de Windows d'ús habitual , que contenen un subratllat sota una lletra. Aquesta lletra indica la lletra que es pot prémer per iniciar una aplicació o una funció. Premeu U al teclat per iniciar la funció d'apagar o tancar la sessió, i proporcionarà més opcions que també es poden posar en marxa amb la lletra subratllada corresponent.
| Tanca sessió |
jo |
| Dormir |
S |
| Hibernar |
H |
| Tancar |
U |
| Reinicia |
R |
El camí complet per apagar Windows 10 mitjançant la drecera de teclat seria
Windows + X > U > U
De la mateixa manera, la drecera de repòs de Windows 10 seria Windows + X > U > S
D'aquesta manera, prement només quatre tecles, podeu posar Windows 10 en mode de repòs utilitzant només les dreceres del teclat.
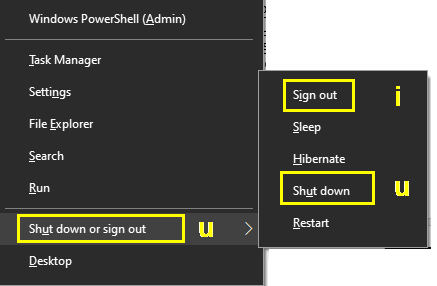
Mètode 2: utilitzeu Alt + F4 per a la drecera de repòs de Windows 10
La combinació d'Alt + F4 s'utilitza per tancar una finestra oberta. Quan premeu Alt i F4 junts des del teclat, es tanca la finestra activa que està enfocada. Si voleu tancar una altra aplicació, heu de seleccionar aquesta aplicació mitjançant les tecles Alt + Tab i, a continuació, premeu Alt + F4. Tanmateix, si us pregunteu com tancar Windows 10 mitjançant aquest mètode, podeu tancar totes les aplicacions obertes i arribar al fons de pantalla de l'escriptori o simplement premeu Win + D per a l'escriptori i després premeu Alt + F4. Sense cap finestra d'aplicació activa enfocada, el quadre de diàleg Tancament de Windows apareixerà a la pantalla.
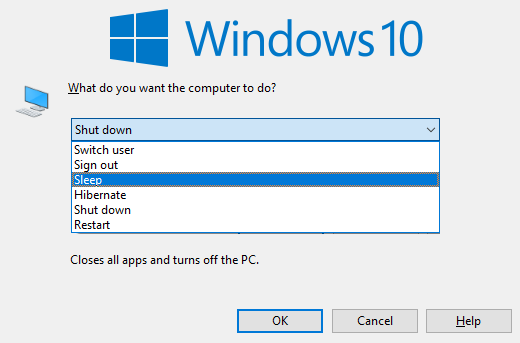
El quadre de diàleg de tancament de Windows conté un menú desplegable amb sis opcions, és a dir, Canvia d'usuari, Tanca la sessió, Suspensió, Hibernar, Apagar i Reiniciar. L'opció Apagar es selecciona generalment de manera predeterminada i, si voleu que l'ordinador entri en mode de suspensió de Windows 10, podeu utilitzar les tecles de fletxa per navegar, seleccionar la vostra opció preferida i prémer la tecla Intro.
Aquest és un altre mètode per inicialitzar el mode de repòs de Windows 10 mitjançant tecles de drecera .
Mètode 3: creeu una drecera de son de Windows 10
Després d'haver cercat per tot el sistema operatiu Windows i recórrer els fòrums oficials de Windows 10, es conclou que no s'ha creat cap drecera per activar el mode de repòs de Windows 10 . Per tant, vaig decidir crear una drecera de teclat que actués com a drecera de son de Windows. Seguiu els passos esmentats a continuació per crear una drecera:
Pas 1. Feu clic amb el botó dret en un lloc buit de l'escriptori i, al menú contextual, trieu Nou i després Drecera.
Pas 2. S'obrirà una finestra nova. La primera pàgina d'aquesta finestra requeriria introduir la línia d' ordres per iniciar un procés específic. Podeu copiar la línia d'ordres des de sota i enganxar-la a l'espai disponible i després fer clic a Següent.
Tanca: shutdown.exe -s -t 00 -f
Nota: els zeros denoten el nombre de segons que, si s'augmenta, actuaran com un temps d'espera abans que l'ordinador s'apaga.
Repòs: rundll32.exe powrprof.dll, SetSuspendState 0,1,0
Pas 3. La següent finestra requerirà que etiqueteu la vostra drecera. Feu clic a Finalitzar i es crearà una icona de drecera al vostre escriptori.
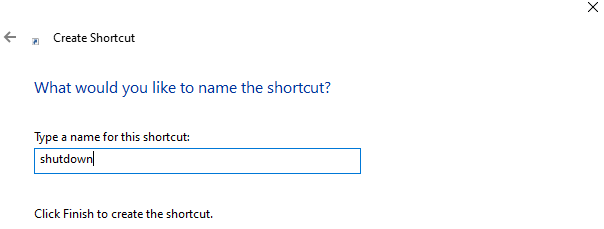
Un doble clic en aquesta icona tancarà o activarà el mode de repòs de Windows 10 en funció de l'ordre que hàgiu enganxat a la finestra de drecera. Tanmateix, això anul·la el propòsit de crear una drecera de teclat per tancar Windows o fer-lo entrar en mode de repòs. Per fer que aquesta drecera funcioni mitjançant cops de teclat, seguiu aquests passos:
Pas 4. Feu clic amb el botó dret a la drecera nova creada i trieu Propietats al menú contextual.
Pas 5. Localitzeu la pestanya Drecera a la finestra nova i feu-hi clic. Al quadre de text al costat de Drecera, podeu escriure una combinació de tecles que activarien aquesta drecera i que, al seu torn, actuaria la línia d'ordres esmentada.
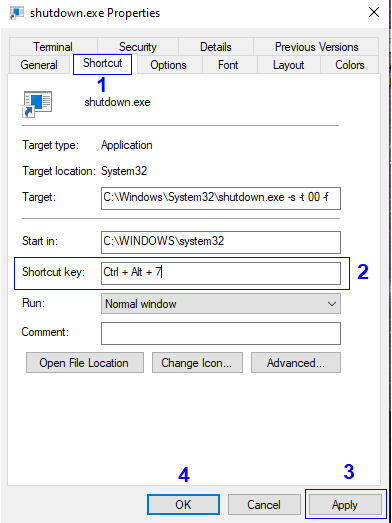
Nota: heu de tenir cura d'escollir una combinació que no utilitza actualment una altra aplicació. A més, assegureu-vos que la combinació escollida no es pugui activar accidentalment perquè no voldríeu que el vostre ordinador s'apaga enmig d'alguna cosa important.
Pas 6. Feu clic a D'acord i la vostra drecera estarà a punt.
Les vostres opinions sobre com apagar Windows 10 i activar el mode de repòs de Windows 10 amb una drecera de teclat.
La majoria de nosaltres utilitzem el ratolí per realitzar determinades accions al nostre ordinador no perquè sigui fàcil de fer-ho, sinó que és l'única manera que ho sabem. No trobareu molta gent que utilitzi les dreceres de teclat per apagar Windows 10 o activar el mode de repòs de Windows 10 . Premer una combinació de tecles sempre és més ràpid que arrossegar el ratolí al botó d'inici i fer clic tres cops per apagar l'ordinador. Una combinació predeterminada senzilla com Win + X + U + U o Alt + F4 o alguna cosa que establiu seguint el mètode 3 sempre és més fàcil i convenient.
Comparteix els teus pensaments sobre l'ús de les dreceres de teclat en lloc del ratolí. Continueu visitant Blog.WebTech360 per obtenir més contingut relacionat amb la tecnologia. A més, subscriviu-vos al nostre canal de Facebook i al nostre canal de Youtube per obtenir articles interessants relacionats amb la tecnologia.