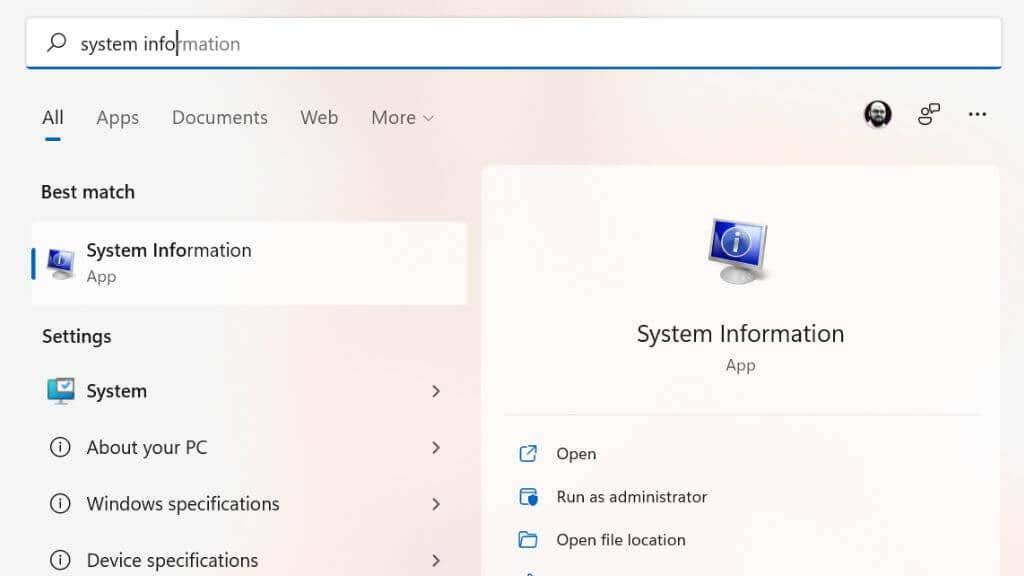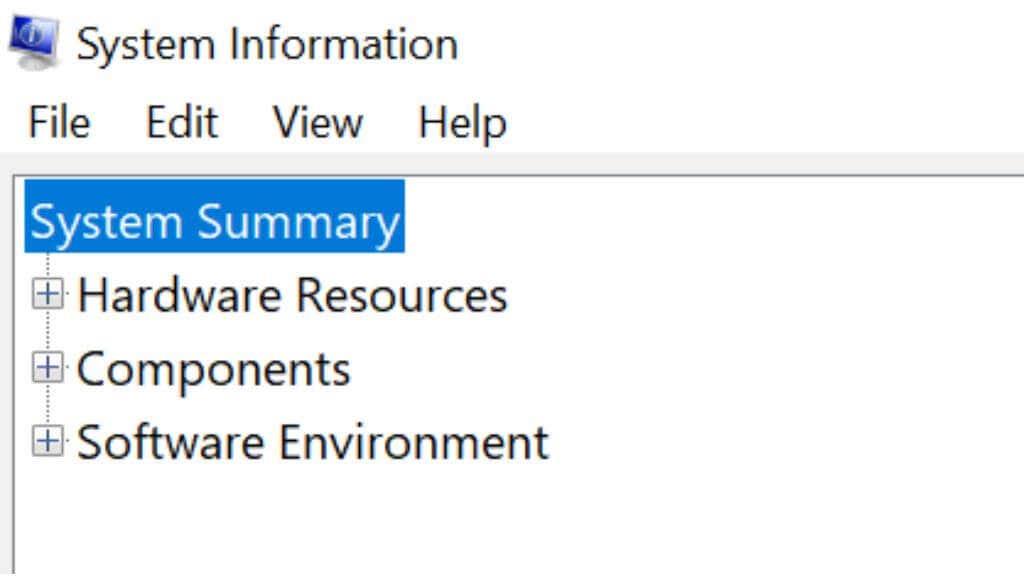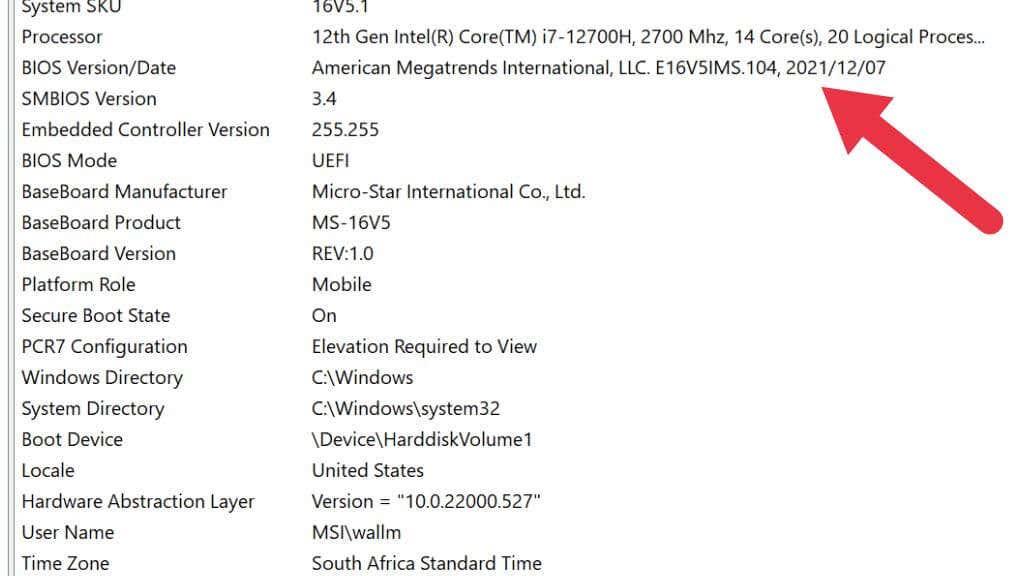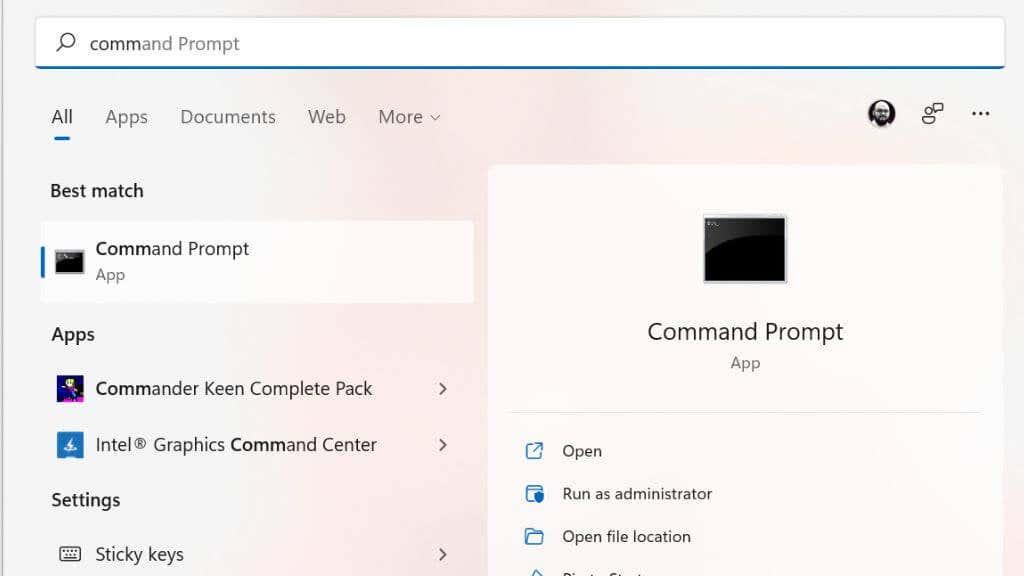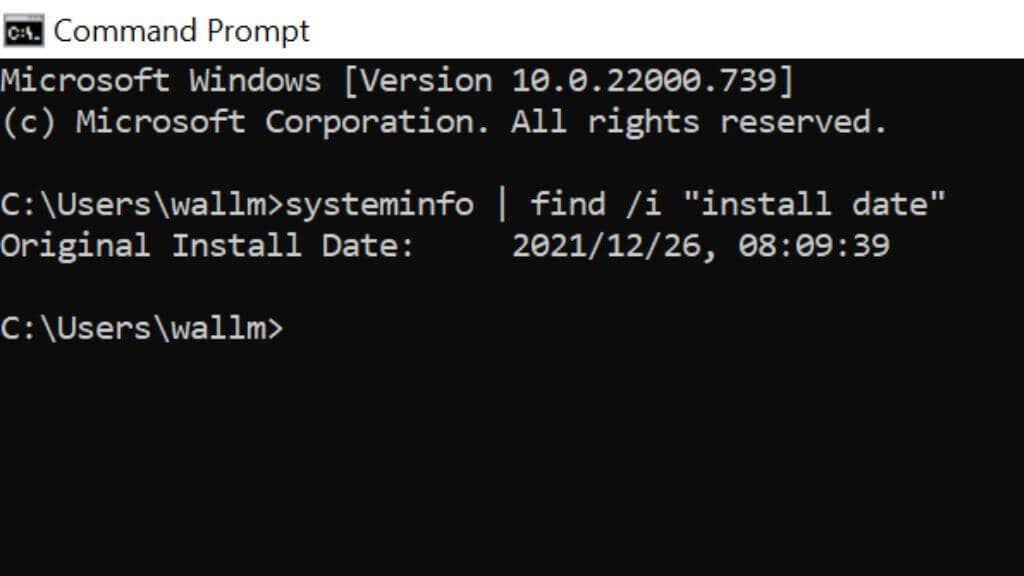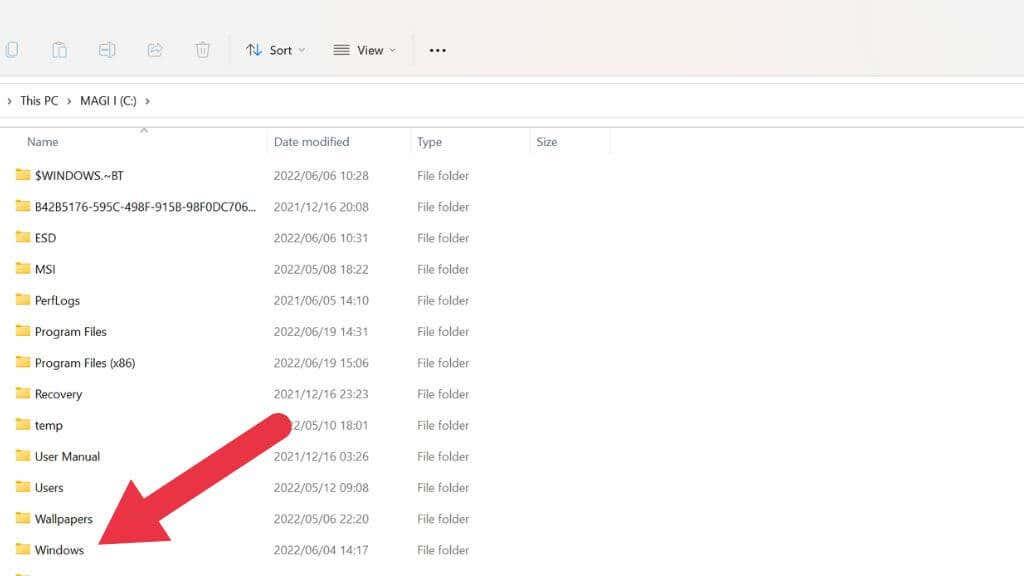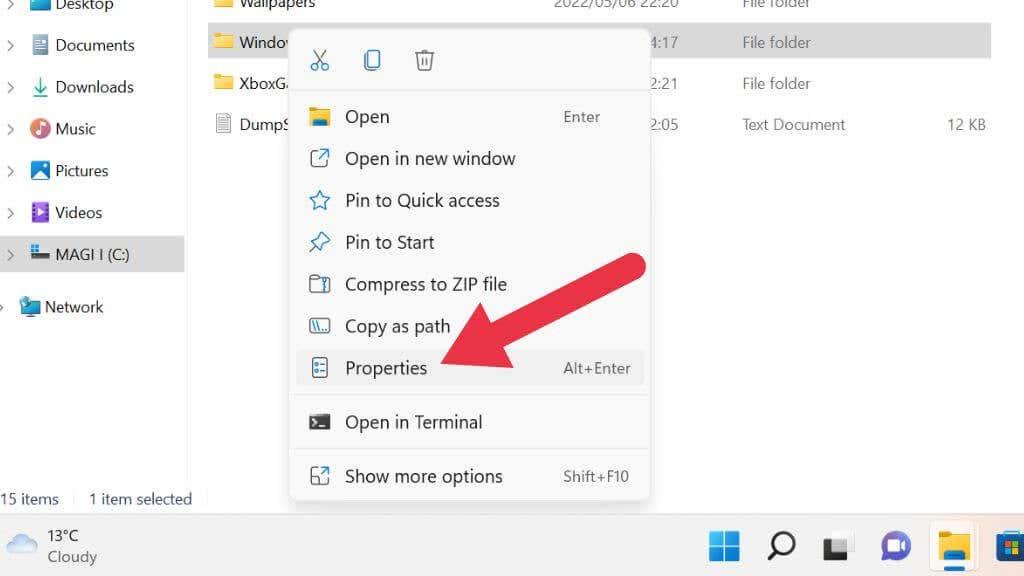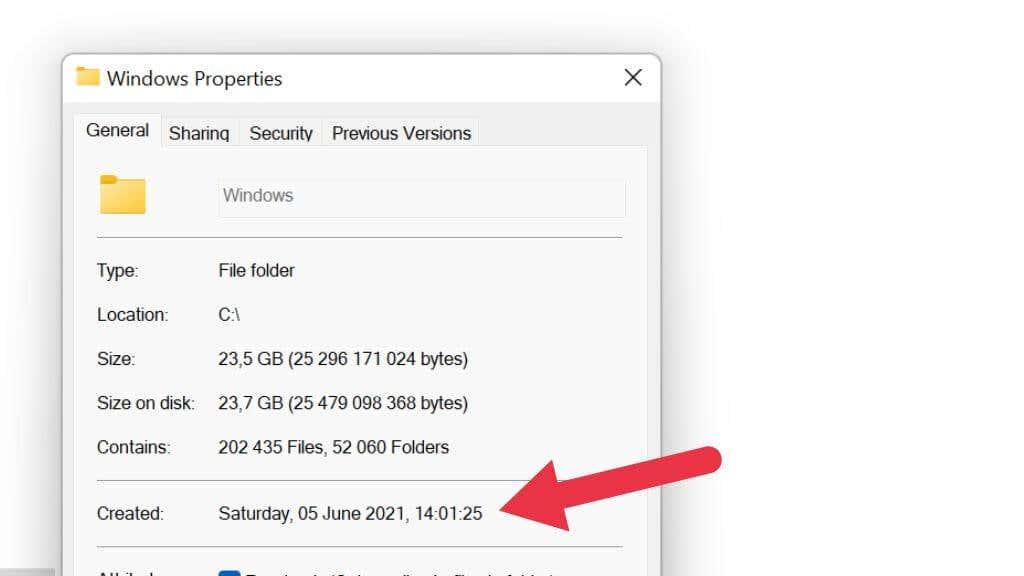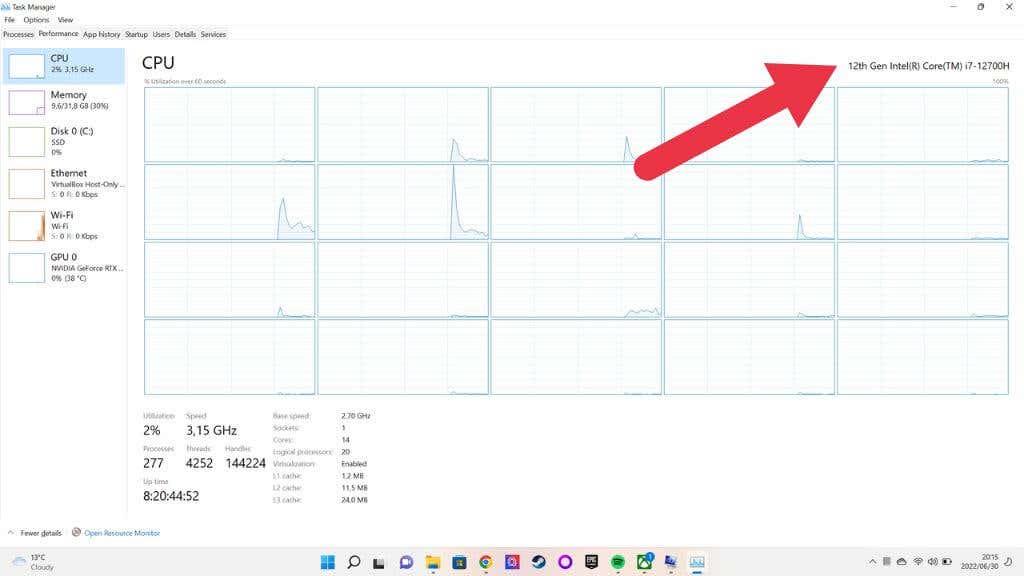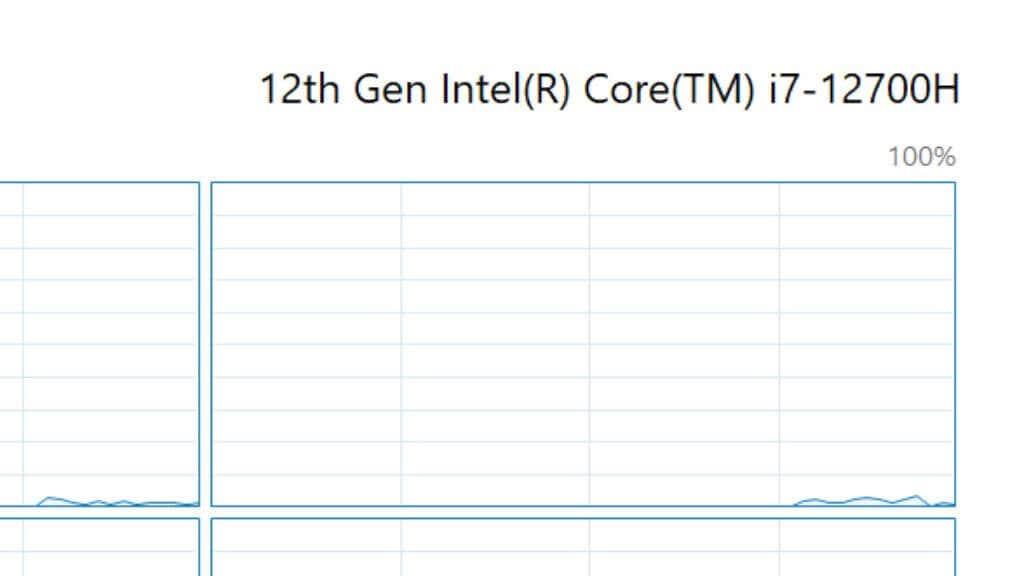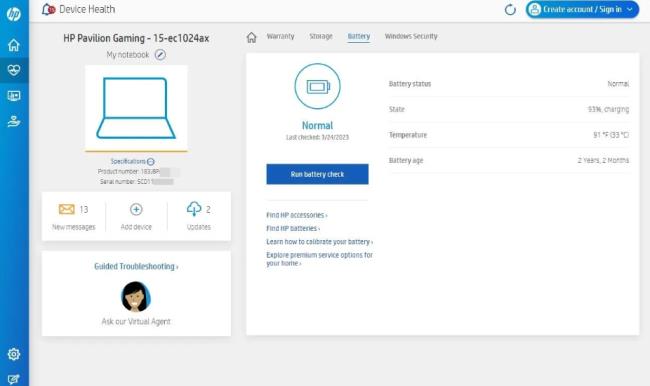Ако сте получили компютър като подарък или искате да купите употребяван или намален модел, тогава може би се чудите как да разберете на колко години е вашият компютър.
Въпреки че това не винаги е точен или лесен процес, възможно е да получите добра представа колко стар е вашият компютър с Windows, като приложите няколко трика.

Защо възрастта на вашия компютър има значение
Има повече от няколко причини, поради които бихте искали да знаете коя година е произведен компютърът или към кое поколение компютърни технологии принадлежи:
- Определяне дали компютърът все още е в гаранция.
- Проверка дали това, което продавачът казва за възрастта на компютъра, е вярно.
- Разработване дали компютърът все още може да се надгражда .
Компютърната технология се развива толкова бързо, че въпреки че компютърът все още може да е в добро работно състояние, неговите характеристики и производителност може вече да не са подходящи за типични работни места днес.
Кога компютърът е твърде стар?
Това е въпрос, който получаваме често от читатели, които или искат да купят по-стар компютър за член на семейството, или искат да знаят дали трябва да сменят съществуващ компютър.
Отговорът е „зависи“, тъй като това, за което се използва компютърът, определя дали предлага достатъчно производителност. Ако компютърът все още отговаря или надвишава минималните изисквания за приложенията, които трябва да стартирате, тогава няма причина да го заменяте. Като се има предвид колко мощни са все още компютрите отпреди десет години, ако имате нужда само от основно уеб сърфиране и производителност, те вероятно все още са добре.

Много по-голям проблем е софтуерната поддръжка. Microsoft Windows е най-популярната операционна система в света, но Windows 11 не поддържа всички, освен (към момента на писане) най-новите поколения CPU. Датата на края на живота на Windows 10 е 14 октомври 2025 г. и ако имате нужда от Windows след тази дата, ще ви трябва компютър, който може да работи с Windows 11 или по-нова версия. Не можете да задържите стари версии като Windows Vista или 7, тъй като те не получават актуализации, особено актуализации за защита.
Да предположим, че нямате нужда от операционната система Windows. По-конкретно, винаги можете да инсталирате една от многото прекрасни дистрибуции на Linux , която е напълно способна да бъде операционна система с ежедневни драйвери за всеки.
1. Поставете отметка в полето, в което компютърът е пристигнал

Ако оригиналната опаковка на компютъра все още е наоколо или документацията, която е доставена с него, има голям шанс датата на производство е щампована някъде върху опаковката или в ръководството. Това обикновено е само трик, който се прилага за лаптопи, тъй като дори предварително изградените настолни системи обикновено се сглобяват от готови компоненти, всеки със своята индивидуална дата.
2. Проверете стикера със сериен номер
Дори ако отдавна сте изхвърлили кутията на компютъра, вероятно не сте премахнали стикера със серийния номер. В много случаи датата на производство ще бъде ясно посочена върху тези стикери. Дори и да не е очевидна, датата на производство понякога е кодирана в серийния номер. Може да се наложи да потърсите, ако случаят е такъв, като използвате търсене в мрежата, за да знаете как да интерпретирате всяка допълнителна информация, кодирана в серийния номер.
3. Проверете вътрешността на кутията на компютъра
Ако имате настолен компютър с лесно свалящ се страничен панел, може действително да намерите датата на производство на компютъра, отпечатана върху етикет вътре в системата. Можете също така да проверите самата дънна платка за дата на производство, въпреки че, разбира се, това ви казва само възрастта на самата дънна платка. Все пак, освен ако компютърът не е обновен значително, датата на производство на дънната платка трябва да е близка до средната възраст на самия компютър.

Същото важи за почти всеки компонент, така че ако смятате, че трябва, можете да проверите за дата на всеки друг компонент. Въпреки че в случая с процесора не си струва да премахвате радиатора (и топлинната паста), за да видите дата, защото можете просто да го заключите от модела на процесора.
Ако имате лаптоп с подвижен долен панел, може също да видите тази информация отпечатана на дънната платка в много случаи, но обикновено не е необходимо, тъй като датата трябва да бъде посочена другаде.
4. Проверете датата на BIOS със Sysinfo
Друг добър показател за това колко стар е компютърът е възрастта на фърмуера на дънната платка. Това се наричаше BIOS (базова входно-изходна система) на по-стари компютри, но на съвременните компютри това беше заменено с UEFI (унифициран разширим интерфейс на фърмуера).
Обикновено има специален клавиш, който трябва да натиснете, когато компютърът се стартира, за да получите достъп до него, но ако използвате Windows, е по-лесно да използвате приложението System Information вместо това.
Натиснете бутона "Старт", за да отворите менюто "Старт", и въведете системна информация (systeminfo.exe) в Windows Search, след което го изберете, когато се появи в резултатите.
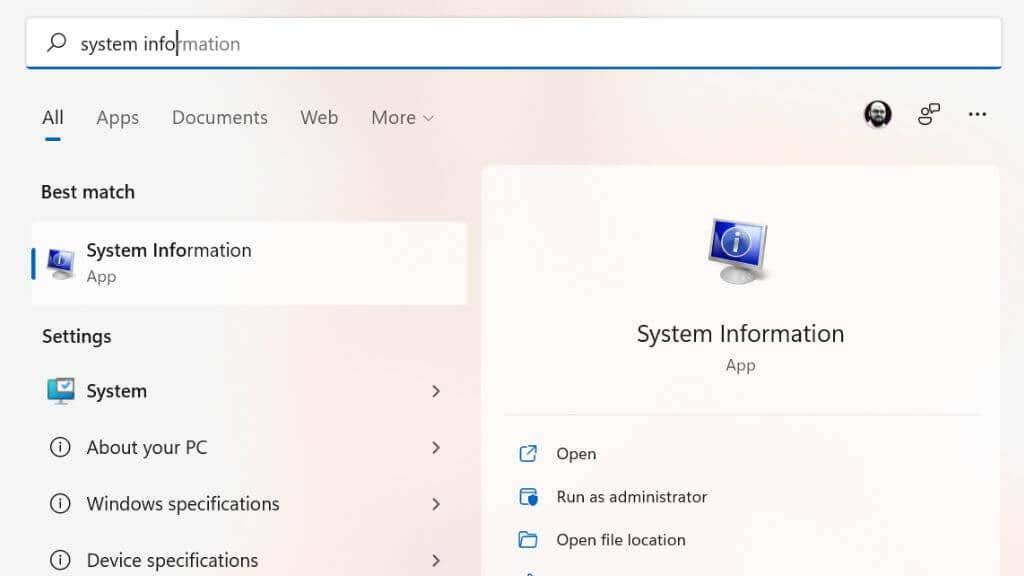
Изберете System Summary в левия панел, след това потърсете версия/дата на BIOS и ще видите дата, посочена там.
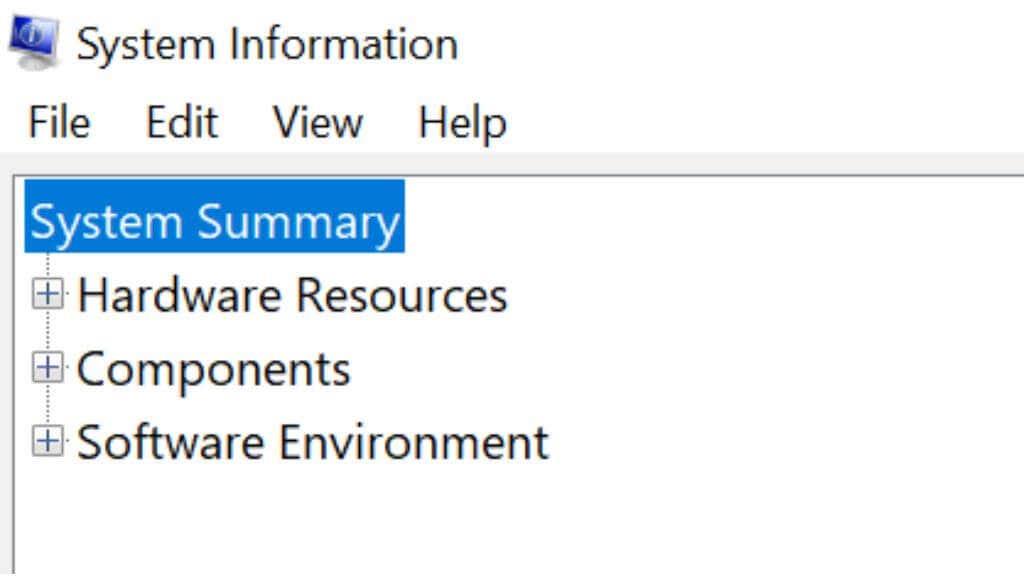
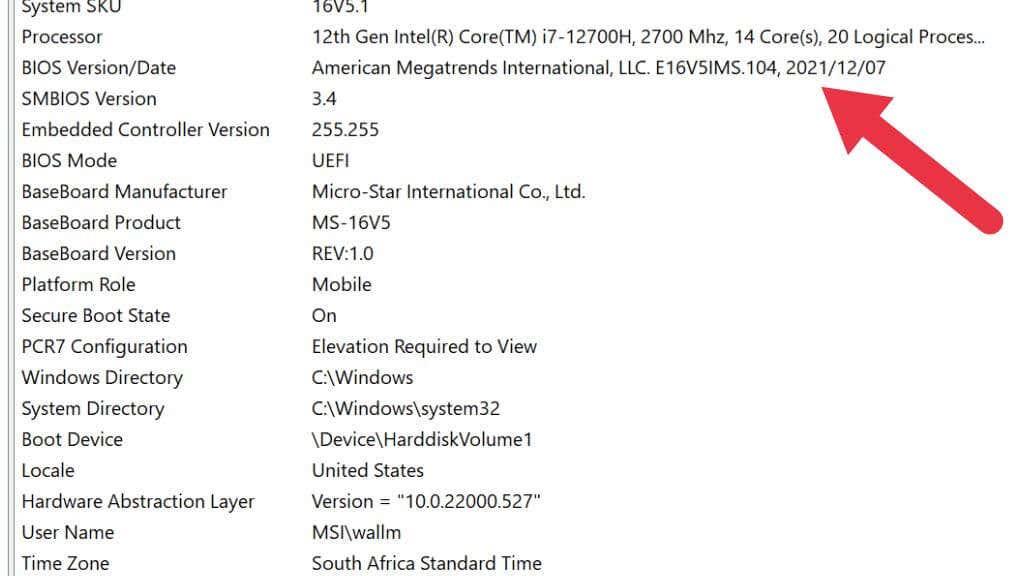
Това обаче е несъвършено решение, защото показва датата на най-новата актуализация на фърмуера, а не датата, на която е направен компютърът. Така че, ако е получил скорошна актуализация, това може да е малко подвеждащо.
5. Използвайте командния ред, за да проверите оригиналната дата на инсталиране на Microsoft Windows
Можете да използвате командния ред (CMD.exe) или Windows PowerShell, за да проверите датата, на която е инсталирана вашата Windows система. Просто отворете менюто "Старт" от лентата на задачите и въведете "Command Prompt" и стартирайте програмата. Като алтернатива натиснете Win + R , въведете „cmd“ и натиснете Enter .
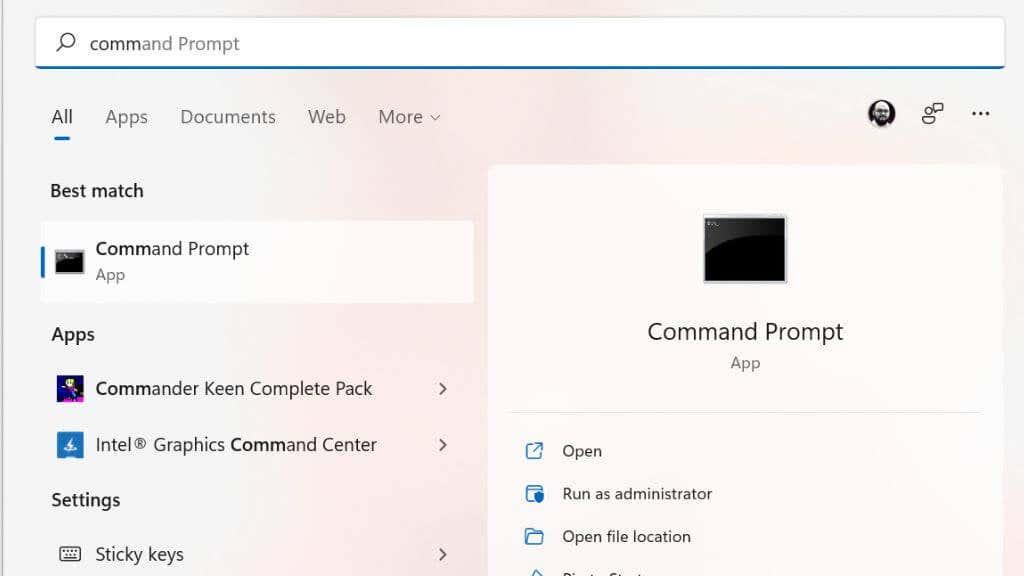
В командния ред въведете systeminfo | намерете /i “дата на инсталиране” и ще се покаже датата на инсталиране.
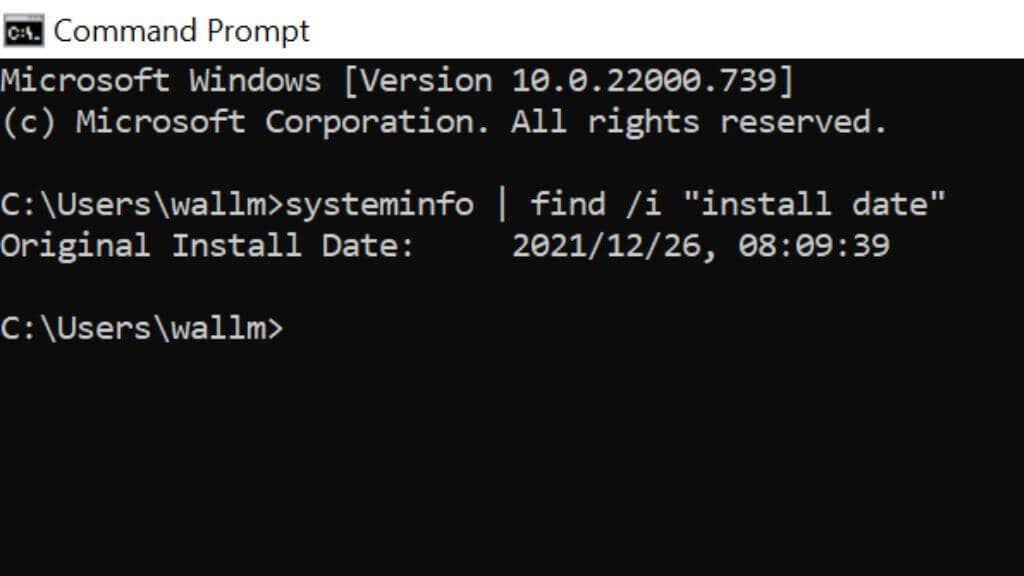
Както при метода за дата на BIOS, всичко това ви казва кога е инсталирано текущото копие на Windows. Ако някой е преинсталирал Windows или е надстроил до по-нова версия, датата ще отразява това, а не възрастта на самия компютър. И все пак, много хора никога не надстройват до по-нова версия на Windows или преинсталират операционните си системи, така че все още е полезен трик.
6. Проверете атрибута „Дата на промяна“ или „Създаден“ на папката на Windows
Ако не ви е удобно да бъркате в командния ред, можете да получите подобна информация, като проверите атрибутите на инсталационната папка на Windows.
Отворете File Explorer (Win + E е удобен пряк път за това) и отидете до C устройството, където ще намерите папката Windows. Ако папката Windows не е там, това означава, че който и да е инсталирал това копие на Windows, е използвал персонализирано местоположение, така че ще трябва да го потърсите.
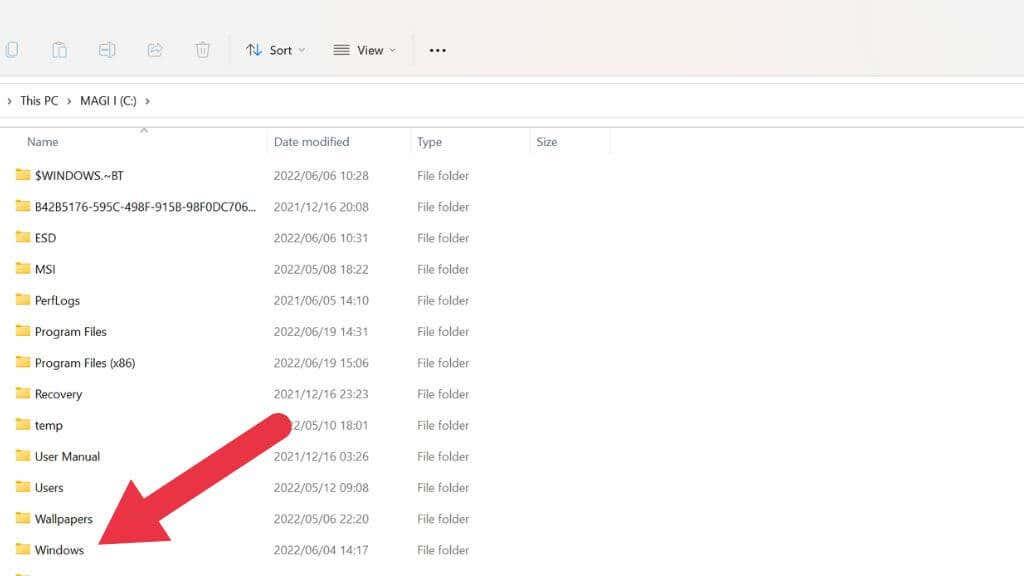
Щракнете с десния бутон върху папката Windows и изберете Свойства .
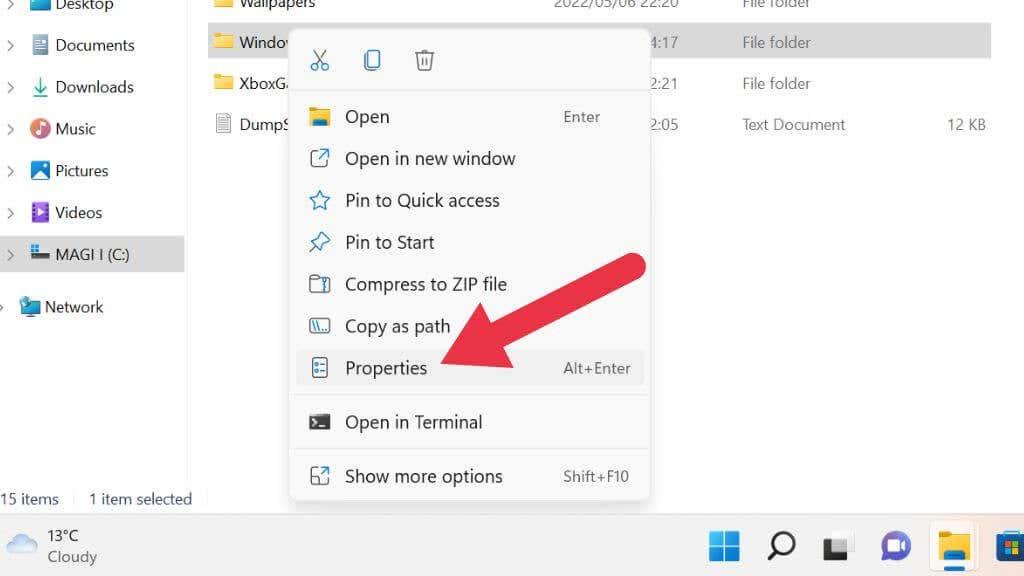
В раздела Общи ще намерите раздел „Дата на промяна“ или раздел „Създаден“ в зависимост от версията на Windows.
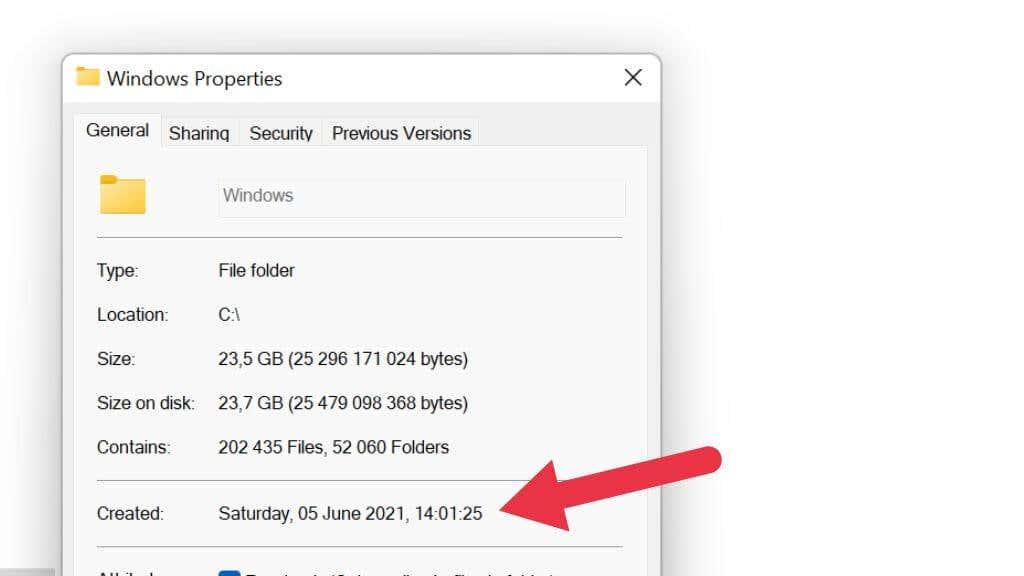
Това ще ви каже кога е създадена папката. Ако приемем, че часовникът на компютъра е бил точен по това време, това ви казва кога е инсталиран Windows.
7. Проверете модела на процесора
Централният процесор ( Централен процесор ) на компютъра е ключът към определянето на колко години е компютърът. Централният процесор е основният компонент, около който обикновено се изгражда останалата част от компютъра. Така че това е добър индикатор за това колко стар е компютърът. Дори спецификациите на другите компоненти да са по-нови, процесорът ограничава максималната производителност на основните компютърни процеси.
Най-лесният начин да видите процесора си е да отворите диспечера на задачите в Windows и да проверите в раздела Производителност за секцията CPU. Ще видите вашия модел CPU, както е посочен тук.
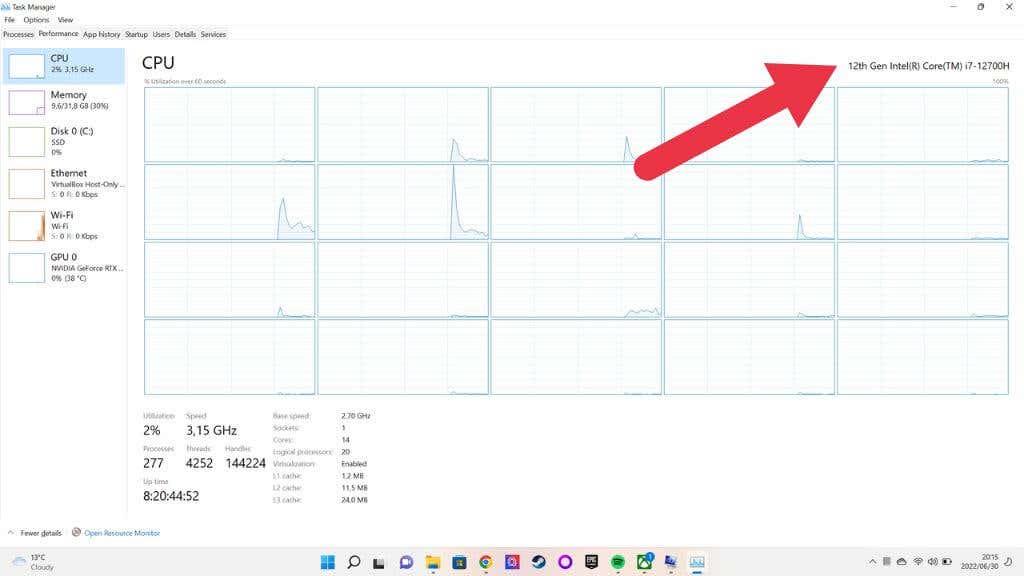
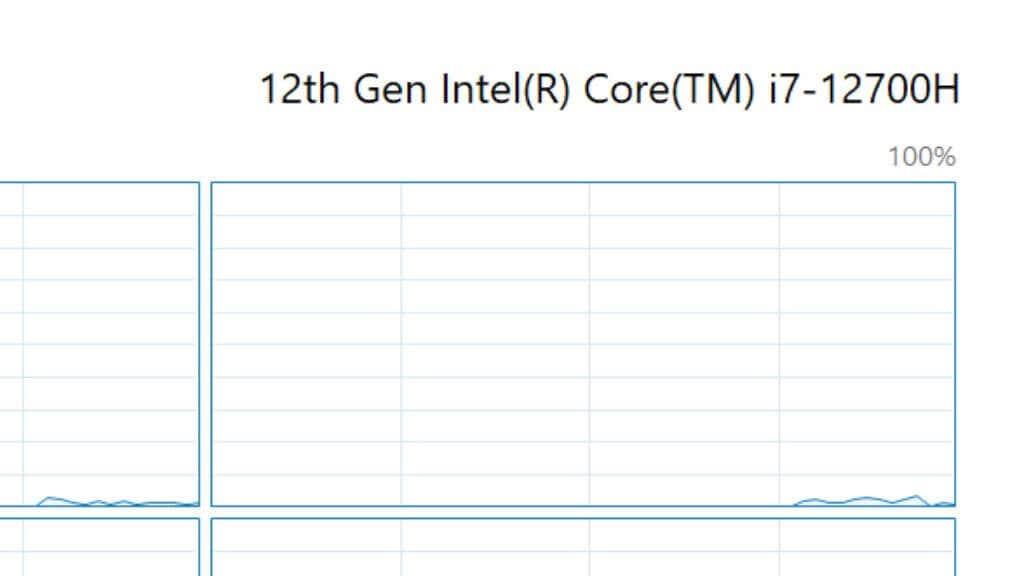
След това можете да вземете този номер на модела, да го поставите в полето за търсене на сайт като Google или на уебсайта на производителя и да разберете кога е произведен за първи път, което ще ви даде добра представа за технологичното поколение на компютъра.
8. Проверка на възрастта на отделните компоненти
Ако се сблъскате с настолна система, която не е фабрично сглобена машина, може да е трудно да определите възрастта на вашия компютър. В крайна сметка някои компоненти може да са много по-нови от други. Компании като Dell също продават обновени компютри, при които само компоненти, които не са преминали тест за качество, влизат в компилацията. Така че може да има смесица от стари и нови неща.

Това може да е проблем, тъй като компоненти като захранвания и механични твърди дискове е много по-вероятно да се повредят, колкото повече остаряват, тъй като имат движещи се части, които се износват.
В този случай трябва да проверите всеки отделен компонент за неговия сериен номер или информация за датата на пускане.
Какво ще кажете за Mac?
Може би се чудите как да разберете възрастта на Apple Mac, работещ с macOS. Добрата новина е, че можем да ви го кажем само с едно-две изречения. Просто щракнете върху бутона Apple в горния ляв ъгъл и изберете About This Mac . Годината на модела на вашия компютър ще бъде написана точно в горната част, лесно!
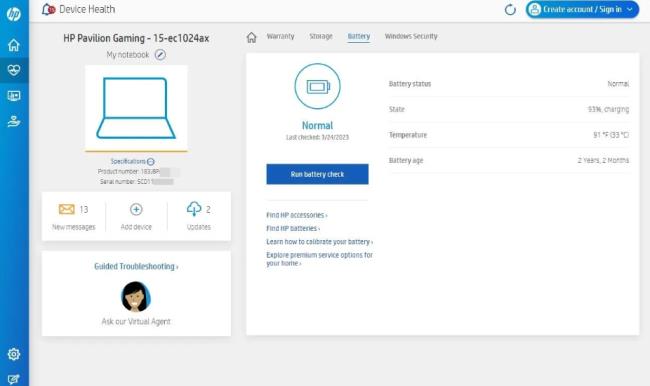
Производители на лаптопи като HP, Dell, Lenovo и Asus предлагат безплатни приложения за поддръжка на вашите устройства. Например, HP Support Assistant ви дава достъп до информацията за вашия продукт, включително име на модел, ID на продукта, сериен номер и състояние на гаранцията.
Състоянието на батерията е друга важна информация, която може да ви бъде полезна. Той показва здравето и възрастта на батерията, за да ви помогне да прецените на колко години е вашата система. Особено когато искате да закупите лаптоп втора употреба, знанието за здравето на батерията може да ви помогне да се пазарите за правилната цена.