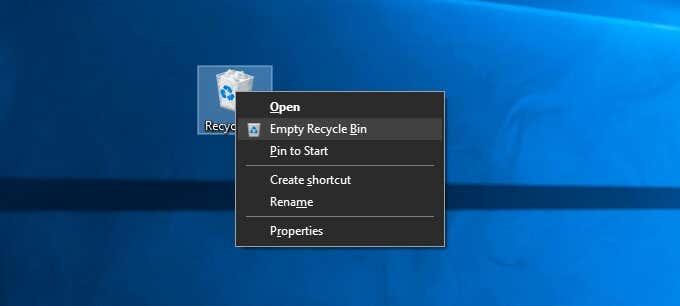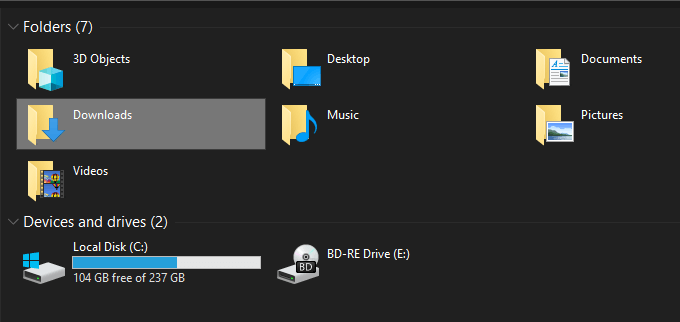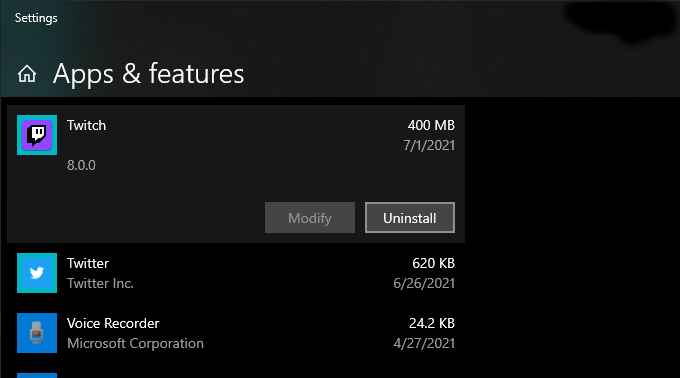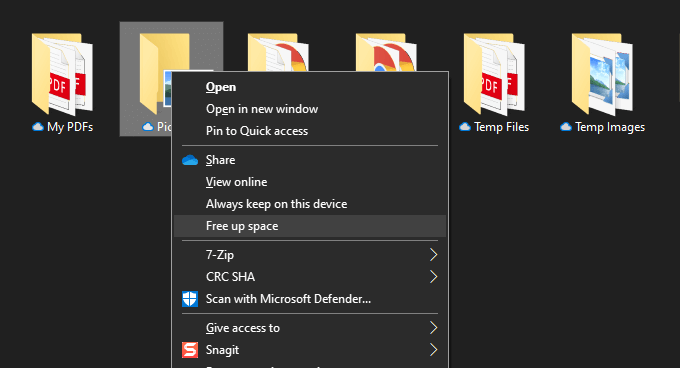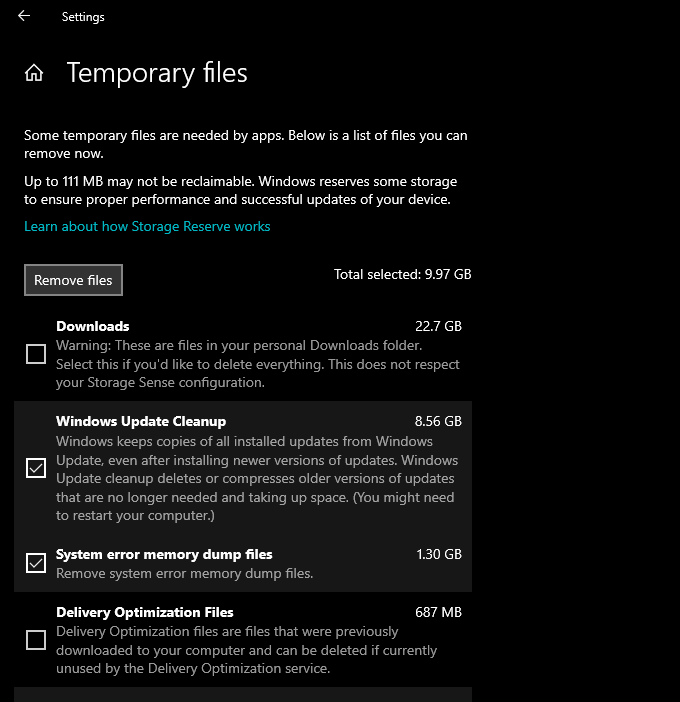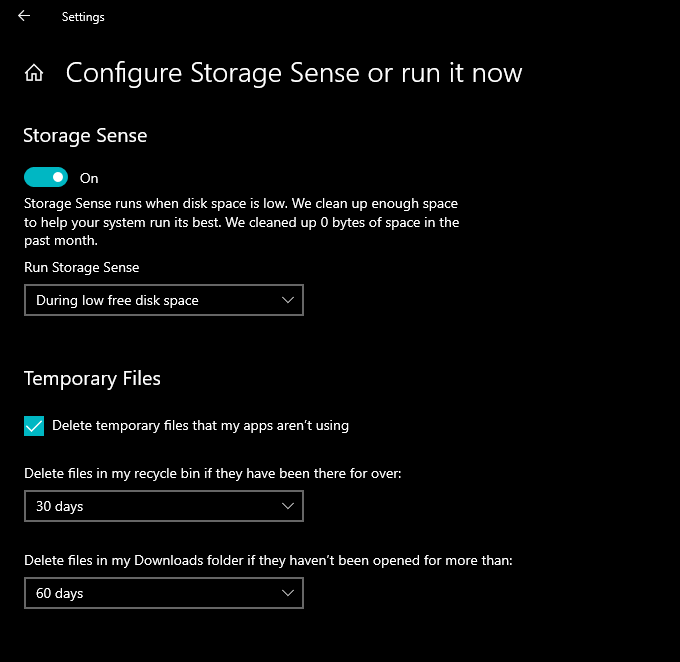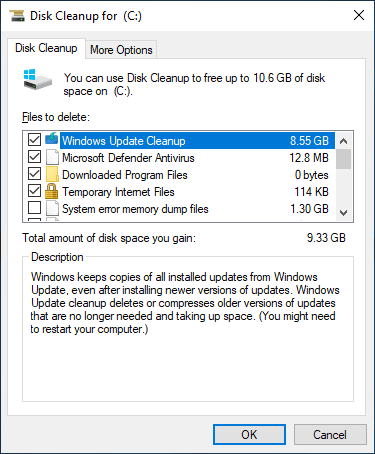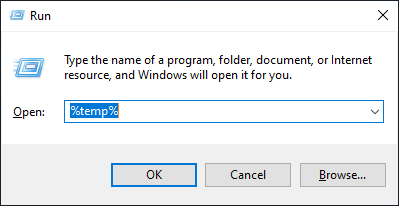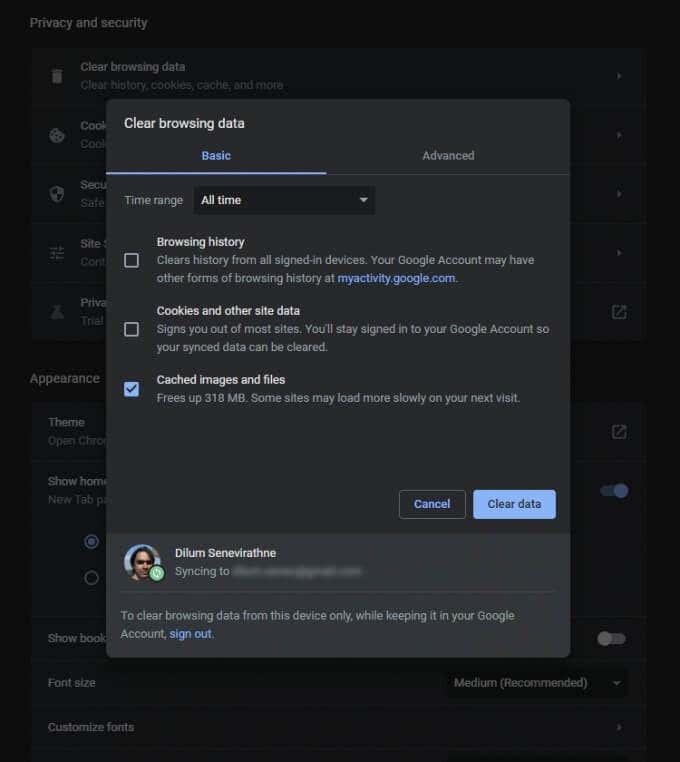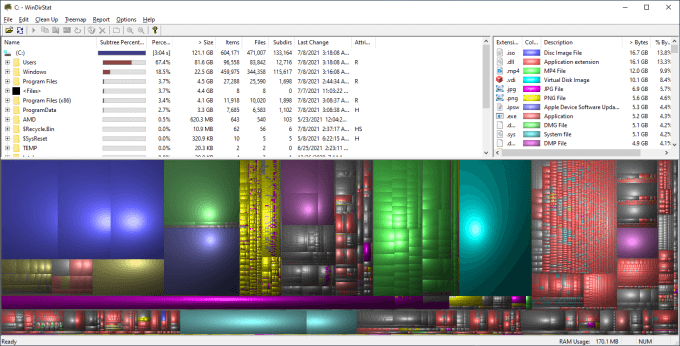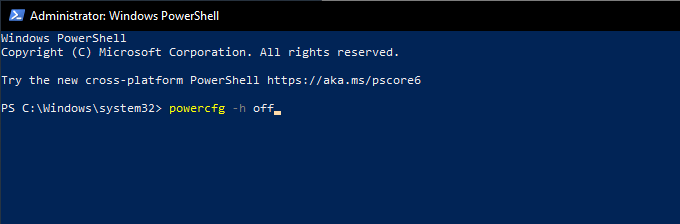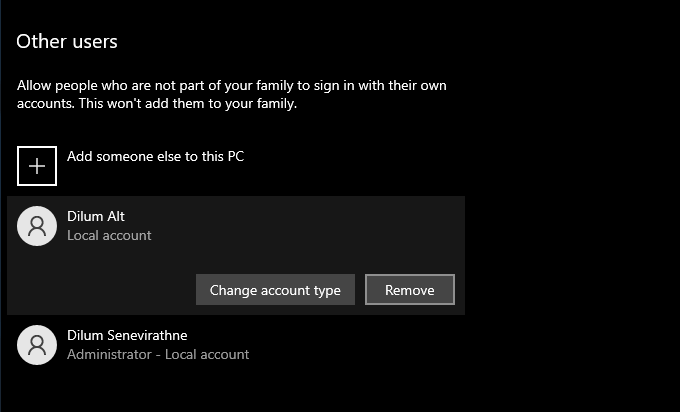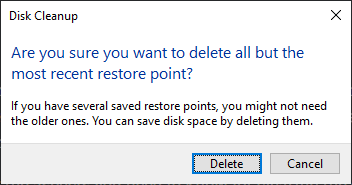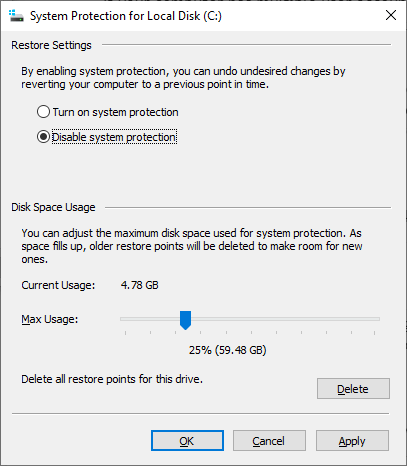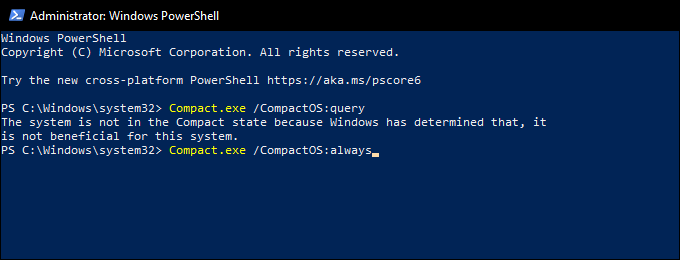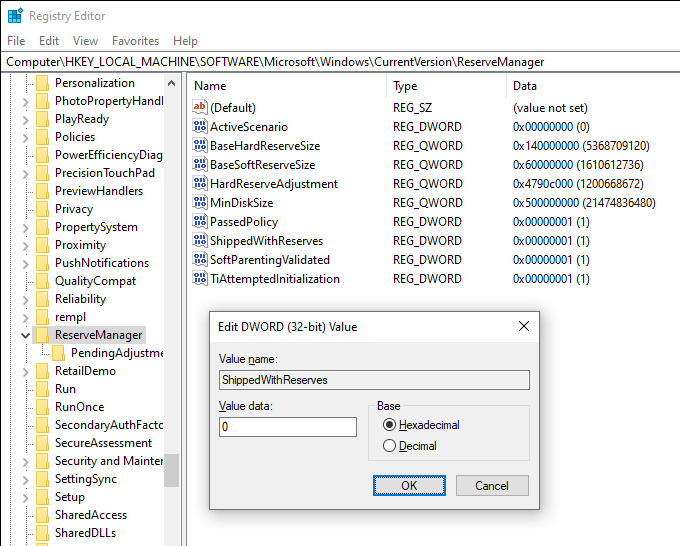Когато използвате Windows 10, вътрешната памет на вашия компютър се запълва постепенно с течение на времето. Това не е основен проблем при HDD и SSD с голям капацитет. Но ще се натъкнете на проблеми, свързани с пространството, на устройства, които не предлагат много място за дишане като начало.
Можете да разчитате на няколко метода за освобождаване на дисково пространство в Windows 10. Някои от тях ви помагат да освободите десетки (ако не и стотици) гигабайти, докато други ви осигуряват само няколко допълнителни мегабайта.

1. Освободете кошчето
Когато изтриете файлове на вашия компютър, Windows 10 не ги премахва директно. Вместо това ги прибира в кошчето . Това ви позволява да възстановите изтритите файлове, ако промените решението си по-късно. Но в крайна сметка търгувате с дисково пространство за удобство.
Ако не планирате да възстановявате изтрити файлове, можете да изберете да изпразните кошчето. За да направите това, щракнете с десния бутон върху иконата на кошчето на работния плот и изберете Изпразване на кошчето . Като алтернатива можете да отворите кошчето и да премахнете избрани файлове в него.
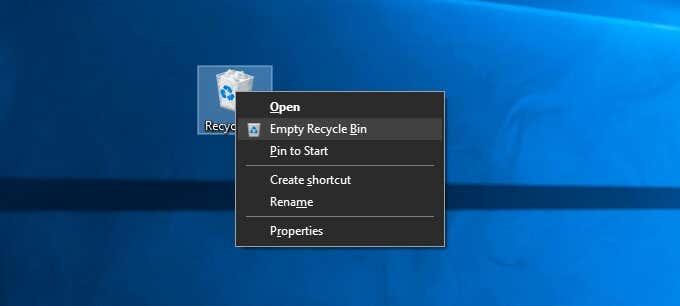
Възможно е също да изтриете файл за постоянно, без да го изпращате в кошчето, като натиснете Shift + Delete , след като го изберете.
2. Изчистете папката за изтегляния
Папката „Изтегляния“ на вашия компютър с Windows 10 е гореща точка за нежелани файлове и програми за инсталиране на програми, които рядко ще използвате повторно.
Отворете File Explorer и изберете Този компютър > Изтегляния от страничната лента. След това изтрийте всички файлове, които не искате. Можете също да превключите папката в изглед на списък и да филтрирате файловете по размер , за да намерите и премахнете елементи, които заемат най-много място.
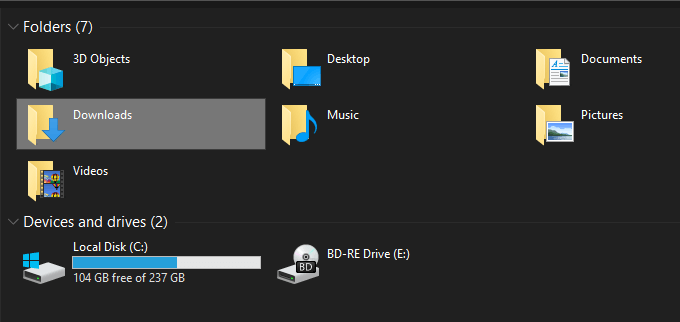
3. Изтрийте нежеланите приложения
Отървете се от нежелани приложения и програми от вашия компютър е друг бърз начин да намалите количеството използвано хранилище на вашия компютър с Windows 10.
За да направите това, отворете менюто " Старт " и отидете на Настройки > Приложения > Приложения и функции . След това превъртете през списъка, изберете приложенията, които вече не използвате, и изберете Деинсталиране , за да ги изтриете.
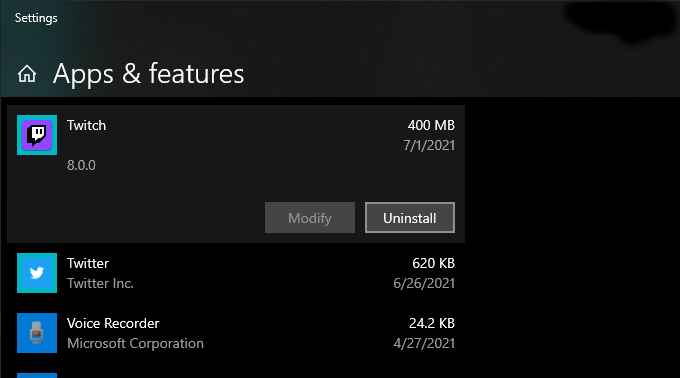
4. Използвайте Files On-Demand в OneDrive
OneDrive е вграден в Windows 10 и ви позволява лесно да архивирате документи и снимки в облака. Той също така поддържа функцията Files On-Demand, което ви позволява да изтегляте архивирани файлове в локално хранилище само когато е необходимо.
За да активирате Files On-Demand в OneDrive , изберете иконата OneDrive в лентата на задачите и изберете Помощ и настройки > Настройки . В диалоговия прозорец на Microsoft OneDrive, който след това се показва, превключете към раздела Настройки . Следвайте това, като поставите отметка в квадратчето до Спестяване на място и изтегляне на файлове, докато ги използвате .
Когато Files On-Demand е активен, можете директно да разтоварите архивираните файлове и папки, когато пожелаете, като щракнете с десния бутон и изберете Освободете място . Ще продължите да виждате икони на заместители на елементите. Опитът за достъп до разтоварен файл ще подкани OneDrive да го изтегли локално.
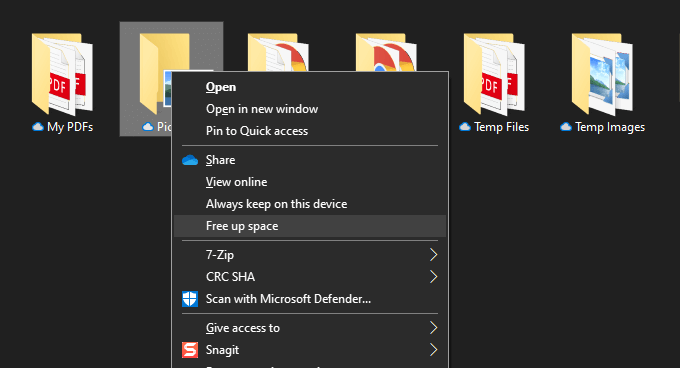
5. Използвайте панела за съхранение в настройките
Приложението за настройки на Windows 10 идва с прозорец за съхранение, за да ви помогне да идентифицирате типове данни, които използват най-много място за съхранение на вашия компютър.
Можете да получите достъп до него, като отидете на Старт > Настройки > Система > Съхранение . След това ще видите списък с категории като Приложения и функции , Временни файлове , Картини , Музика и т.н., във всички които можете да се потопите и да премахнете програмите и файловете, които отнемат място.
Най-важното от партидата обаче са временните файлове . Изберете го и веднага ще попаднете на списък с области, които съдържат временни файлове, като например папката за изтегляния, кошчето и кеша на Windows Update. След това изберете какво искате да изтриете и изберете Премахване на файлове .
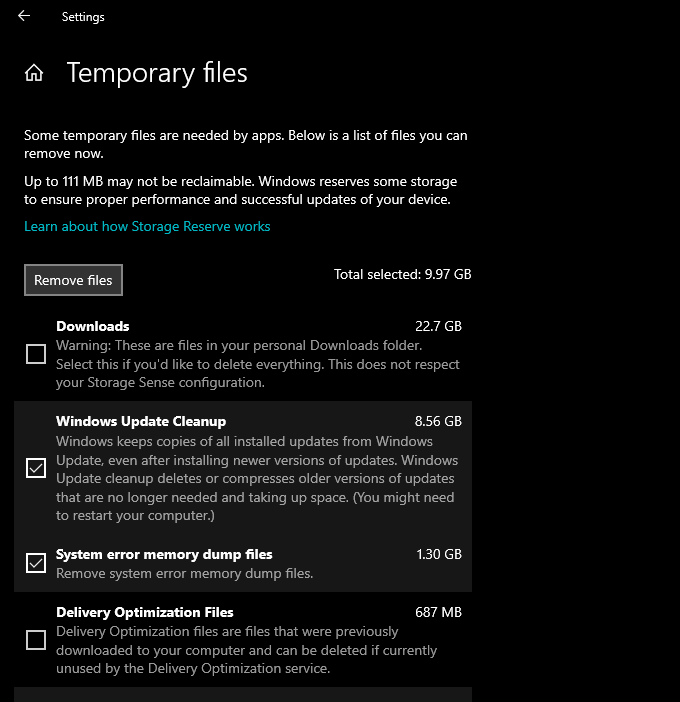
6. Стартирайте или активирайте Storage Sense
Панелът за съхранение по-горе също се предлага с функ��ия, наречена Storage Sense. Активирайте го и предоставяте разрешения на Windows 10 за автоматично изтриване на временни файлове на вашия компютър.
Отидете на Старт > Настройки > Система > Съхранение > Конфигуриране на Sense за съхранение или го стартирайте сега, за да получите достъп до настройките на Sense за съхранение.
След това включете превключвателя под Storage Sense , за да активирате функцията. Следвайте това, като промените настройките, за да определите как искате Storage Sense да работи на вашия компютър. Например, можете да посочите кога трябва да работи (при липса на дисково пространство, например), колко често трябва да изтрива съдържанието във вашата кошница и папка за изтегляния и т.н.
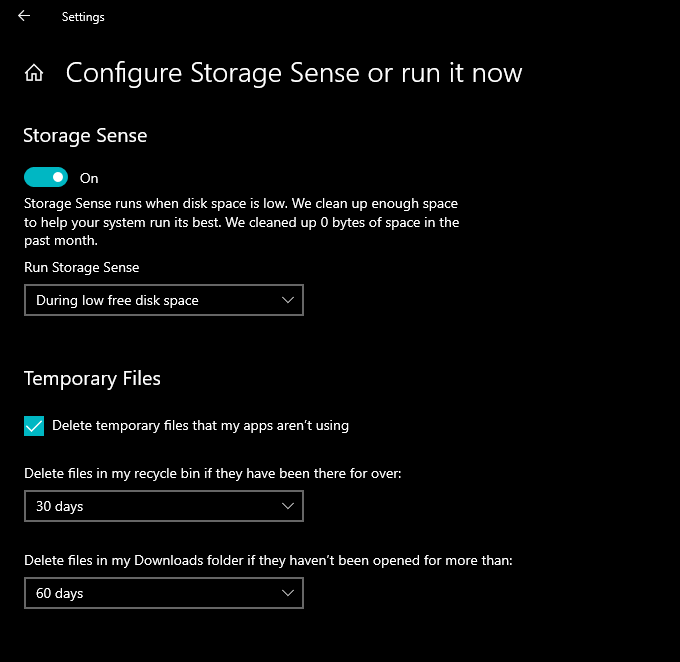
Можете също да изберете да стартирате Storage Sense ръчно, когато пожелаете. Просто превъртете до долната част на екрана и изберете Изчисти сега .
7. Използвайте Disk Cleanup
Ако предпочитате по-компактен изглед от екрана за съхранение в приложението Настройки, можете вместо това да изберете наследената помощна програма за почистване на диска . Той предлага подобна функционалност и ви позволява бързо да изтриете купища временни файлове. Можете да го изведете, като потърсите Disk Cleanup в менюто "Старт".
Следвайте, като поставите отметки в квадратчетата до типовете данни, които искате да изтриете—напр. Почистване на Windows Update , Временни интернет файлове , Дъмп файлове на паметта за системна грешка и т.н. След това изберете OK .
Можете също да изберете опцията Почистване на системните файлове , за да видите допълнителни типове временни файлове.
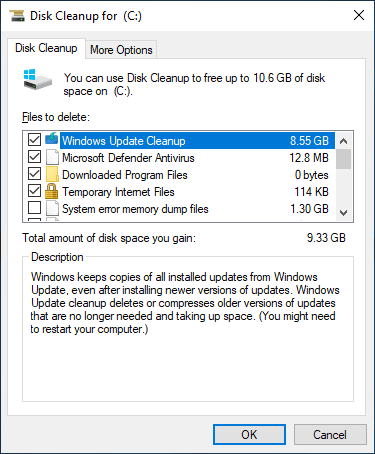
8. Изтрийте повече временни файлове
Windows 10 съдържа и големи количества други временни файлове, които можете безопасно да изтриете. За пълно описание стъпка по стъпка препоръчваме да разгледате това ръководство за премахване на временни файлове в Windows 10 . Но ето процеса накратко.
Започнете, като натиснете Windows + R , за да отворите полето Run. След това въведете %temp% и изберете OK .
След това изтрийте всички файлове и папки в директорията, която се показва. След това въведете temp в друго поле Run, изберете OK и премахнете и всички файлове в тази директория. Накрая приключете, като рестартирате компютъра си.
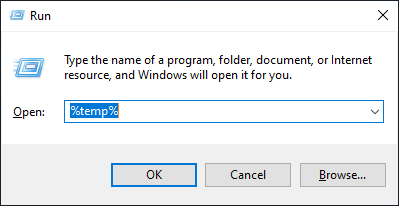
9. Изчистете кеша на браузъра
Когато сърфирате в интернет, вашият браузър в крайна сметка кешира данни, за да направи следващите посещения на уебсайтове по-бързи. Но ако имате нужда от място за съхранение, можете бързо да освободите около 500 мегабайта до един гигабайт място за съхранение, като изчистите кеша на браузъра .
Google Chrome
Отворете менюто на Chrome и изберете Настройки > Поверителност и сигурност > Изчистване на данните за сърфирането .
В диалоговия прозорец Изчистване на данните за сърфирането, който след това се показва, задайте Времеви диапазон на Всички времена и поставете отметка в квадратчето до Кеширани изображения и файлове . Накрая изберете Изчистване на данни .
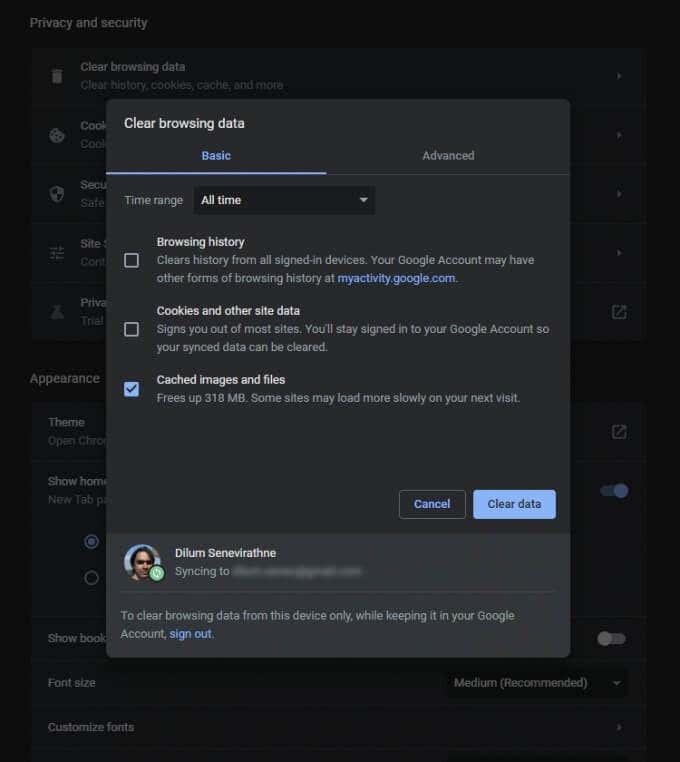
Mozilla Firefox
Отворете менюто на Firefox и отидете на Опции > Поверителност и сигурност > Изчистване на данни (в секцията Бисквитки и данни за сайтове ). След това поставете отметка в квадратчето до Кеширано уеб съдържание и изберете Изчисти .
Microsoft Edge
Отворете менюто Edge и изберете Настройки . След това превключете към раздела Поверителност, търсене и услуги в страничната лента и изберете Изберете какво да изчистите под Изчистване на данните за сърфиране .
След това задайте времевия диапазон на Всички времена , поставете отметка в квадратчето до Кеширани изображения и файлове и изберете Изчистване на данни .
10. Намерете големи файлове с WinDirStat
WinDirStat е безплатно приложение с отворен код, което ви позволява да намирате големи файлове и папки на вашия компютър във визуален формат. След като инсталирате и отворите програмата, изберете устройството за съхранение или дяла, който искате да сканирате. След това трябва да видите списък с директории, които заемат най-много място за съхранение, включително в процентна форма спрямо размера на устройството.
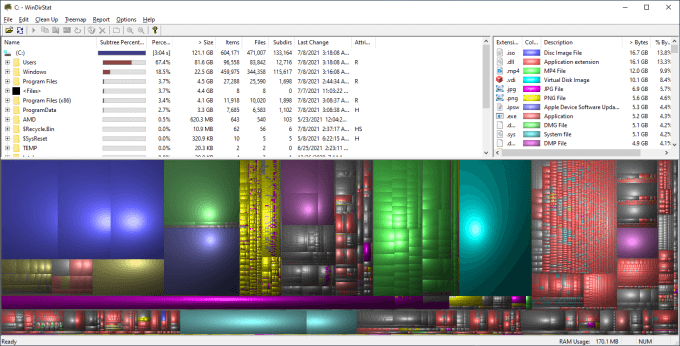
След като WinDirStat приключи сканирането на устройството, трябва да видите и много цветни блокове, обозначаващи файлове (по формат) на избраното устройство. Колкото по-голям е размерът, толкова повече място заемат. Можете да щракнете с десния бутон върху елемент и да изберете Explorer Тук , за да го видите (и изтриете) във File Explorer.
11. Изтрийте файла за хибернация
Режимът на хибернация на Windows 10 ви позволява да възстановявате файлове и програми дори след като сте изключили компютъра си. Но файлът, който улеснява функционалността чрез запазване на състоянието на програмите и операционната система, може да заеме много дисково пространство. Така че, ако нямате нищо против да пропуснете използването на Hibernate, можете да изберете да го деактивирате и да възстановите паметта.
За да направите това, щракнете с десния бутон върху бутона " Старт " и изберете Windows PowerShell (администратор) . След това изпълнете командата по-долу:
powercfg -h изключен
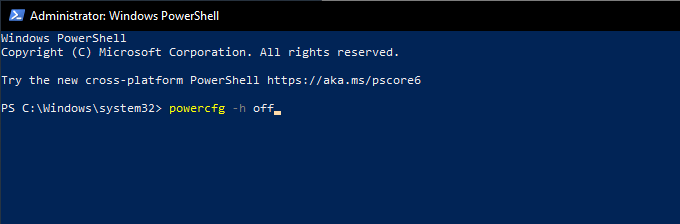
Следвайте това, като отворите File Explorer. След това изберете Файл > Промяна на папка и опции за търсене .
В диалоговия прозорец Опции за папка, който след това се показва, превключете към раздела Изглед и изберете Показване на скритите файлове, папка и устройства . Накрая отворете инсталационното устройство на Windows 10 — Локален диск (C:) — и изтрийте файла с етикет hiberfil.sys .
За пълни инструкции стъпка по стъпка вижте това ръководство за деактивиране на хибернация в Windows 10 .
12. Изтрийте стари потребителски акаунти
Ако вашият компютър има множество потребителски акаунти за Windows 10 , може да искате да изтриете всички, които вече не служат за цел. Само имайте предвид, че ще загубите завинаги всички данни, свързани с акаунтите, които премахнете.
Започнете, като отворите менюто " Старт " на вашия компютър. След това отидете на Настройки > Акаунти > Семейство и други потребители , изберете акаунт от секцията Други потребители и изберете Премахване .
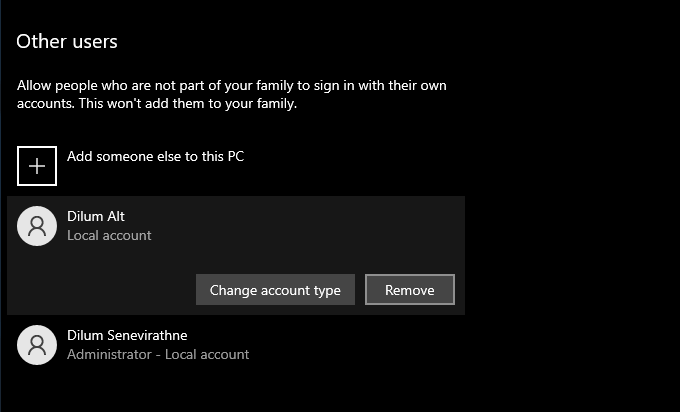
13. Деактивирайте възстановяването на системата
System Restore е удобна функция за архивиране, която ви помага да възстановите компютъра си до по-ранно състояние, ако нещо се обърка. Но също така използва солидна част от паметта. Така че, ако все още нямате място за съхранение, можете да изберете да изтриете всички точки за възстановяване на системата освен последната.
За да направите това, отворете помощната програма за почистване на диска , изберете Почистване на системни файлове , превключете към раздела Още опции и изберете Почистване > Изтриване .
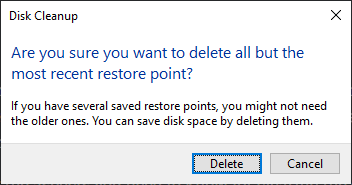
Ако нямате нищо против да деактивирате напълно възстановяването на системата, отворете полето Изпълнение, въведете sysdm.cpl и изберете OK . В диалоговия прозорец Свойства на системата, който се показва, изберете Конфигуриране под Настройки за защита и изберете бутона за избор до Деактивиране на защитата на системата .
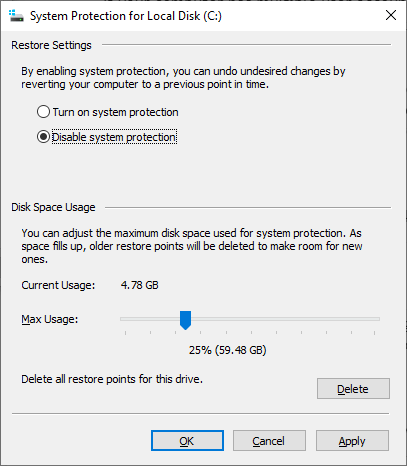
14. Намалете размера на Windows 10
Можете да намалите размера на самия Windows 10, за да освободите дисково пространство, като активирате функция, наречена CompactOS . Компресира леко операционната система и си струва да се активира на компютри с много малко оставащо място за съхранение.
Започнете, като щракнете с десния бутон върху бутона Старт . След това изберете Windows PowerShell (администратор) и изпълнете следната команда:
Compact.exe /CompactOS:заявка
Ако видите, че CompactOS все още не е активен във вашата система, изпълнете следната команда, за да го активирате:
Compact.exe /CompactOS: винаги
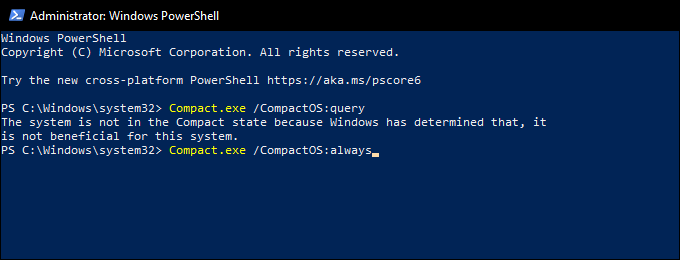
15. Деактивирайте запазеното хранилище
Windows 10 използва функция, наречена Reserved Storage, за да гарантира, че има достатъчно място за изтегляне и инсталиране на бъдещи актуализации на операционната система. Но това също означава няколко гигабайта загубено хранилище. Така че можете да изберете да деактивирате резервираното хранилище с настройка на системния регистър, ако искате.
Започнете, като натиснете Windows + R , за да отворите полето Run. След това въведете regedit и изберете OK . В прозореца на редактора на системния регистър, който се показва впоследствие, въведете следния път в адресната лента и натиснете Enter :
HKEY_LOCAL_MACHINE\SOFTWARE\Microsoft\Windows\CurrentVersion\ReserveManager
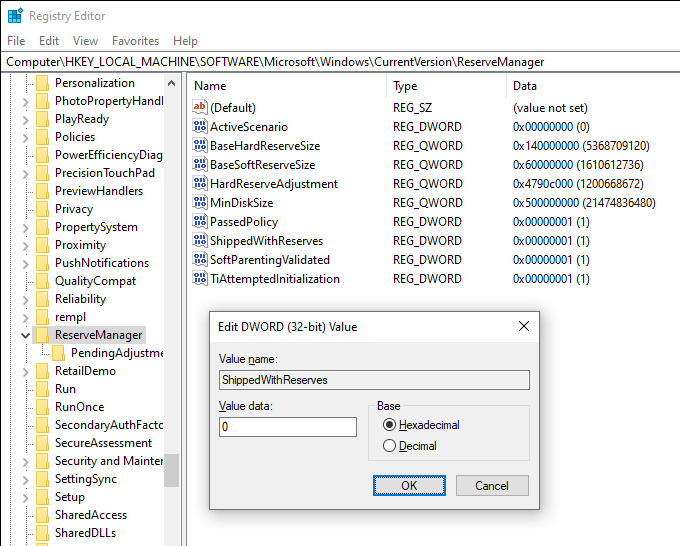
Следвайте това, като щракнете двукратно върху ключа ShippedWithReserves . След това изберете Value Data на 0 , изберете OK и излезте от редактора на системния регистър. Трябва да рестартирате компютъра си, за да влязат в сила промените.
Освободено много място
Указателите по-горе определено трябваше да ви помогнат да освободите място на диска в Windows 10. Отделянето на време за настройка на Storage Sense е чудесен начин да спрете редовно да извършвате сесии за ръчно почистване. Но винаги, когато искате повече място за съхранение, преглеждането на списъка отново може да ви помогне да възстановите големи количества заето място на вашия компютър.