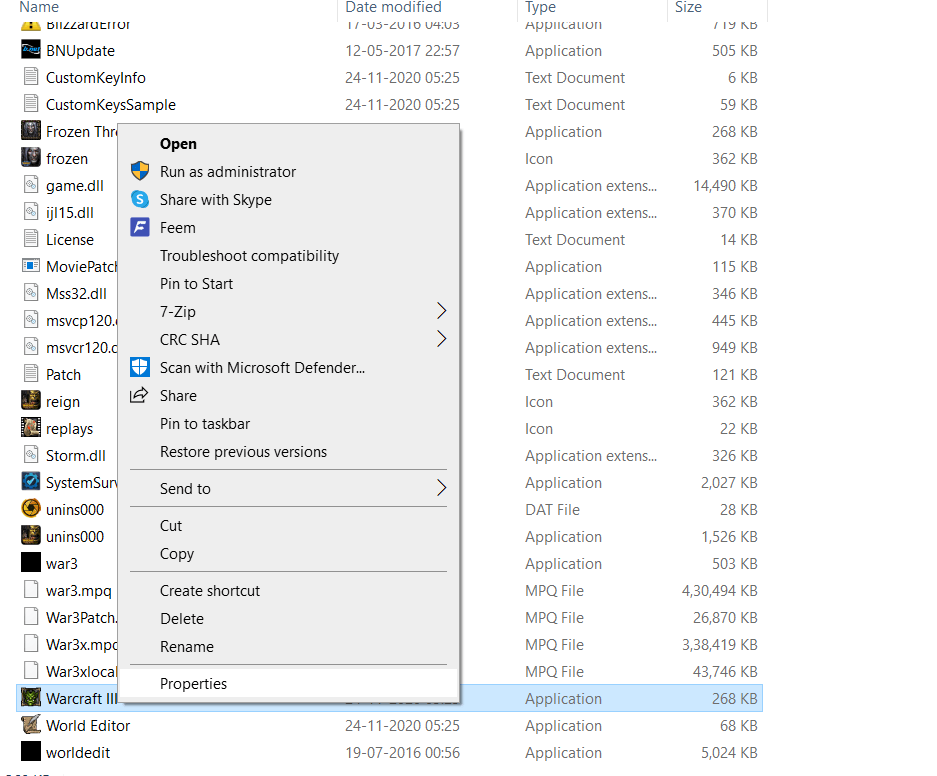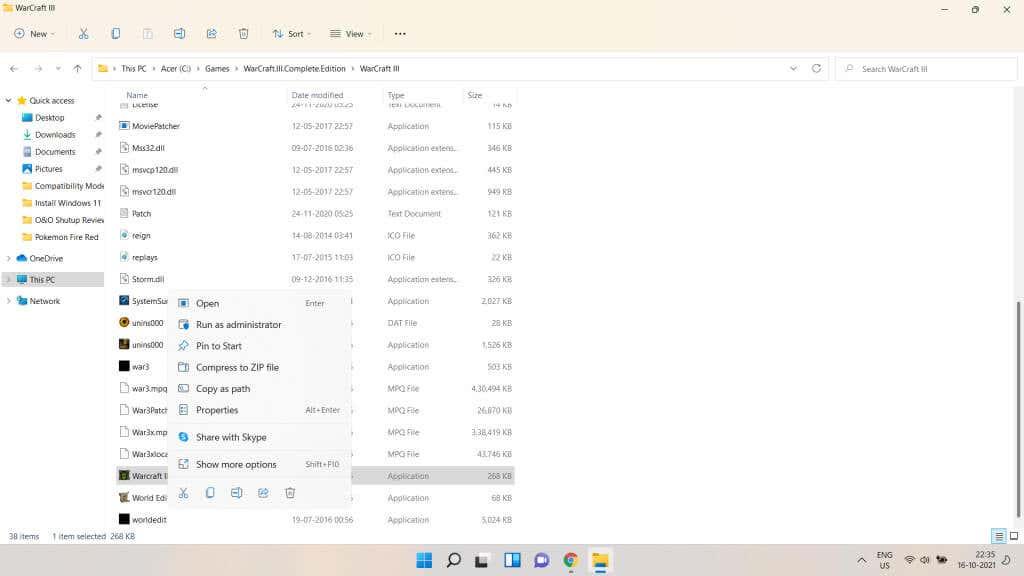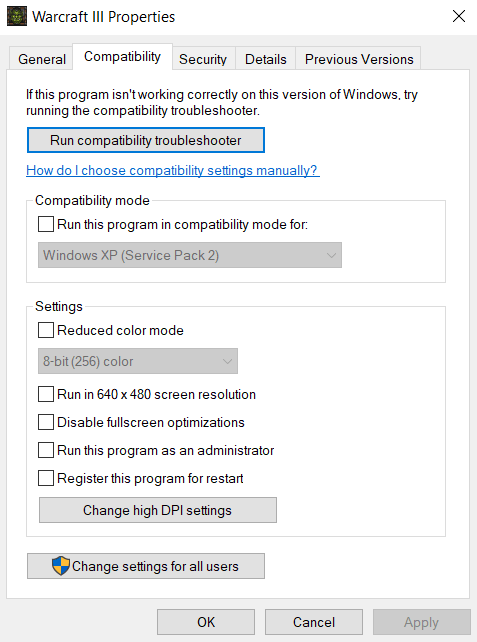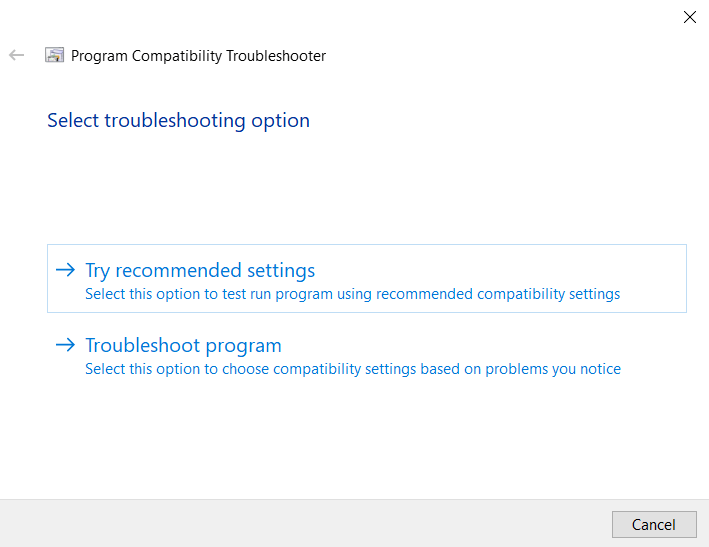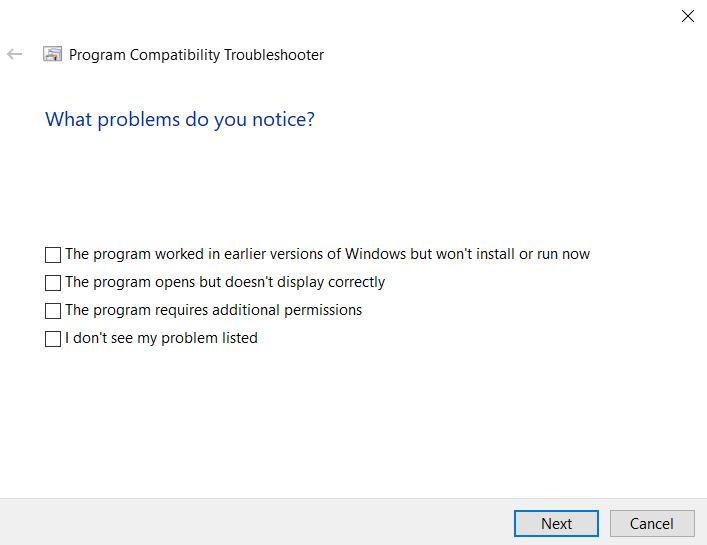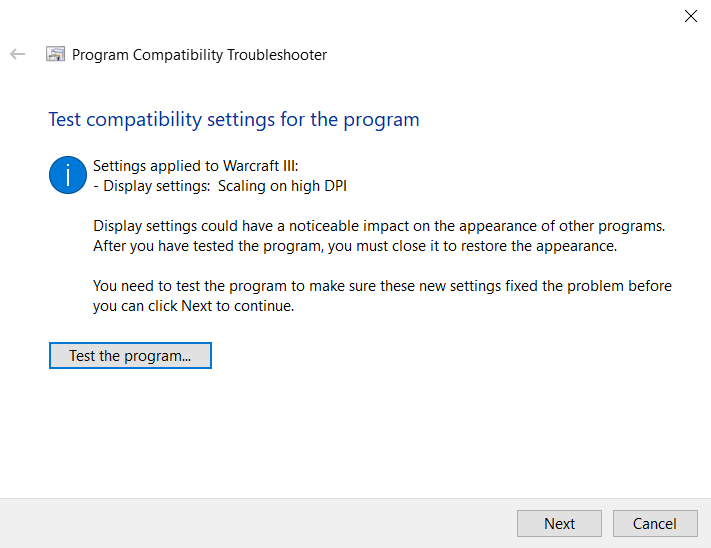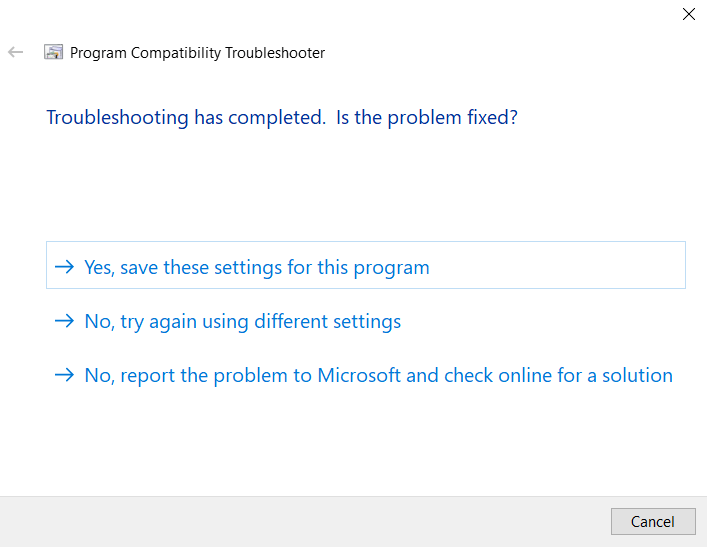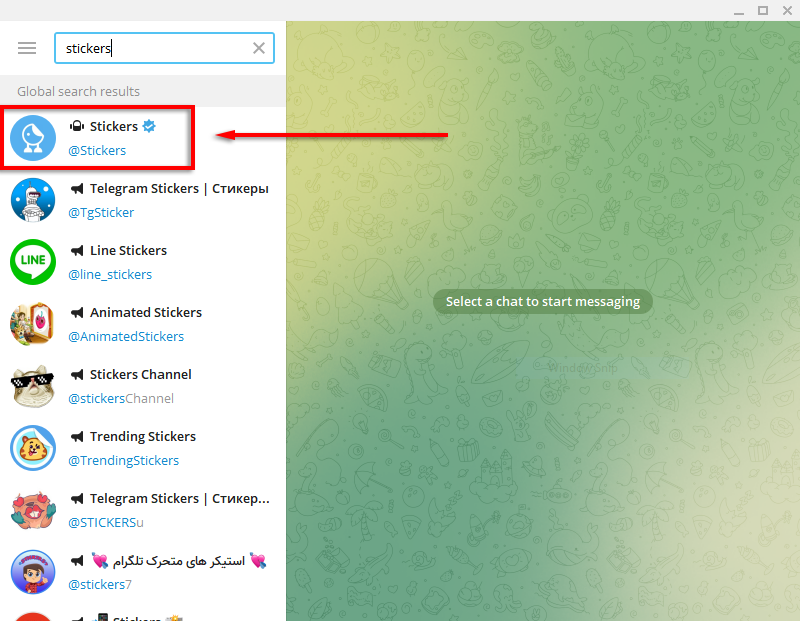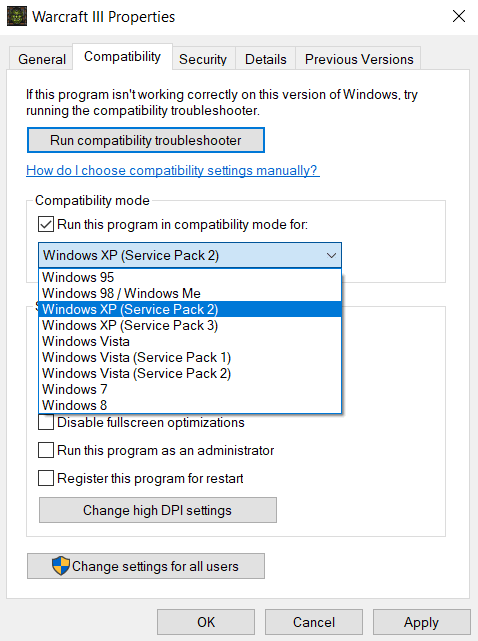Както всеки друг софтуер, операционната система Windows непрекъснато се актуализира до нови версии. И докато преходите поддържат програмна съвместимост по време на директни надстройки, нещата започват да стават по-мътни в множество версии.
Програми и игри, които работеха перфектно на вашия компютър с Windows XP, вече дори не работят на Windows 11, въпреки че хардуерът всъщност е по-мощен. Някои приложения може да се стартират, но имат визуални проблеми, показващи странни цветове или проблеми.
За щастие, не е нужно да понижавате компютъра си чак до каменната ера, само за да играете стара игра на него . Благодарение на функцията на Windows, наречена „режим на съвместимост“, можете да стартирате тази конкретна програма с по-стари настройки, съответстващи на производителността на предишна версия на Windows. Нека да разберем как.

Какво е режим на съвместимост?
Причината старите програми да не работят в по-новите версии на Windows е, че основната архитектура се е променила. Съвременните операционни системи управляват паметта по различен начин, изобразяват повече цветове и може дори да са променили I/O кода.
За да позволи на стария софтуер да работи на тези версии, Microsoft въведе режим на съвместимост. Използвайки това, е възможно да се имитира средата, предоставена от по-стара версия на Windows, позволявайки на по-старите програми да функционират нормално.
Имайте предвид обаче, че тази функция не е перфектно пресъздаване на наследени версии, а близко приближение. Със сигурност е възможно някои програми да не работят правилно дори в режим на съвместимост, въпреки че такива случаи са редки.
Стартиране на програма в режим на съвместимост в Windows 11/10
Функцията за режим на съвместимост е идентична както в Windows 10 , така и в 11. Единственото нещо, което се различава в Windows 11, е новият облик на менюто с десен бутон. Освен това, тези инструкции ще ви позволят да приложите режим на съвместимост на програмата по ваш избор и в двете версии на Windows.
- За да активирате режим на съвместимост за дадена програма, щракнете с десния бутон върху нейния изпълним файл и изберете Свойства .
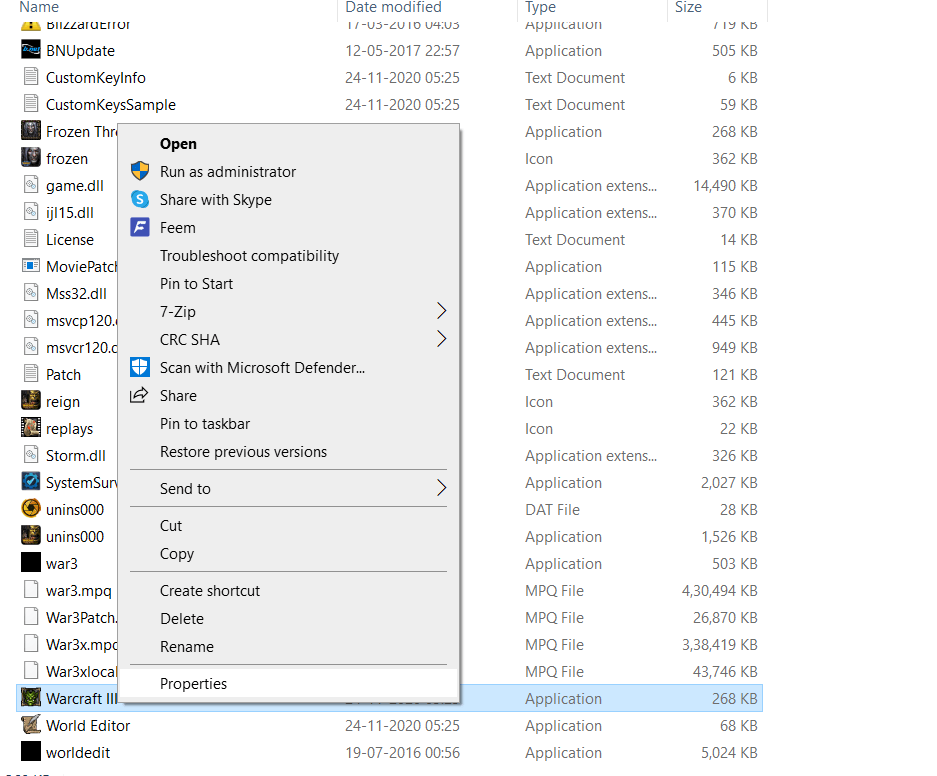
- В Windows 11 това падащо меню ще изглежда малко по-различно, но все още има опция за свойства , която можете да изберете.
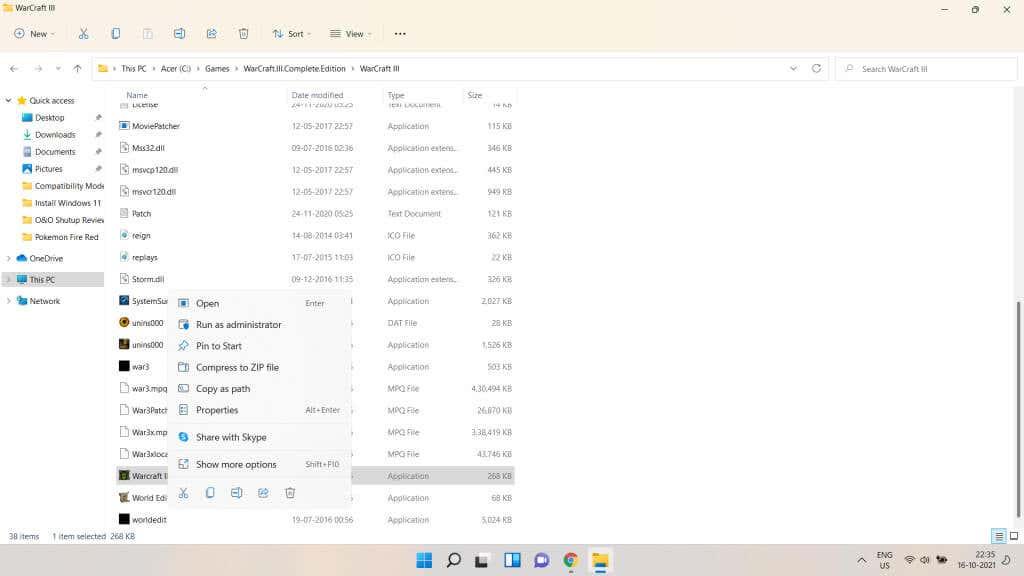
- Ще се отвори прозорецът със свойства, показващ информация за програмата, заедно с различни други раздели със собствени настройки. Превключете към раздела Съвместимост .
- Сега в този раздел получавате две опции. Можете или да изпълните инструмента за отстраняване на проблеми със съвместимостта , или да зададете режима ръчно. Вероятно ще трябва да използвате ръчния маршрут, но няма да ви навреди първо да опитате инструмента за отстраняване на неизправности.
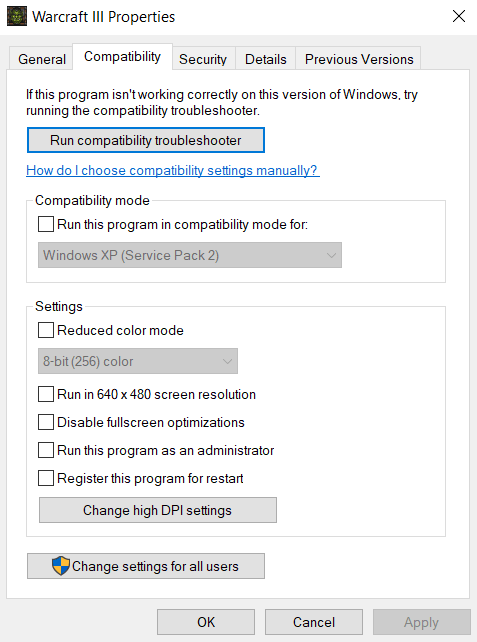
С инструмента за отстраняване на неизправности при съвместимост на програмата
- След като инструментът за отстраняване на неизправности със съвместимостта на програмата се отвори, отново ще имате две опции. Можете да опитате препоръчани настройки или програма за отстраняване на неизправности. Ако първата опция не изпълнява програмата правилно вместо вас, изберете втората, за да диагностицирате действително проблемите.
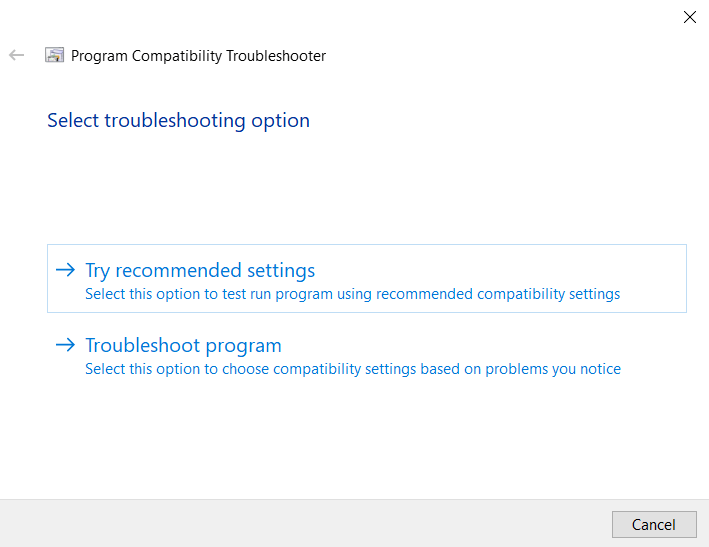
- Инструментът за отстраняване на неизправности сега ще ви подкани да изберете проблемите, с които се сблъсквате при изпълнението на вашето приложение. Въз основа на тази информация Windows ще избере подходящи настройки за съвместимост за вас.
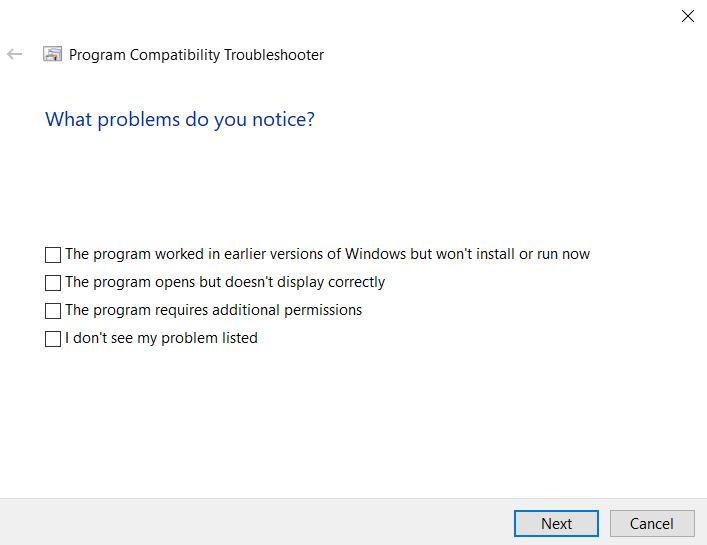
- Можете да тествате новите настройки, преди действително да ги приложите към програмата с бутона Тествайте програмата… . След като излезете от приложението, изберете Напред.
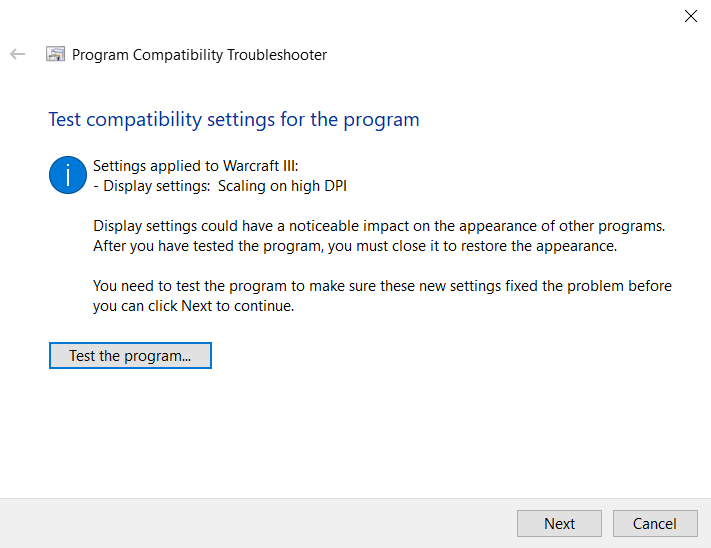
- Ако програмата работи правилно, изберете Да, тези настройки за тази програма. В противен случай можете да изберете Не, опитайте отново с различни настройки , за да опитате да стартирате програмата с други настройки. Просто натиснете Отказ , ако искате да затворите инструмента за отстраняване на неизправности, без да запазвате настройките.
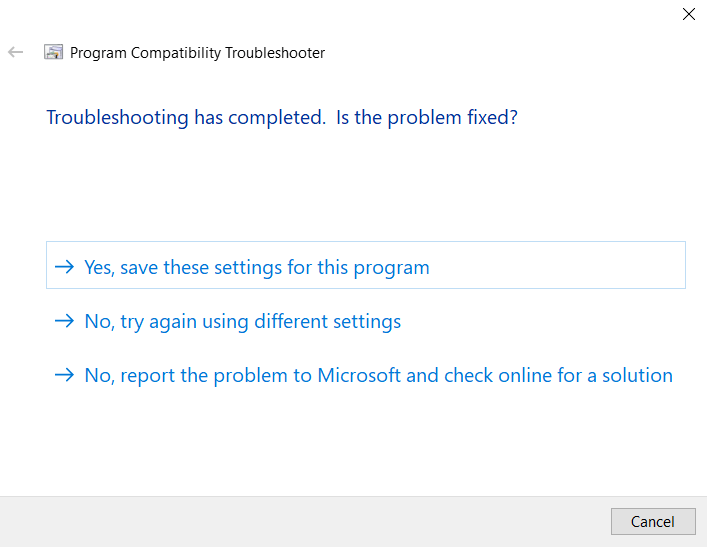
Задайте ръчно
- Ръчното настройване на режима на съвместимост всъщност е по-малко досадно от използването на инструмента за отстраняване на неизправности. Активирайте квадратчето Изпълни тази програма в режим на съвместимост за и изберете правилната операционна система от списъка. Ако не знаете коя версия на Windows може да изпълнява правилно програмата, върнете се назад от Windows 8 чак до Windows 95.
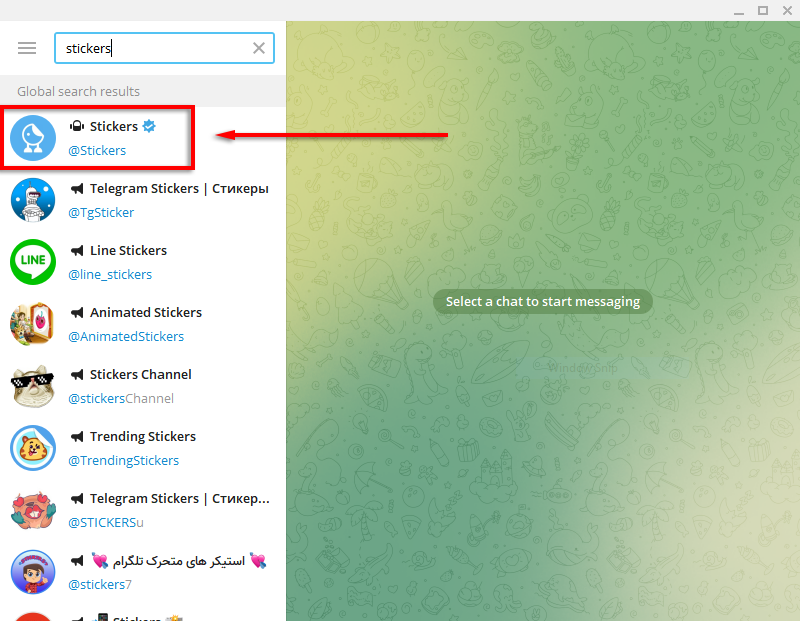
- Това е всичко. Можете да активирате неща като редуциран цветови режим или Промяна на високи настройки за DPI , ако имате проблеми с цвета или шрифта. Прилагайте след всяка промяна и тествайте програмата, за да видите какво работи.
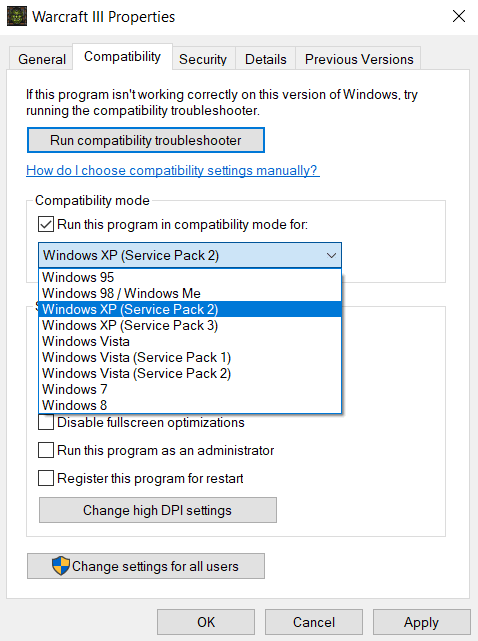
Обикновено ще можете да стартирате всяка стара програма с един от режимите на съвместимост. В случай, че все още не работи, проблемът може да е в липсата на правилната версия на DirectX или липсващ DLL.
Можете ли да стартирате стари програми с режим на съвместимост в Windows 11/10?
Както Windows 10, така и 11 ви предоставят опцията да зададете режим на съвместимост за всяка отделна програма. По този начин можете да стартирате приложения, предназначени за по-стари версии на Windows, просто като изберете правилния режим от списък.
Режимът на съвместимост може също да се използва за използване на наследени цветови опции или за понижаване на настройките на DPI , в случай че можете да стартирате програмата, но получавате визуални артефакти. Това е особено полезно за игра на стари видео игри на модерна система.
Много рядко промяната на режима на съвместимост не е достатъчна за стартиране на по-стара програма. Това е така, защото функцията не е перфектно пресъздаване на по-стари операционни системи и някои неща като драйверите все още могат да бъдат различни. Когато това се случи, опитайте да прегледате системните изисквания на въпросния софтуер и инсталирайте всички липсващи компоненти, преди да опитате отново.