Как да поправите таблет Amazon Fire, който не се включва

Сблъсквате се с проблем, при който таблетът Amazon Fire не се включва? Прочетете тази статия, за да откриете стъпка по стъпка методи за отстраняване на проблема.
Да не можете да чуете или видите колегите си е едно от най-лошите неща, които могат да се случат, когато се присъедините към видеоконференция. Всъщност това е един от най-често срещаните проблеми, засягащи участниците в онлайн срещите, и GoToMeeting не е изключение. Често този проблем е причинен от неправилни аудио настройки.
Ето някои бързи проверки, които можете да изпълните, за да отстраните проблеми с аудио и видео в GoToMeeting:
Изберете правилните входни и изходни устройства . Ако използвате множество аудио устройства, като например вградените високоговорители на компютъра, слушалките или външни високоговорители, може да сте избрали грешни аудио устройства. Може би GoToMeeting просто изпраща аудио на грешното устройство. Използването на грешно аудио устройство може да повлияе на способността ви да чувате другите присъстващи и обратното.
Ако използвате GoToMeeting онлайн, отворете Настройки , отидете на Аудио и проверете текущата си аудио конфигурация.
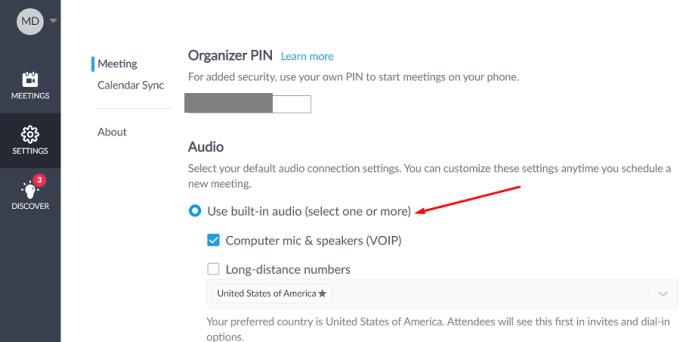
Проверете вашия аудио режим GoToMeeting . Ако използвате настолното приложение GoToMeeting, проверете отново своя аудио режим, преди да се присъедините към срещата. Например, ако искате да използвате вградения микрофон и високоговорители на вашия компютър, изберете Computer Mode . И не забравяйте да деактивирате опцията „ Не ми трябва аудио “.
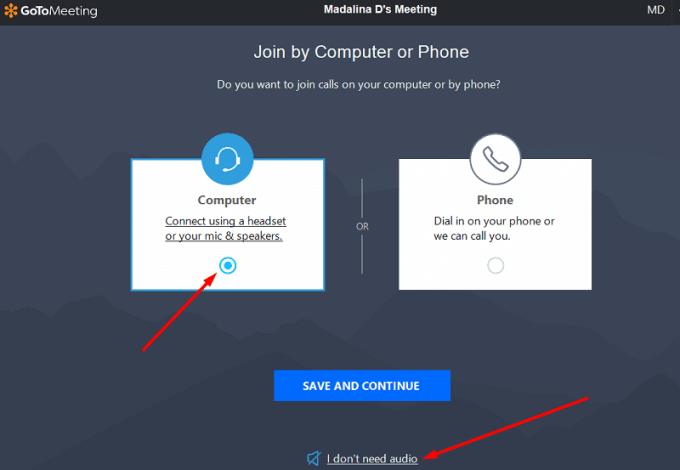
След това ръчно изберете аудио устройствата, които искате да използвате. Не пропускайте тази стъпка, ако имате няколко аудио устройства, свързани към вашия компютър.
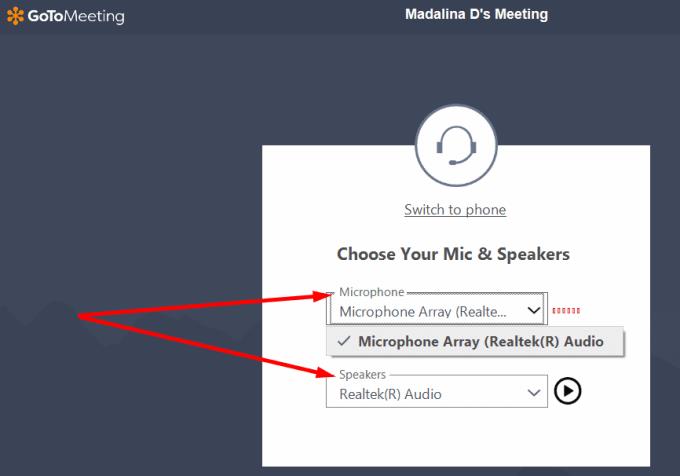
Като алтернатива можете да щракнете с десния бутон върху иконата на GoToMeeting в лентата на задачите, да изберете Предпочитания , да щракнете върху Аудио и ръчно да изберете устройствата, които искате да използвате. След това щракнете върху уеб камера и настройте и вашите видео настройки. Приложението автоматично ще използва тези настройки за всички ваши срещи.
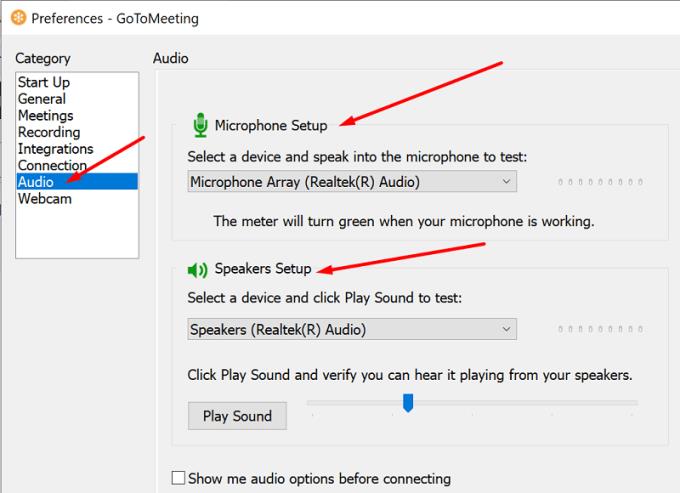
Ако използвате GoToMeeting в браузъра си, стартирайте услугата в Chrome. Може да сте в състояние да използвате GoToMeeting в други браузъри, но шансовете да изпитате различни проблеми са доста високи.
Ако приложението няма достъп до вашия микрофон и камера, не се изненадвайте, ако другите присъстващи на срещата не могат да ви чуят.
В Windows 10 отидете на Настройки и изберете Поверителност .
След това отидете на Разрешения за приложения (левия панел).
Изберете Микрофон и се уверете, че на вашите приложения е разрешен достъп до него. Включете следните настройки: Разрешете на приложенията да имат достъп до вашия микрофон и Разрешете на настолните приложения достъп до вашия микрофон .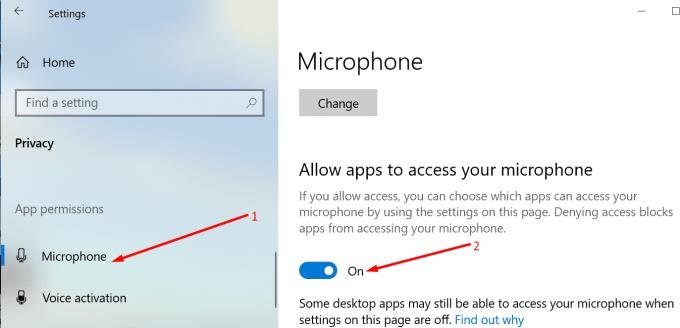
След това изберете Камера и се уверете, че сте активирали същите опции за вашата уеб камера.
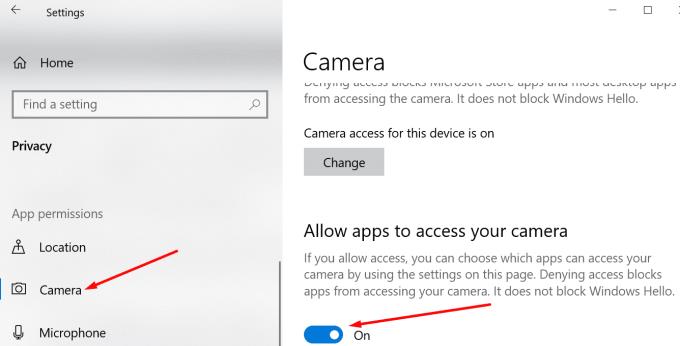
Когато нещо не работи по предназначение, колекцията от инструменти за отстраняване на неизправности на Windows 10 може да спаси деня.
Придвижете се до Настройки и изберете Актуализация и защита .
Изберете Отстраняване на неизправности в левия панел и щракнете върху Допълнителни средства за отстраняване на неизправности .
Стартирайте следните инструменти за отстраняване на неизправности със звук: Възпроизвеждане на аудио , говор и Bluetooth (ако вашите външни аудио устройства са свързани чрез Bluetooth).
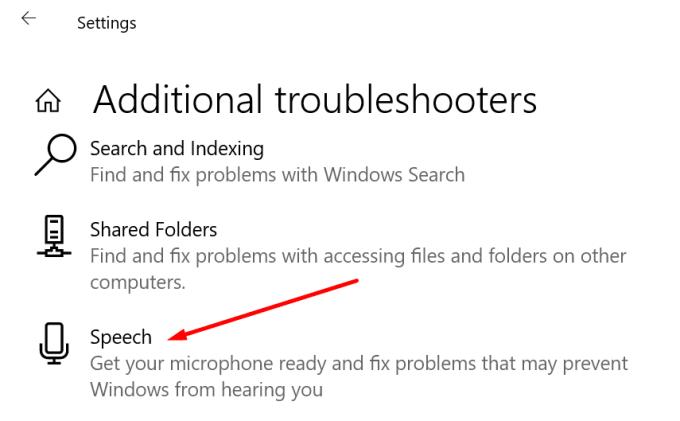
Да не можете да се съсредоточите върху вашата GoToMeeting конференция поради проблеми с аудио и видео е наистина разочароващо. Но трябва да можете бързо да отстраните проблема, като изберете правилните аудио настройки. Ако проблемът е причинен от лоша връзка, напуснете срещата и се присъединете към нея отново след няколко секунди. Това ръководство помогна ли ви да отстраните проблемите с аудио и видео GoToMeeting? Споделете вашите отзиви в коментарите по-долу.
Сблъсквате се с проблем, при който таблетът Amazon Fire не се включва? Прочетете тази статия, за да откриете стъпка по стъпка методи за отстраняване на проблема.
Bluetooth ви позволява да свързвате устройства и аксесоари с Windows 10 към вашия компютър без нужда от кабели. Открийте как да решите проблеми с Bluetooth.
Вашият телевизор показва ли черен екран или съобщение „Няма сигнал“, когато е свързан към вашата PlayStation 5? Проблемите може да са свързани с HDMI кабела, портовете или настройките на телевизора.
Ако Microsoft Edge не открие валиден сертификат за сигурност за уеб страницата, която посещавате, ще я блокира.
Открийте какво може да направи безопасен режим на Android и как може да помогне на устройството ви с Android да функционира правилно.
Постоянното прекъсване и повторно свързване на Skype показва, че мрежовата ви връзка не е стабилна или нямате достатъчно честотна лента.
Ако браузърът ви не може да установи връзка с вашето настолно приложение 1Password, актуализирайте компютъра си, излезте от 1Password и рестартирайте машината си.
Ако не можете да изпращате снимки, видеоклипове или други файлове чрез WhatsApp, файловият формат може да не се поддържа. Или това може да е временен проблем.
Ако 1Password не успее да потвърди подписа на кода на Chromes, изчистете кеша на браузъра си и деактивирайте всички разширения на браузъра, с изключение на 1Password.
Камерата от вашето Android устройство може да спре да работи по всяко време по различни причини. Опитайте тези полезни съвети, за да го поправите.
Ако не можете да влезете в акаунта си в QuickBooks, използвайте алтернативна връзка за вход. След това добавете QuickBooks като доверен сайт и изчистете своя DNS.
Вижте как можете да ускорите компютъра си и накрая да го направите отново бърз. Вземете съветите, от които се нуждаете, за да поправите бавен компютър.
Ако Gboard случайно спря да работи, принудително излезте от приложението и рестартирайте устройството си с Android. Уверете се, че Gboard е зададен като клавиатура по подразбиране.
Ако 1Password не може да достигне до сървъра, настройте настройките на браузъра си, за да разрешите всички бисквитки и актуализирайте версията на браузъра си.
Thunderbird понякога може да изведе грешка, която казва, че връзката с имейл сървъра е нулирана. Деактивирайте антивирусната си програма, за да отстраните проблема.
За да коригирате грешки в медийния процес на Android, изчистете кеша, проверете за актуализации, извадете SD картата и проверете дали грешката е изчезнала.
Ако използвате OneNote за мрежата, можете да експортирате и импортирате само файловете, съхранени в личния ви акаунт в OneDrive.
Microsoft Photos може понякога да замръзне и да се срине при импортиране на снимки от iPhone устройства. Ремонтът на приложението трябва да помогне.
Има моменти, когато Chrome не предлага никакво обяснение защо изтеглянето е неуспешно. Но добре да ви покажа как да отстраните проблема.
Има две основни причини, поради които LastPass не успява да попълни автоматично вашата информация за вход: или функцията е деактивирана, или нещо, което я блокира.
След безброй часове, прекарани в използване на лаптопа и настолните си високоговорители, много хора откриват, че няколко умни подобрения могат да превърнат тясното им общежитие в най-добрия стрийминг център, без да разоряват бюджета си.
От Windows 11 Internet Explorer ще бъде премахнат. В тази статия WebTech360 ще ви насочи как да използвате Internet Explorer в Windows 11.
Тъчпадът на лаптопа не е само за посочване, щракване и мащабиране. Правоъгълната повърхност поддържа и жестове, които ви позволяват да превключвате между приложения, да контролирате възпроизвеждането на медии, да управлявате файлове и дори да преглеждате известия.
Превключването на иконата на кошчето в Windows 11 опростява персонализирането на тапета, като ви дава вида и усещането, които отговарят на вашия вкус или тема.
DISM (Deployment Imaging and Servicing Management) е важен инструмент, заедно със SFC (System File Checker), за справяне с много системни проблеми в Windows 11.
Въпреки че Windows 11 със сигурност е предварително инсталиран с няколко безполезни приложения, той крие и някои невероятно мощни инструменти точно под носа ви.
Когато купувате нов настолен компютър или лаптоп, можете да спестите пари, като закупите устройство с основни спецификации. Можете да увеличите производителността му по-късно, като надстроите RAM паметта.
WARP е VPN, който ви помага да се свържете с интернет, използвайки DNS 1.1.1.1 на Cloudflare, като същевременно оптимизира и защитава (т.е. криптира) връзката ви. 1.1.1.1 е една от най-бързите и сигурни DNS опции.
Функционалните клавиши Fn ви дават по-бърз и лесен начин за управление на някои хардуерни функции.
Този индикатор за ненаместимост обикновено означава, че криптирането с BitLocker е деактивирано, актуализация изисква рестартиране или предстои надстройка на фърмуера.




























