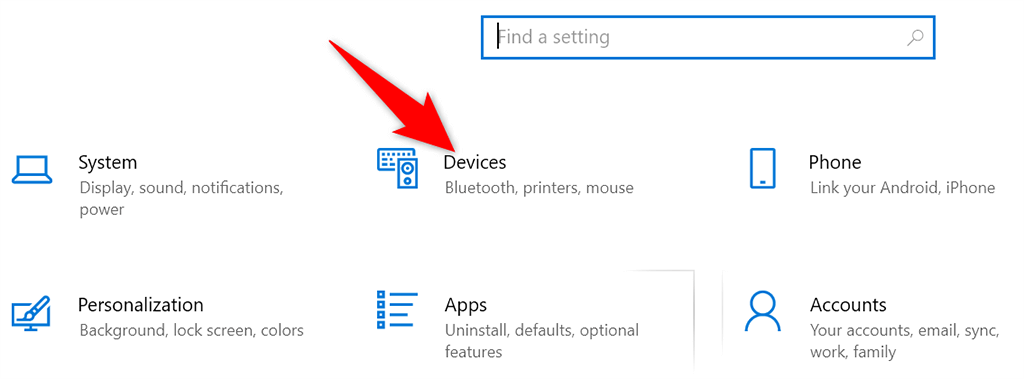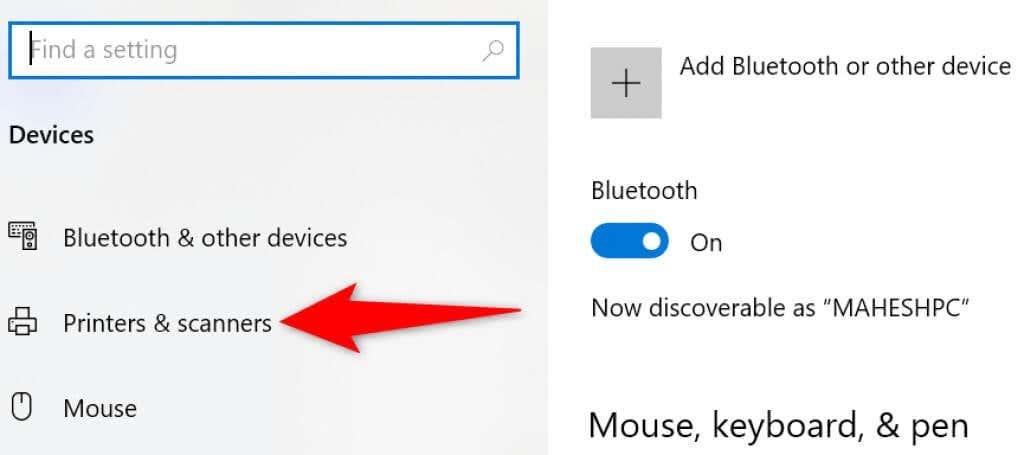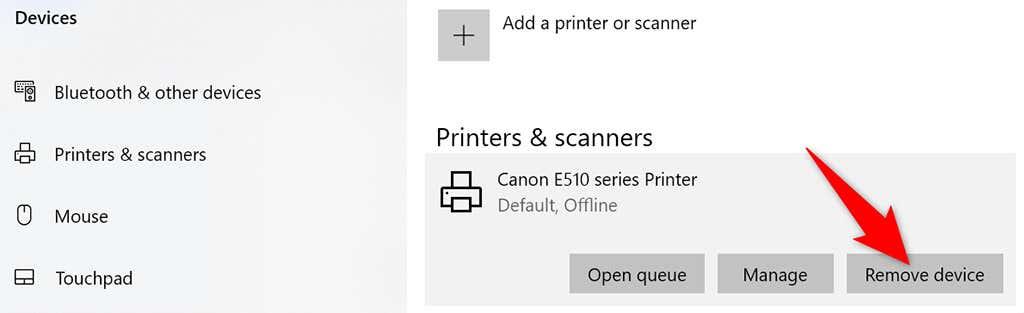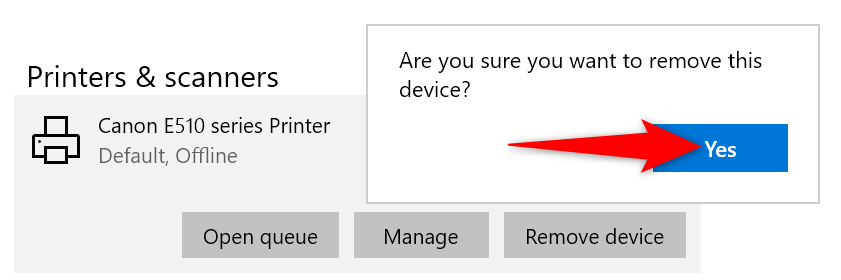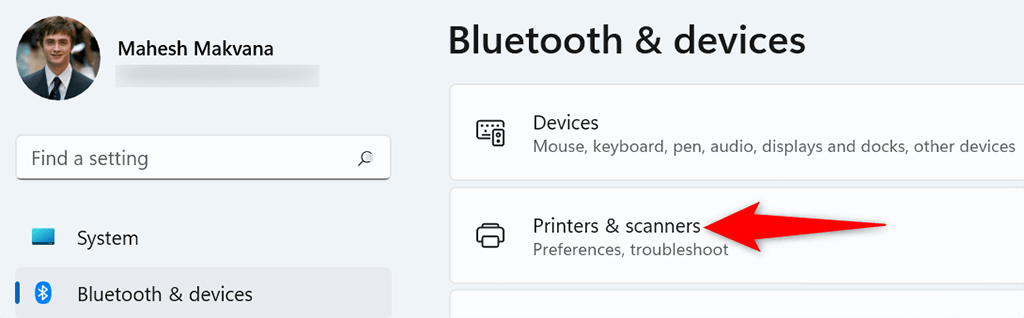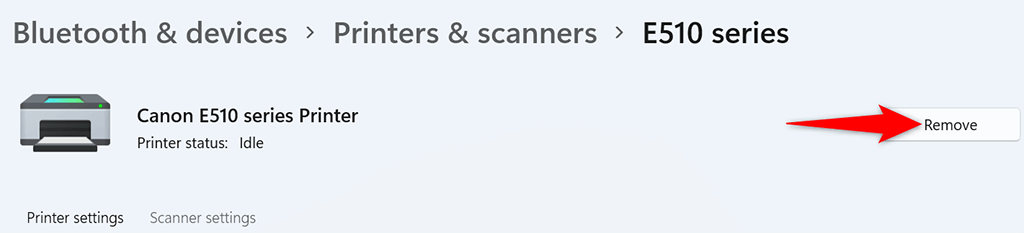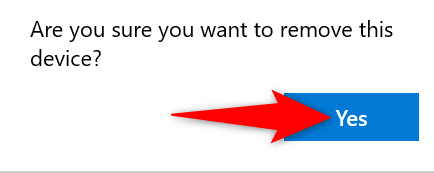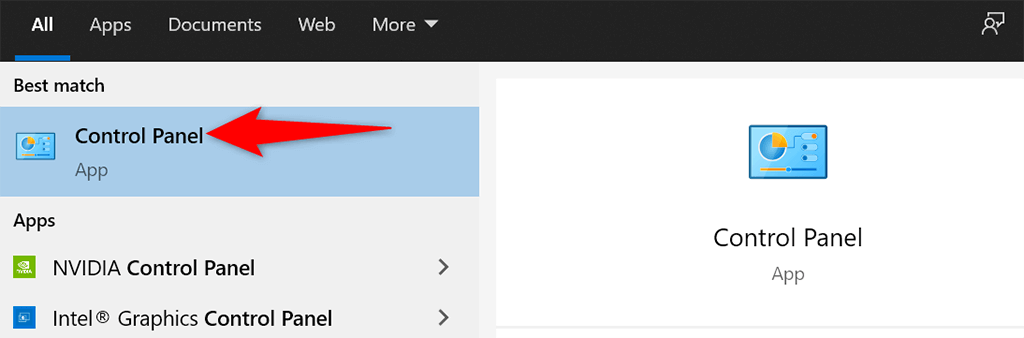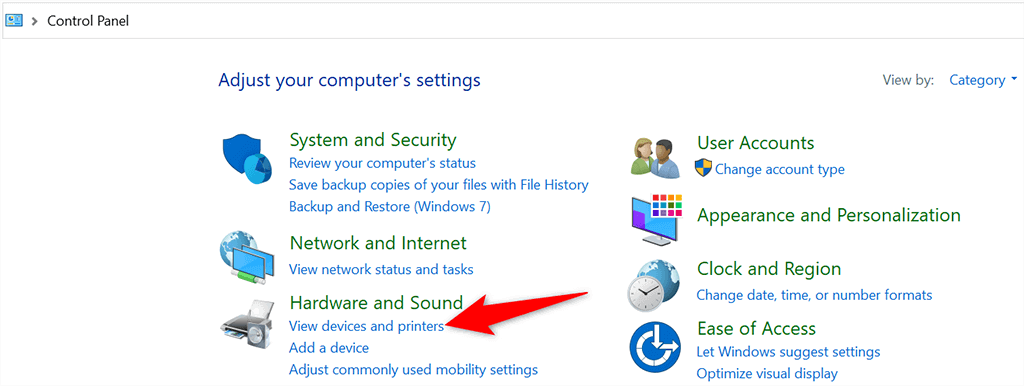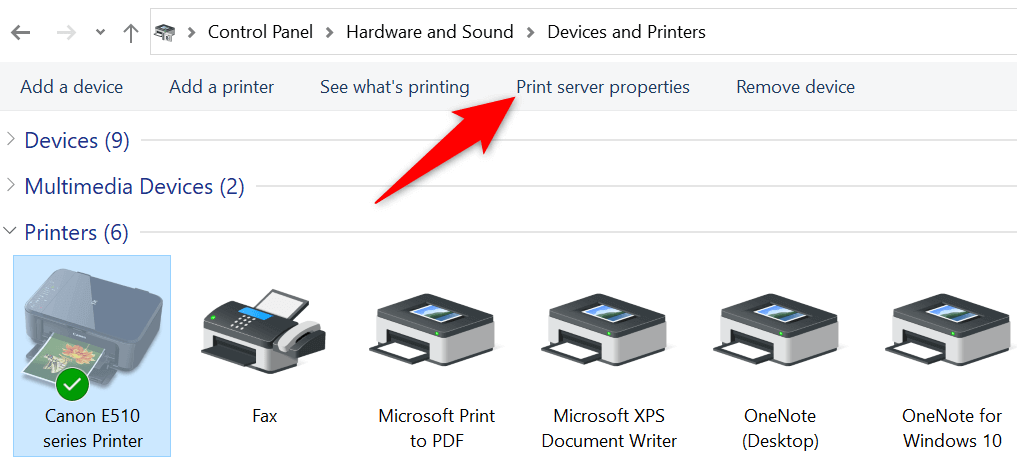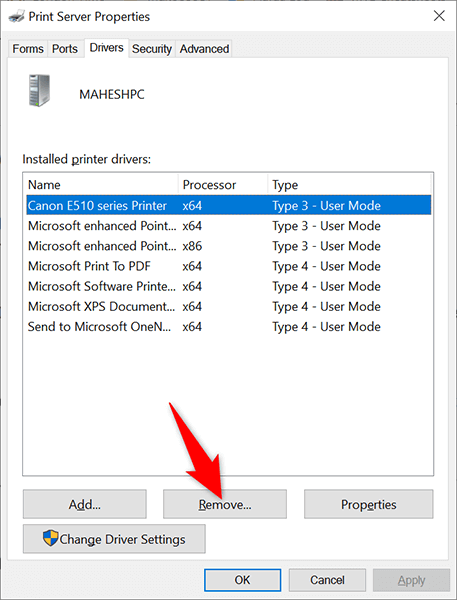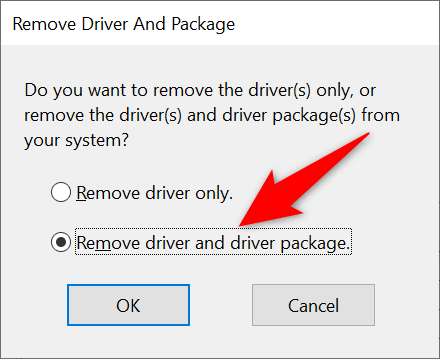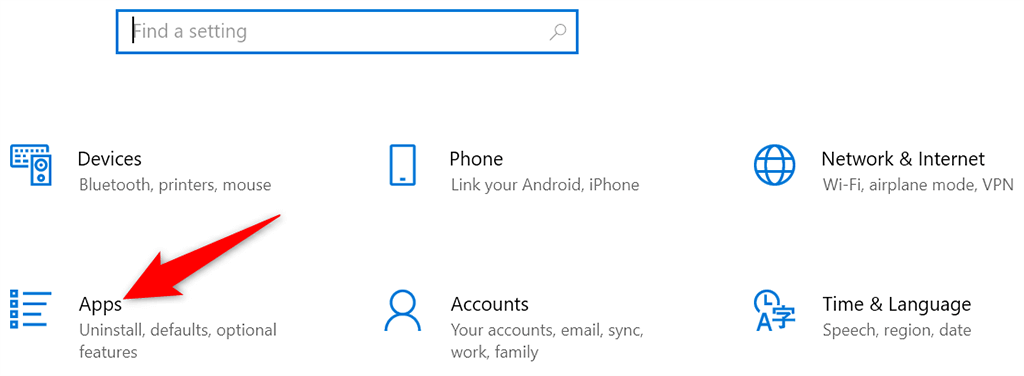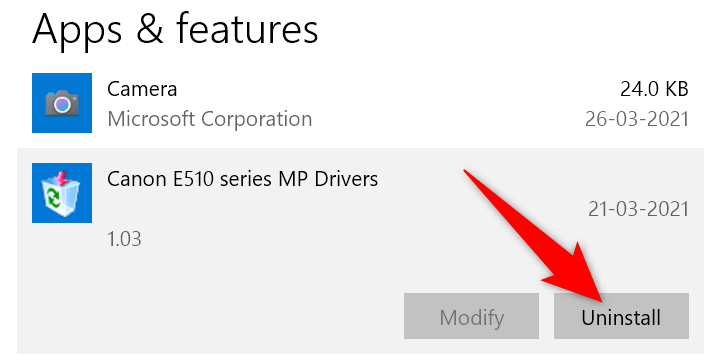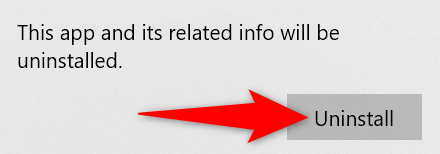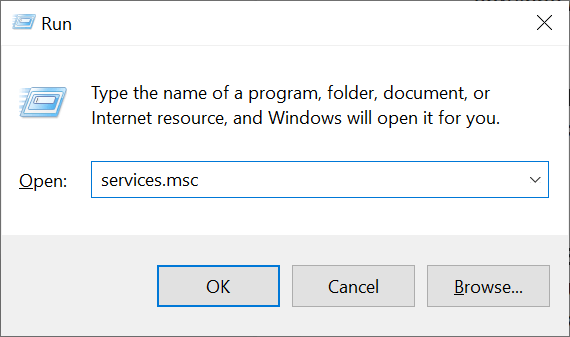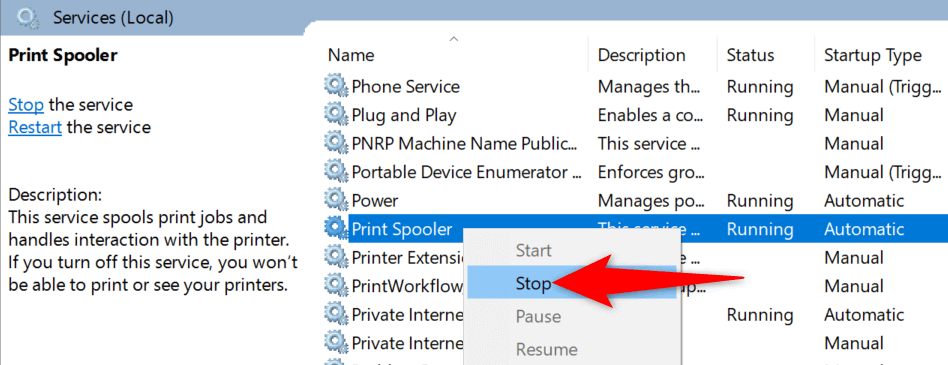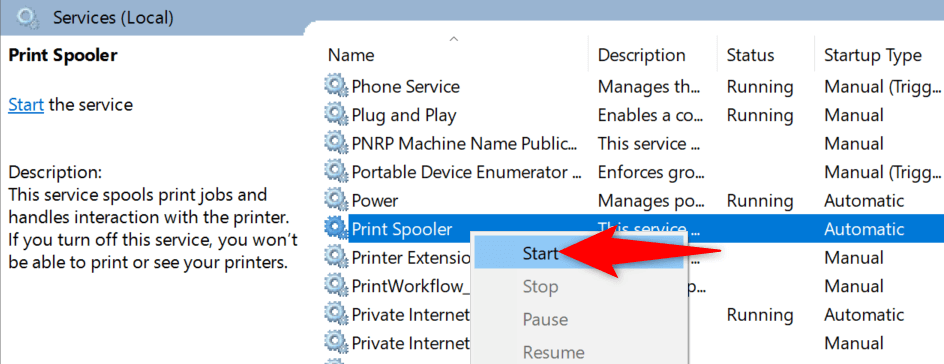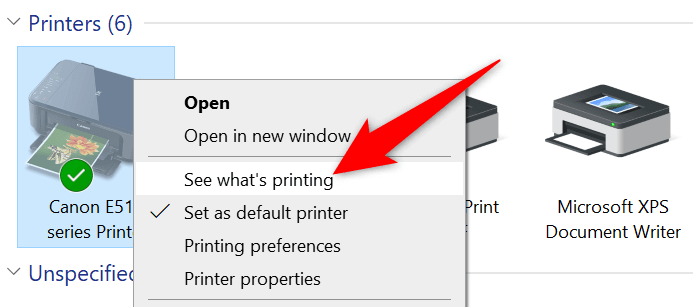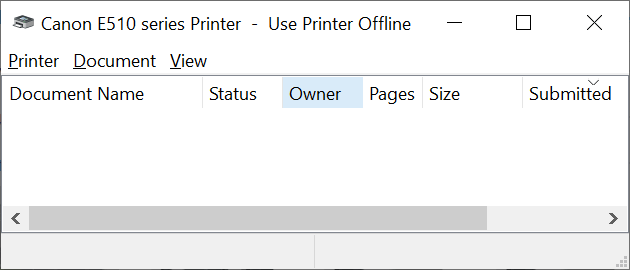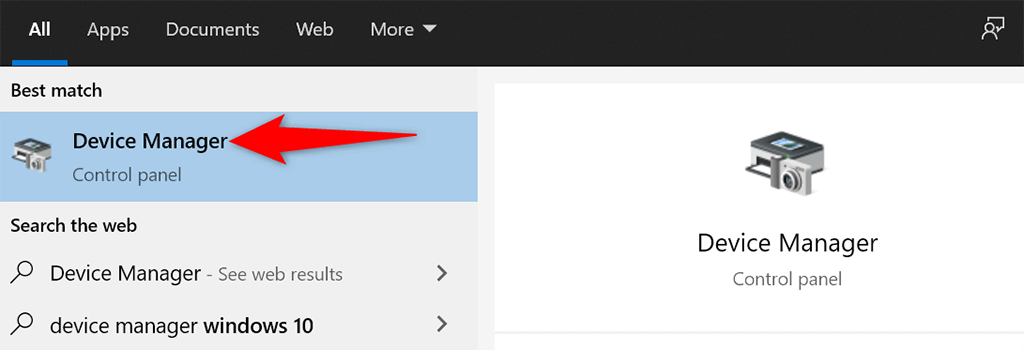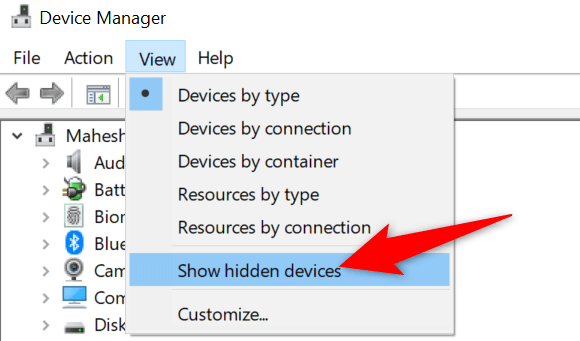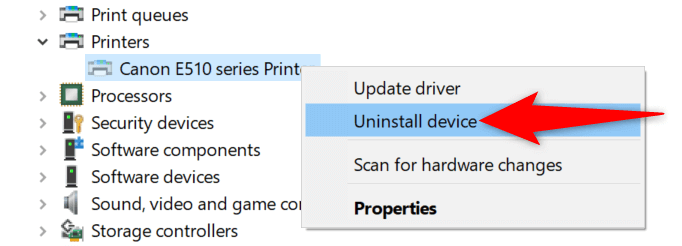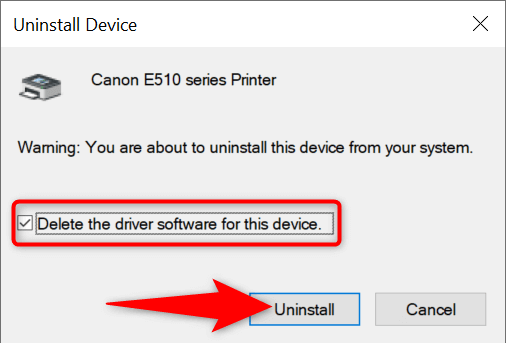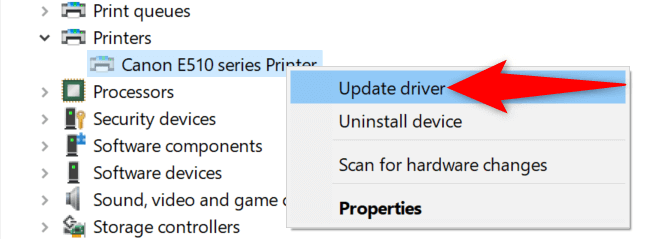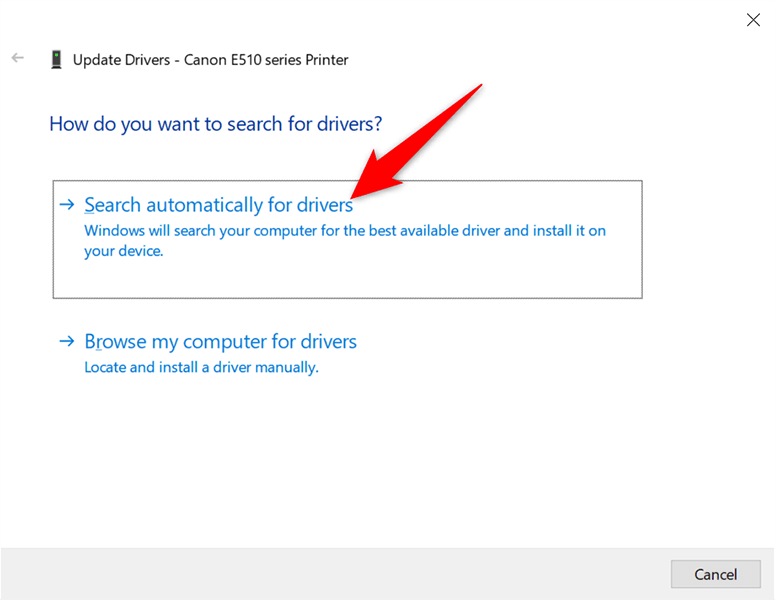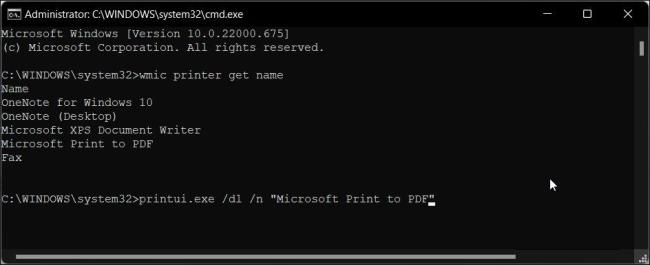Срещате ли проблем, при който не можете да премахнете принтер от вашия компютър с Windows 10 или 11? Вероятно нещо не е наред с конфигурацията на вашата система. За щастие можете да промените няколко опции и да премахнете упорития принтер от вашия компютър.
Можете да извършите всички тези процедури сами, без да наемате техническа помощ.

Използвайте Настройки за премахване на принтер в Windows 10/11
Ако използвате метод, различен от Настройки, за да премахнете принтера си, използвайте приложението Настройки и трябва да успеете да се отървете от принтера си от вашето устройство.
Този метод работи както на компютри с Windows 10, така и на 11.
В Windows 10:
- Отворете приложението Настройки , като натиснете клавишите Windows + I едновременно.
- Изберете Устройства в прозореца Настройки .
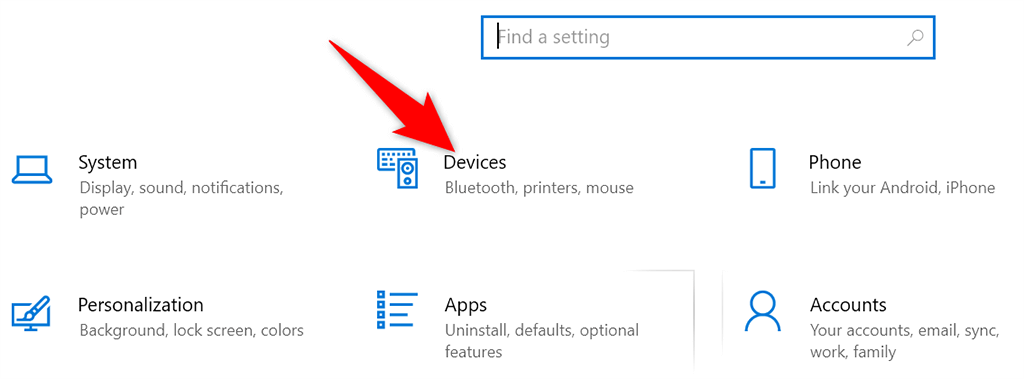
- Изберете Принтери и скенери от лявата странична лента.
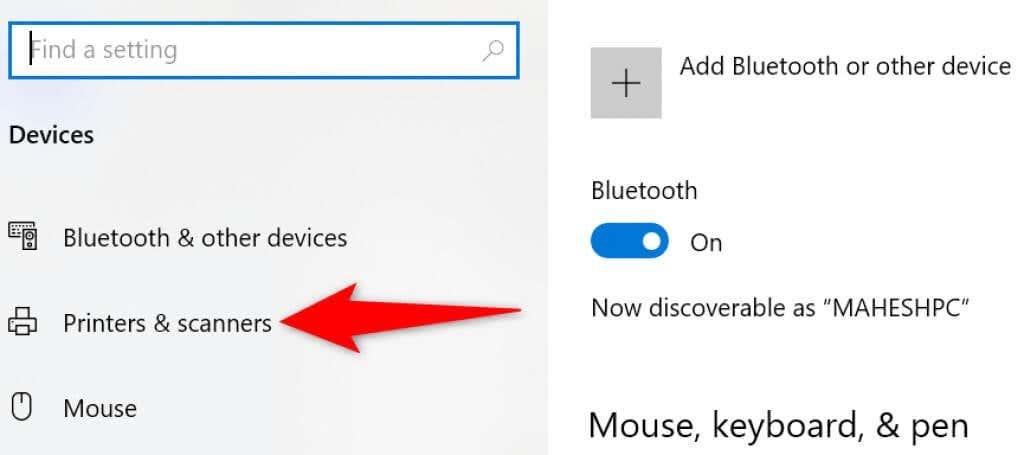
- Намерете и изберете вашия принтер в панела вдясно.
- Изберете Премахване на устройство под вашия принтер, за да премахнете принтера.
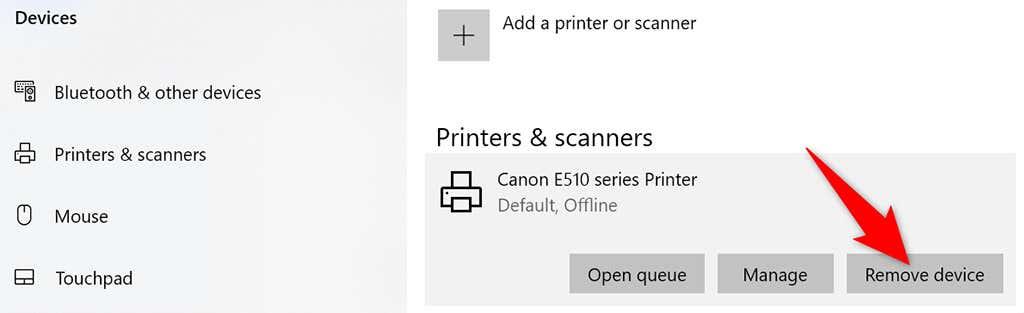
- Изберете Да в подканата, която се отваря, за да започнете деинсталирането на избрания принтер.
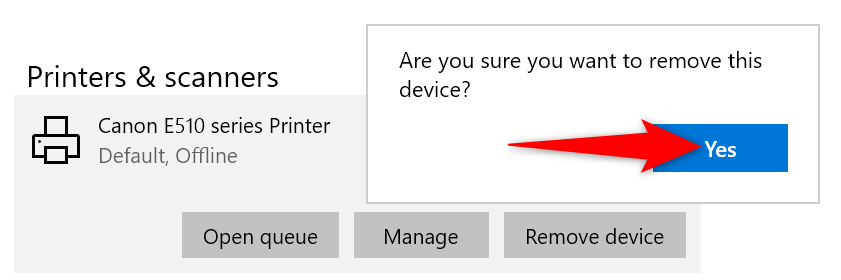
�� Windows 11:
- Влезте в приложението Настройки , като натиснете клавишите Windows + I едновременно.
- Изберете Bluetooth и устройства от лявата странична лента в Настройки .
- Изберете Принтери и скенери в панела вдясно.
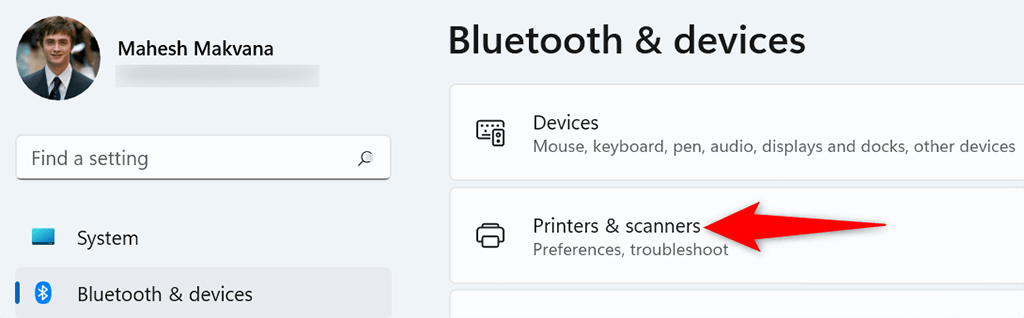
- Изберете вашия принтер в списъка с устройства.
- Изберете Премахване в горния десен ъгъл на страницата на вашия принтер.
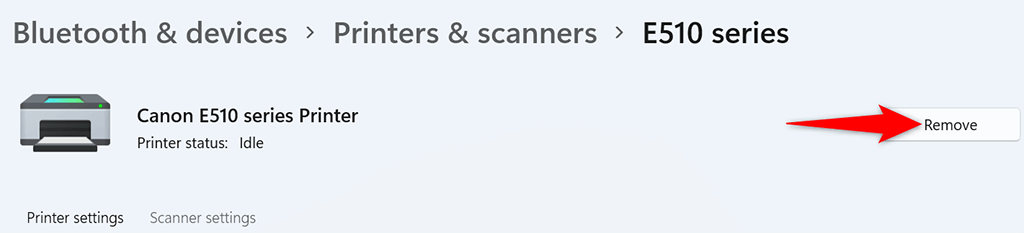
- Изберете Да в подканата, която се отваря, за да премахнете вашия принтер.
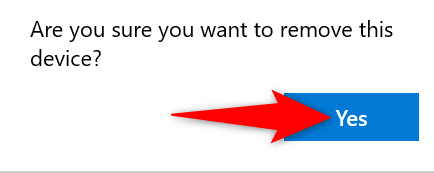
Използвайте прозореца със свойства на сървъра за печат, за да премахнете принтер
Ако настройките не премахнат вашия принтер, друг начин да се отървете от инсталираните принтери е да използвате прозореца със свойства на сървъра за печат. Този прозорец изброява всички ваши принтери и можете да изберете този, който искате да изтриете от вашата система.
В Windows 10 и 11:
- Отворете менюто " Старт ", потърсете " Контролен панел " и изберете "Контролен панел " в резултатите от търсенето.
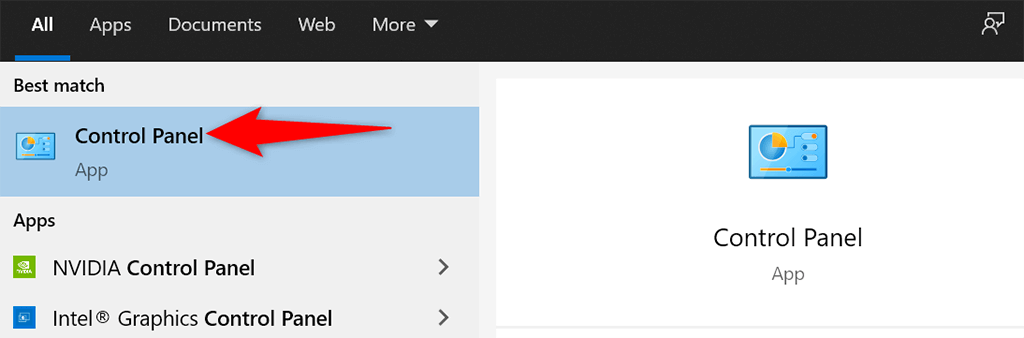
- Изберете Преглед на устройства и принтери в прозореца на контролния панел.
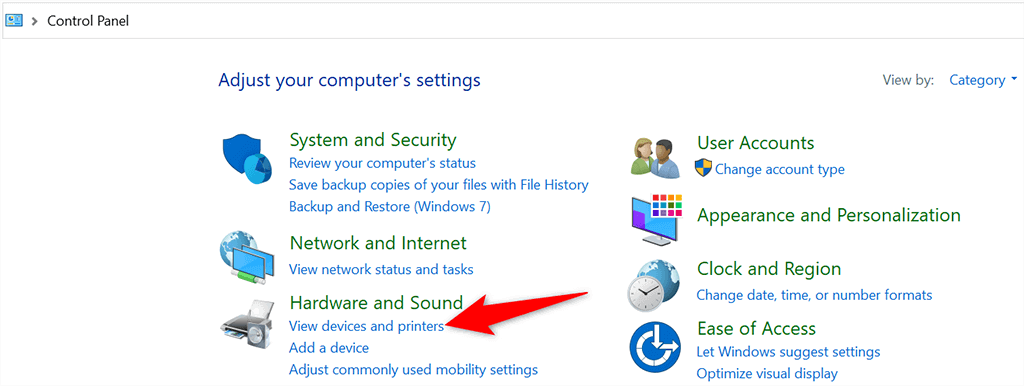
- Намерете и изберете вашия принтер.
- Изберете Свойства на сървъра за печат в горната част на екрана.
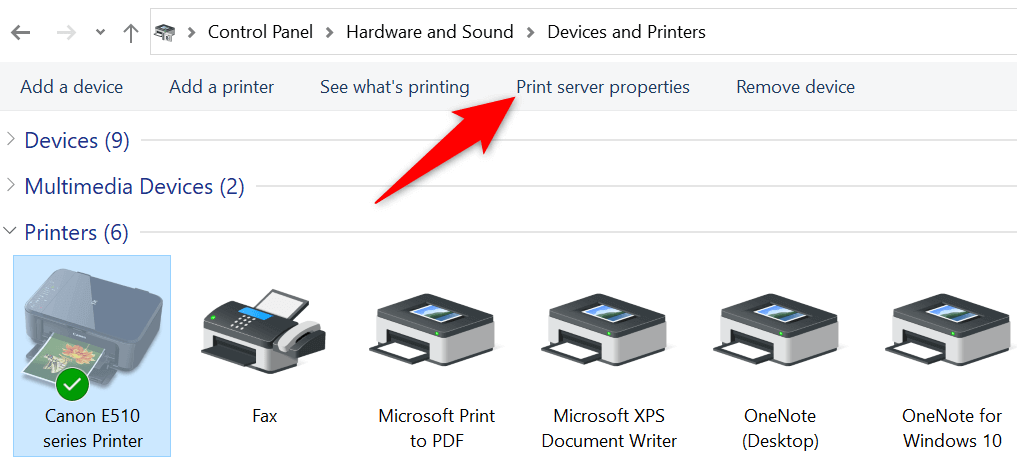
- Отворете раздела Драйвери , изберете вашия принтер от списъка и изберете Премахване в долната част.
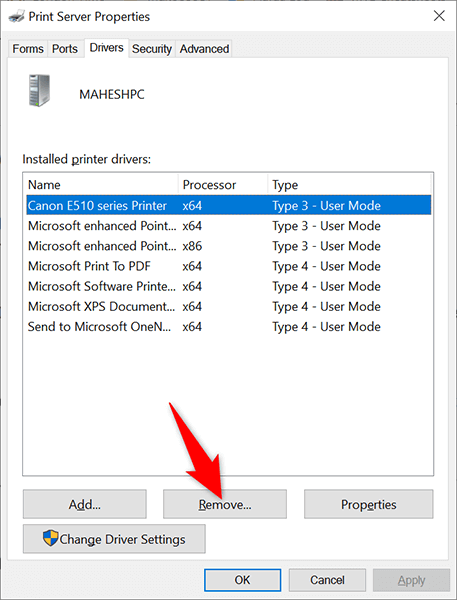
- Изберете Премахване на драйвер и пакет с драйвери и изберете OK в подканата, която се отваря.
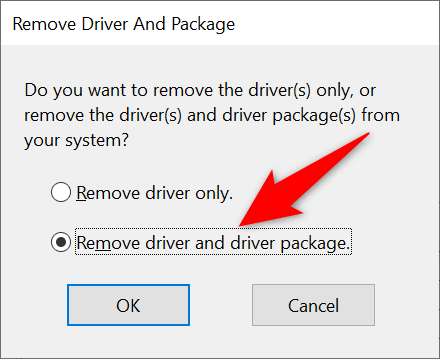
- Рестартирайте вашия компютър и вашият принтер трябва да бъде премахнат.
Деинсталирайте софтуера на принтера, за да премахнете принтера
Възможно е софтуерът за принтер, който сте инсталирали на вашия компютър, да пречи на процеса на премахване на вашия принтер. В този случай първо се отървете от софтуера на принтера и след това опитайте да премахнете самия принтер.
- Стартирайте приложението Настройки , като натиснете Windows + I .
- Изберете Приложения в прозореца Настройки .
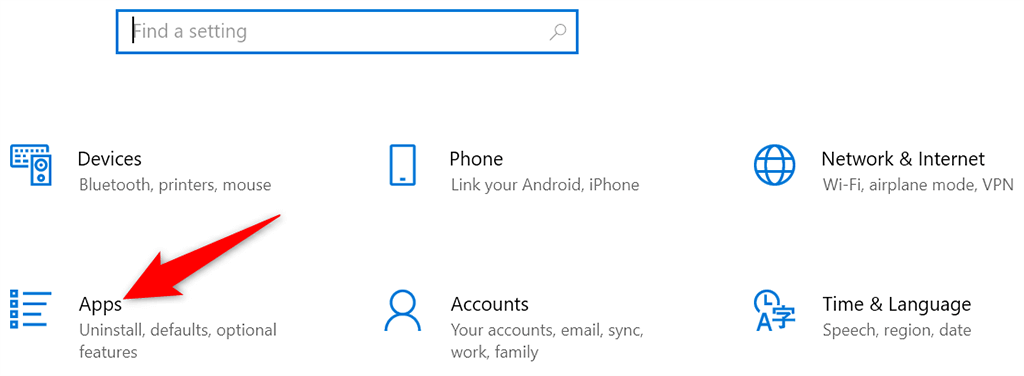
- Намерете софтуера на вашия принтер в списъка и го изберете.
- Изберете бутона Деинсталиране за вашия софтуер.
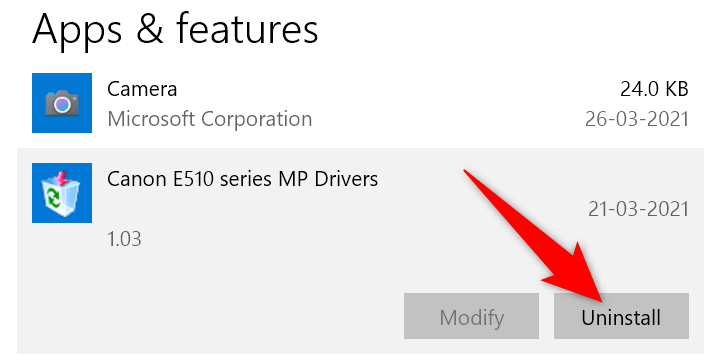
- Изберете Деинсталиране в подканата, за да премахнете софтуера.
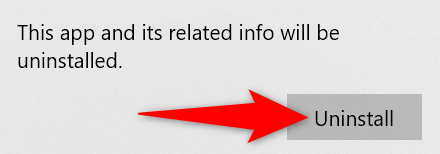
- Използвайте приложението Настройки , както е описано по-горе, за да премахнете вашия принтер от вашия компютър.
Спрете Print Spooler и след това премахнете принтера
За да сте сигурни , че услугата за спулиране на печат не пречи на процеса на премахване на вашия принтер, спрете тази услуга и вижте дали можете успешно да премахнете принтера.
След като премахнете принтера, можете да рестартирате услугата за печат.
- Натиснете клавишите Windows + R едновременно, за да отворите полето Run .
- Въведете следното в полето Run и натиснете Enter : services.msc
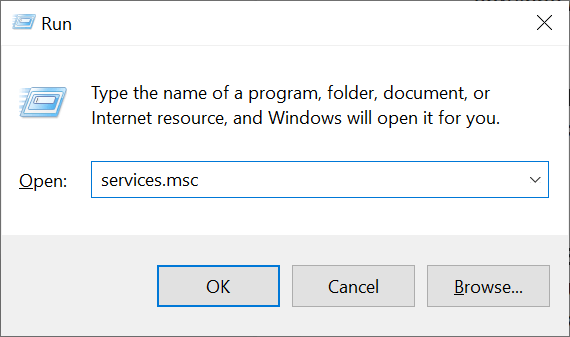
- Намерете услугата Print Spooler в прозореца Services .
- Щракнете с десния бутон върху услугата Print Spooler и изберете Stop от менюто.
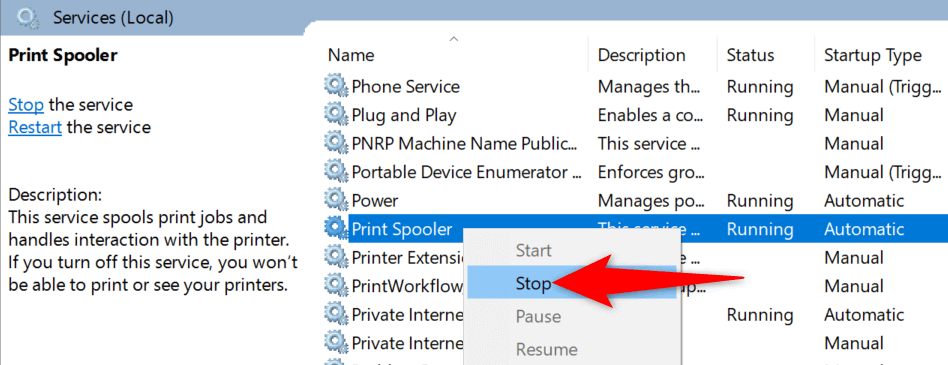
- Дръжте прозореца за услуги отворен.
- Използвайте приложението Настройки , за да премахнете принтера от вашия компютър.
- Когато вашият принтер бъде премахнат, върнете се към прозореца Услуги . След това щракнете с десния бутон върху услугата Print Spooler и изберете Start от менюто.
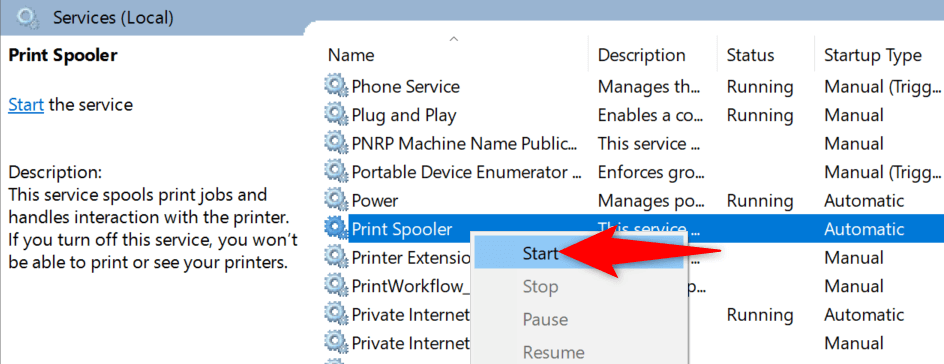
Изчистете заданията за печат и след това премахнете принтера
Възможна причина да не можете да премахнете принтера от вашия компютър с Windows 10 или 11 е, че вашият принтер все още има чакащи задания за печат. Трябва да изчистите тези задачи за печат, преди да деинсталирате принтера.
За да направите това:
- Отворете контролния панел и изберете Преглед на устройства и принтери .
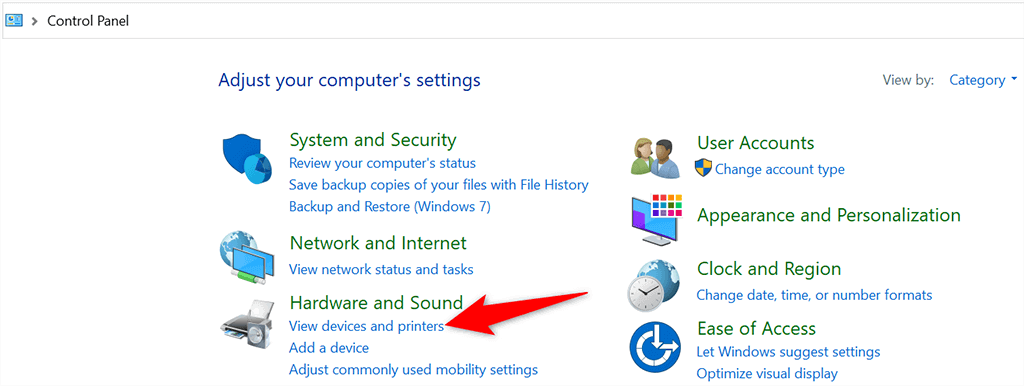
- Щракнете с десния бутон на вашия принтер и изберете Вижте какво печата от менюто.
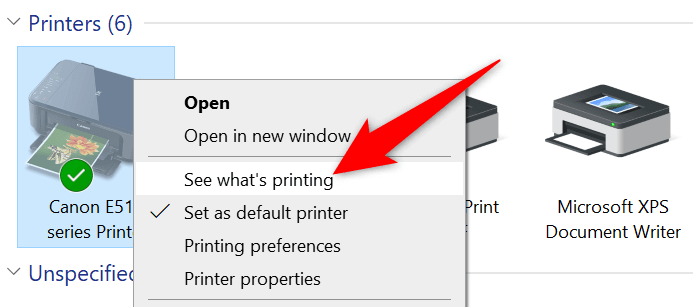
- Отменете всички задания за печат в прозореца, който се отваря.
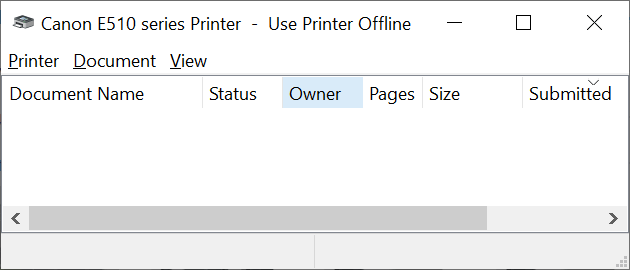
- Премахнете принтера си с помощта на приложението Настройки , както е описано по-горе.
Използвайте диспечера на устройствата, за да изтриете принтер
Можете да премахнете почти всяко устройство от вашия компютър, включително принтери, с помощта на диспечера на устройствата. Ето как да използвате тази помощна програма, за да премахнете упорития си принтер:
- Отворете менюто " Старт ", потърсете "Диспечер на устройства " и изберете този инструмент в резултатите от търсенето.
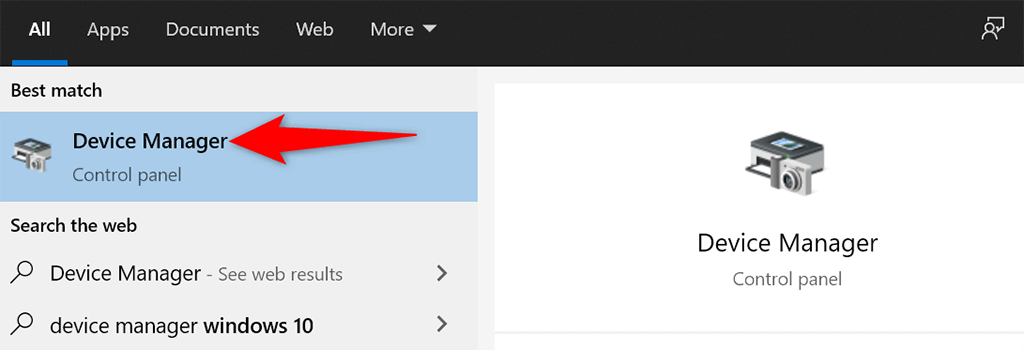
- Изберете Преглед > Показване на скритите устройства в прозореца на диспечера на устройства. Това гарантира, че вашият принтер ще се появи в списъка.
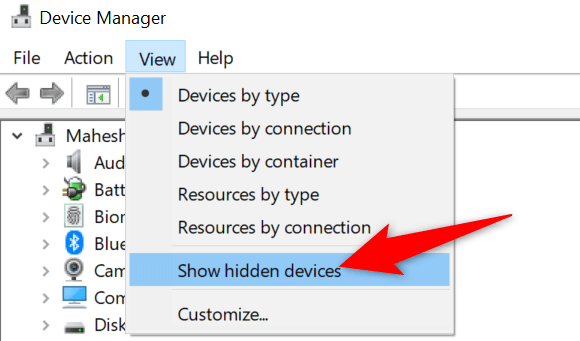
- Намерете своя принтер в секцията Принтери , щракнете с десния бутон върху принтера и изберете Деинсталиране на устройство .
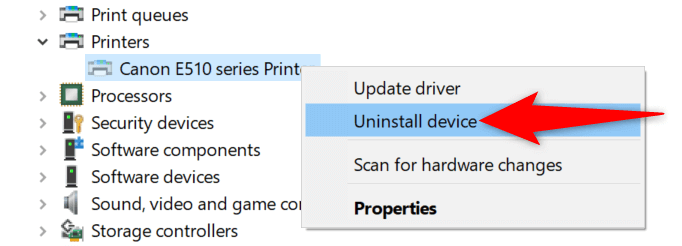
- Активирайте опцията Изтриване на софтуера на драйвера за това устройство и изберете Деинсталиране .
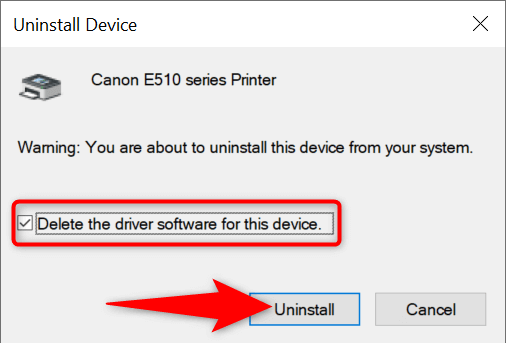
- Рестартирайте вашия компютър и вашият принтер ще бъде премахнат.
Актуализирайте драйверите на принтера и след това деинсталирайте принтера
Ако използвате остарели или дефектни драйвери за принтер, това може да е причината да не можете да премахнете принтера си от вашия компютър. За да се справите с това, първо актуализирайте драйверите на вашия принтер и след това опитайте да премахнете принтера.
За щастие можете автоматично да актуализирате драйверите на вашия принтер както на компютри с Windows 10, така и на 11:
- Отворете диспечера на устройствата и намерете вашия принтер в секцията Принтери .
- Щракнете с десния бутон върху вашия принтер и изберете Актуализиране на драйвер от менюто.
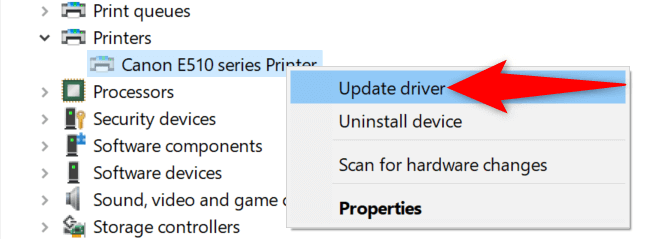
- Изберете Автоматично търсене на драйвери на екрана, който следва.
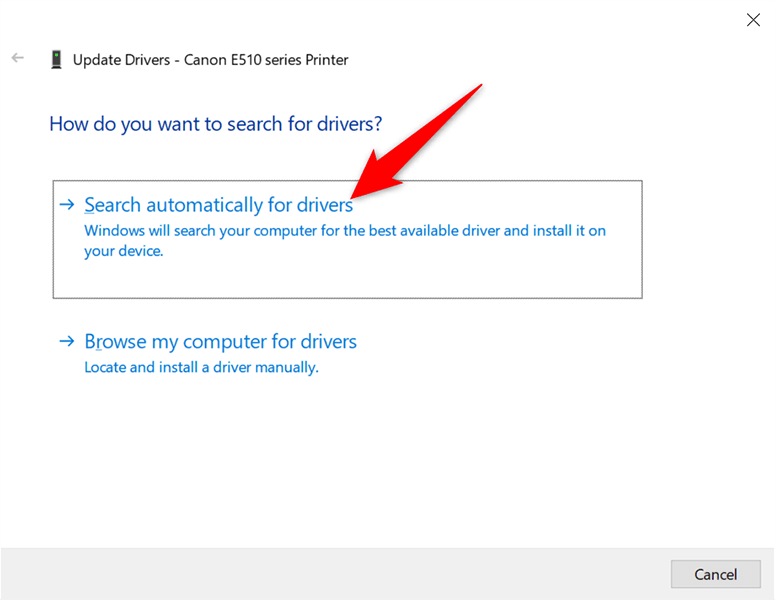
- Позволете на Windows да намери и инсталира най-новите драйвери за вашия принтер.
- Рестартирайте компютъра, когато драйверите са инсталирани.
- Използвайте приложението Настройки , за да премахнете принтера от вашия компютър.
Коригирайте го, когато не можете да премахнете принтер в Windows 10/11
Има много причини вашият компютър да не ви позволява да премахнете принтера си. След като коригирате тези основни проблеми , не би трябвало да имате затруднения да се отървете от принтерите си от компютъра. Надяваме се това ръководство да ви помогне.
Как да деинсталирате принтер с помощта на командния ред
Ако предпочитате да използвате командния ред пред традиционния потребителски интерфейс, можете да използвате командата dl, за да изтриете принтера от вашия компютър.
За да деинсталирате принтера с помощта на командния ред:
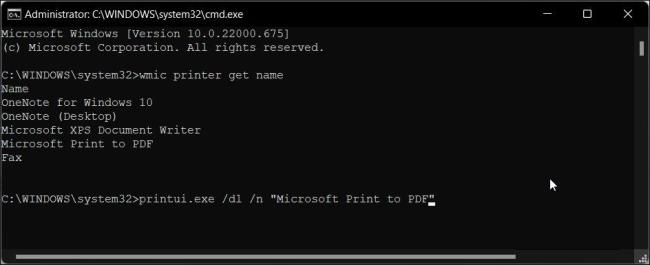
- Натиснете Win и въведете cmd в лентата за търсене на Windows.
- Щракнете с десния бутон върху опцията за команден ред и изберете Изпълни като администратор.
- В прозореца на командния ред въведете следната команда, за да видите всички инсталирани принтери на вашия компютър:
wmic printer get name
- За да изтриете принтер, въведете следната команда:
printui.exe /dl /n "Your_Printer­_Name"
- В горната команда заменете Your_Printer_Name с името на вашия принтер.
- Натиснете Enter, за да изпълните командата.