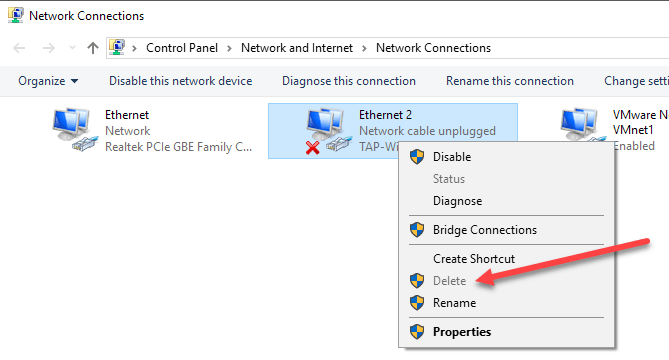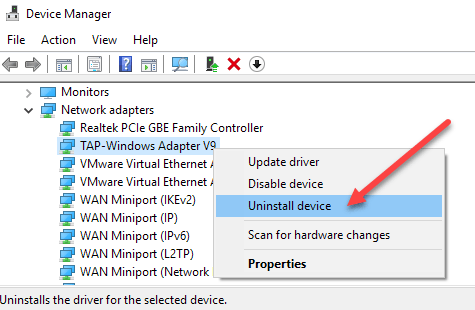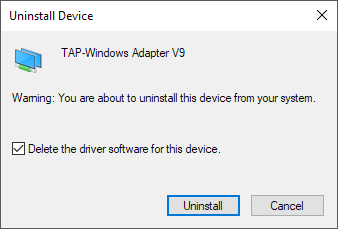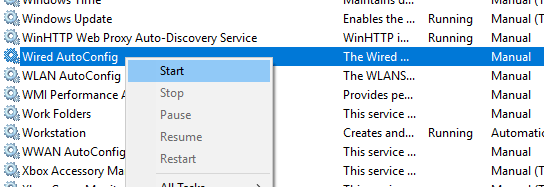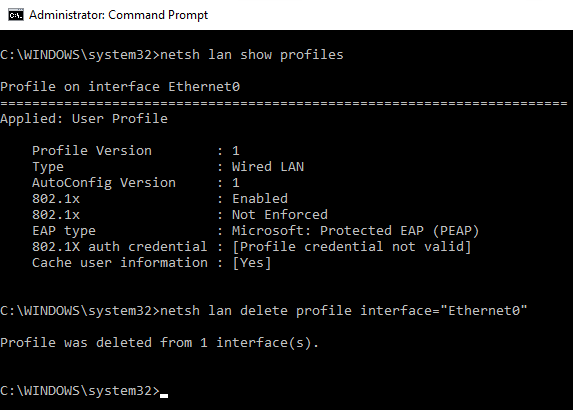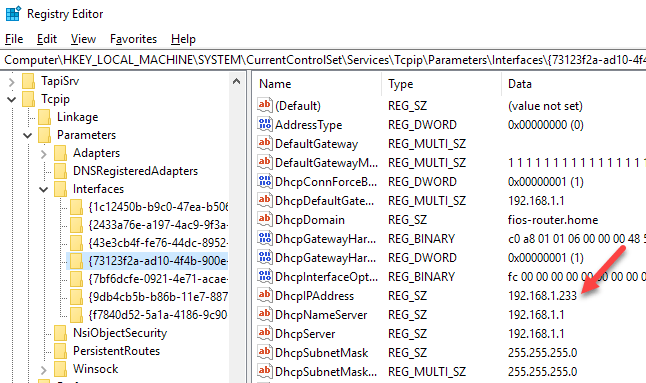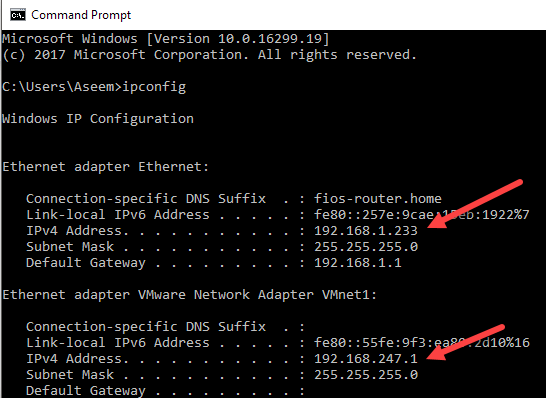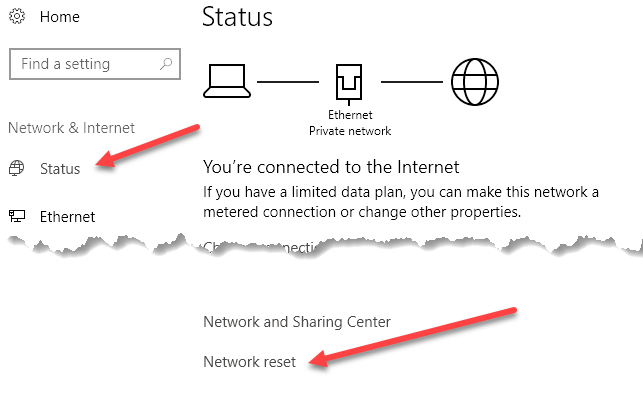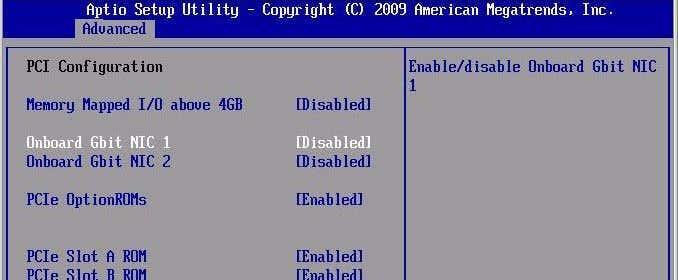Наскоро деинсталирах част от VPN софтуера от моята система, защото вече не го използвах, но виртуалният мрежов адаптер, създаден от софтуера, не беше премахнат автоматично. Когато се опитах да изтрия мрежовия адаптер от списъка с адаптери, опцията за изтриване беше сива.
След доста отстраняване на неизправности най-накрая успях да премахна мрежовия адаптер от моята Windows 10 система. В тази статия ще спомена всички различни методи, които можете да опитате, като започнете от най-лесния и преминете към по-техническия. Ако трябва да редактирате системния регистър, уверете се, че първо архивирате регистъра .
И така, по-конкретно, ето какъв проблем имах. Отворих контролния панел, отидох в Центъра за мрежи и споделяне и щракнах върху Промяна на настройките на адаптера . Когато се опитах да щракна с десния бутон върху адаптера, който исках да премахна, опцията Изтриване не беше налична.
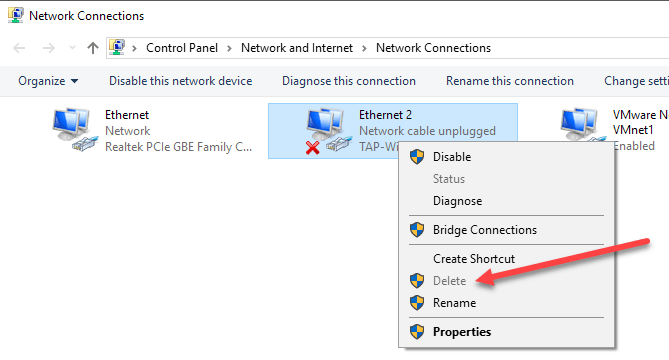
Метод 1 – Използвайте диспечера на устройствата
Първото нещо, което можете да опитате да направите, е да отворите Диспечер на устройства (щракнете върху старт и въведете диспечера на устройства), разгънете Мрежови адаптери и след това щракнете с десния бутон върху мрежовия адаптер, който искате да премахнете.
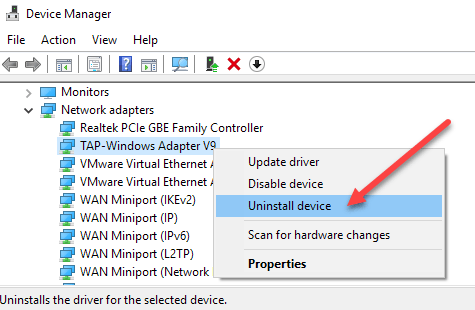
Тук ще видите опция, наречена Деинсталиране на устройство . Надяваме се, че това не трябва да е сиво. Ако е, продължете към следващия метод. Когато изберете деинсталиране на устройство, ще се появи друг прозорец с молба да потвърдите деинсталирането.
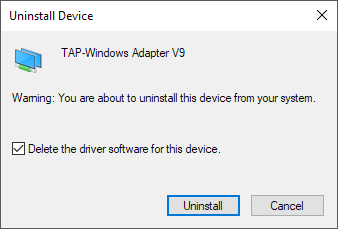
Ще видите също опция за изтриване на софтуера на драйвера за устройството. Ако искате напълно да премахнете мрежовия адаптер, предлагам да изберете тази опция, за да премахнете и драйвера. Ако всичко върви добре, трябва да видите, че адаптерът е премахнат както от диспечера на устройствата, така и от списъка с мрежови адаптери в контролния панел.
Ако не виждате устройството, посочено тук, можете да опитате да щракнете върху Преглед и след това върху Показване на скритите устройства .
Метод 2 – Изтриване на мрежов профил
Можем също да опитаме да изтрием мрежовия профил чрез командния ред и след това да опитаме метод 1 отново. Първо, трябва да отворите команден ред с повишени права, като щракнете върху Старт, въведете CMD и след това щракнете с десния бутон върху командния ред и изберете Изпълнение като администратор .
Сега въведете следната команда, за да видите всички кабелни (Ethernet) адаптери:
netsh lan показва профили
Ако трябва да премахнете безжичен адаптер, въведете тази команда:
netsh wlan показва профили
Ако получите някакво съобщение за грешка, че услугата Wired или WLAN AutoConfig не работи, щракнете върху Старт, въведете services.msc, щракнете с десния бутон върху съответната услуга и изберете Старт .
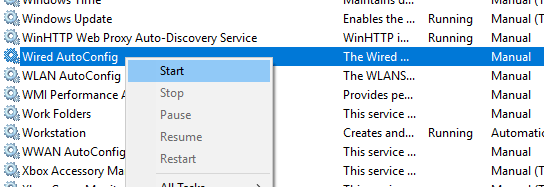
Сега, когато изпълните командата, трябва да видите списък с профили. В моя случай имам само един профил на този компютър.
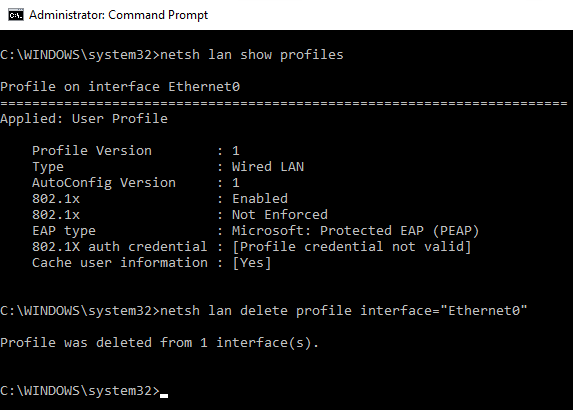
След това въведете следната команда, която ще изтрие желания интерфейс.
netsh lan изтриване на профил интерфейс = "Име на интерфейс"
Отново, ако е безжичен интерфейс, използвайте wlan вместо lan . Името на интерфейса е посочено в горната част на всяко заглавие ( Профил на име на интерфейс ), когато сте изпълнили командата за показване на профили. След като профилът бъде изтрит, рестартирайте компютъра си и опитайте метод 1 отново.
Метод 3 – Премахнете настройките на адаптера чрез системния регистър
В допълнение към изтриването на мрежовия профил можете също да опитате да премахнете настройките на адаптера чрез системния регистър. След като премахнете настройките, можете да се върнете към метод 1 и да опитате да премахнете адаптера. За да премахнете настройките, отворете редактора на системния регистър (щракнете върху Старт и въведете regedit.msc) и отидете до следния ключ:
HKEY_LOCAL_MACHINE - SYSTEM - CurrentControlSet - Услуги - Tcpip - Параметри - Интерфейси
Ще видите няколко елемента, изброени с дълга поредица от произволни числа. Ако щракнете върху всеки от тях, ще видите IP адреса, който е присвоен на този мрежов адаптер.
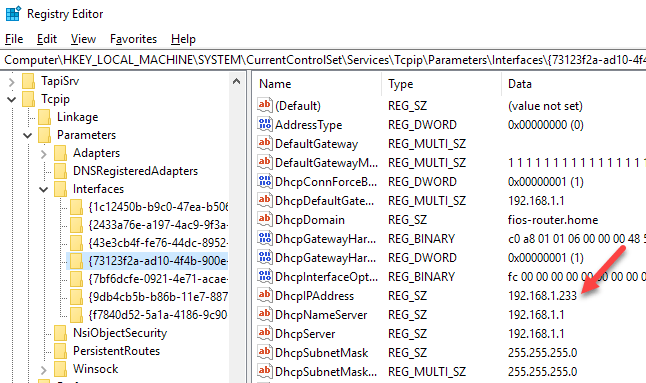
Можете да потвърдите кой мрежов адаптер съответства на този ключ на системния регистър, като отворите командния ред (Старт и въведете cmd) и въведете ipconfig .
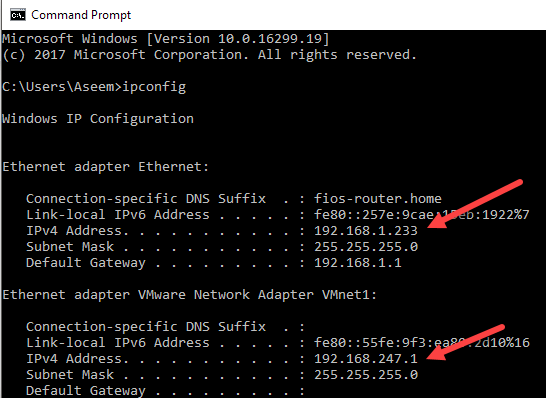
Както можете да видите, Ethernet адаптерът е този, който има IP адрес 192.168.1.233. Така че ще изтриете ключа под Интерфейси, който започва с {73123f2a-ad10-4f4b-900e…} . Ако щракнете върху различен интерфейс, един от тях ще има IP 192.168.247.1, който съответства на мрежовия адаптер VMWare на компютъра. Отново, това изтрива само настройките за адаптера, а не самия адаптер. Рестартирайте компютъра и опитайте метод 1 отново.
Метод 3 – Нулирайте мрежовите настройки
В Windows 10 можете също да нулирате мрежовите си настройки, което ще изтрие всички мрежови адаптери и след това ще ги инсталира отново. Ще трябва да конфигурирате отново всички настройки на тези адаптери, но това може да помогне за премахването на остарели или стари мрежови адаптери.
За да направите това, щракнете върху Старт, след това върху Настройки и след това върху Мрежа и интернет .
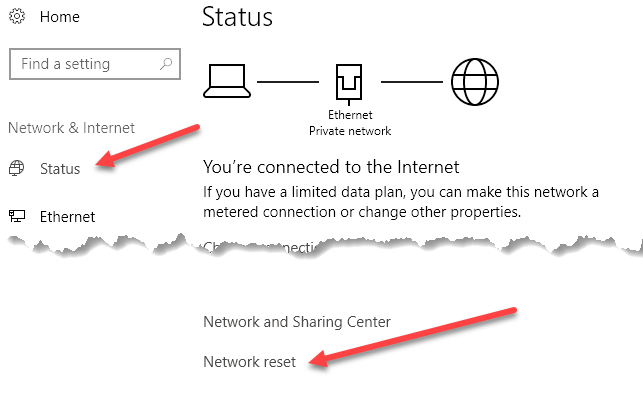
Щракнете върху Състояние в менюто отляво и след това превъртете надолу до дъното, докато видите Нулиране на мрежата . Ще бъдете помолени да потвърдите и след това компютърът ви ще се рестартира. Ако въпросният адаптер го няма след рестартирането, тогава страхотно! Ако не, опитайте метод 1 отново.
Метод 4 – Деактивирайте в BIOS
Ако въпросният мрежов адаптер е вграден в дънната платка, тогава можете също да опитате да деактивирате мрежовия адаптер в BIOS. Прочетете предишната ми публикация за достъп до BIOS , ако не сте сигурни как.
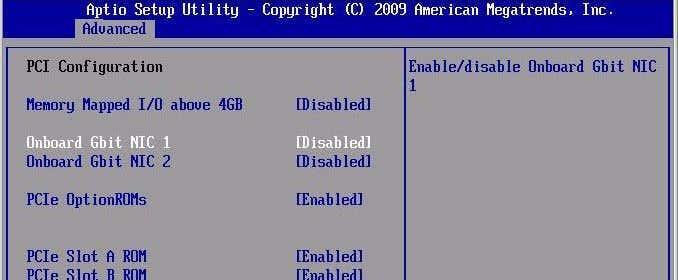
След като влезете в BIOS, ще трябва да потърсите раздела, който ви позволява да деактивирате хардуера. Обикновено ще видите нещо като Onboard Gbit или Onboard LAN с опция за деактивиране.
Надяваме се, че един от тези методи ви е помогнал да се отървете от стар или остарял мрежов адаптер на вашето Windows устройство. Ако все още имате проблеми, не се колебайте да публикувате коментар и аз ще се опитам да помогна. Наслади се!