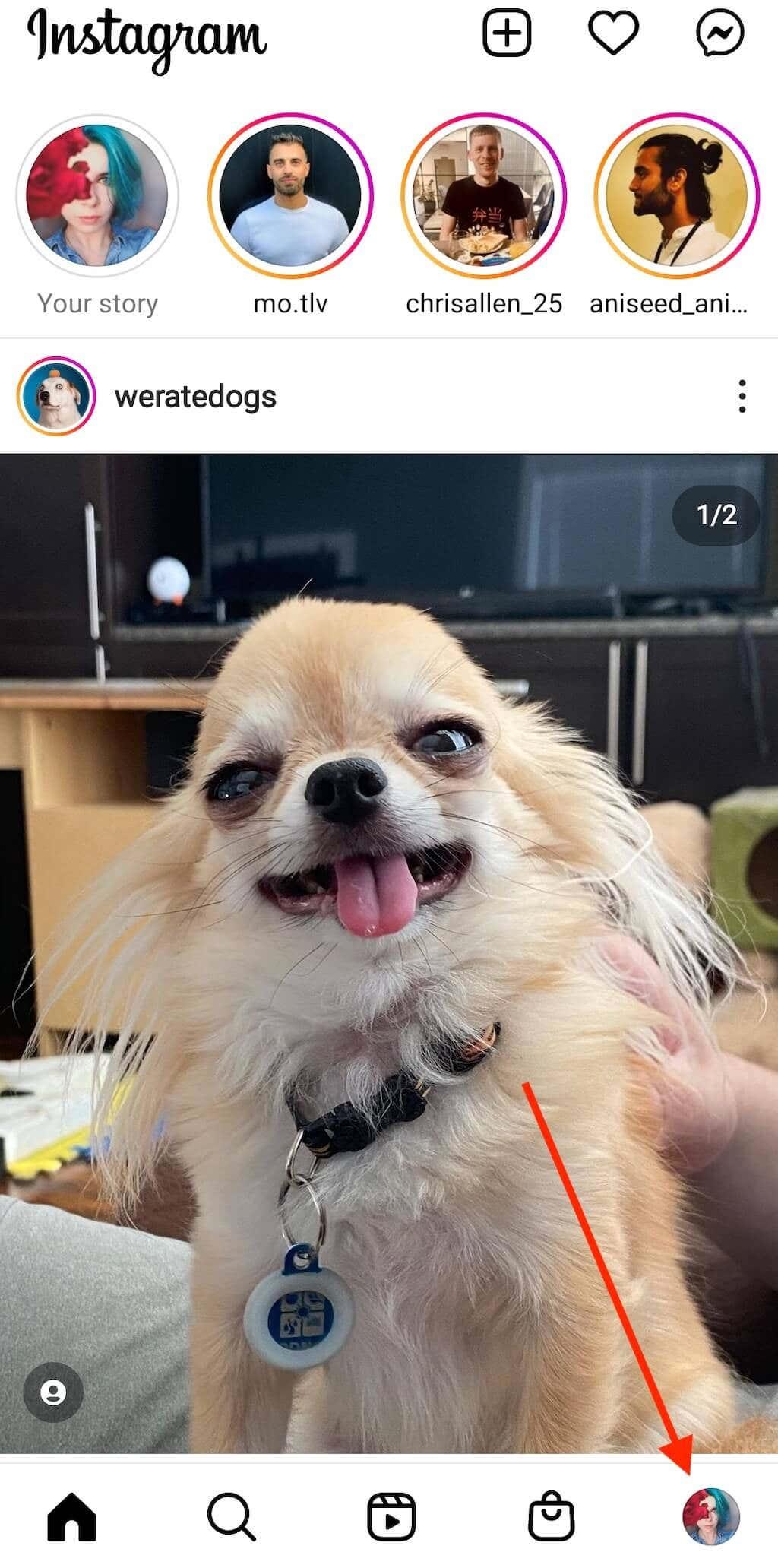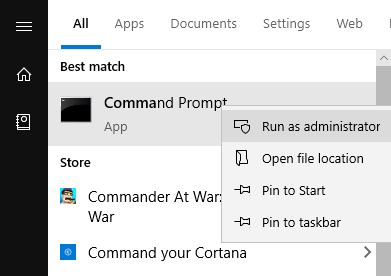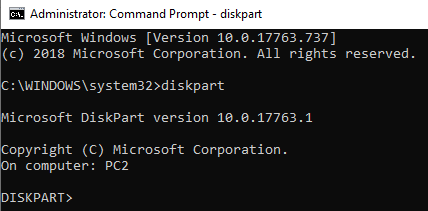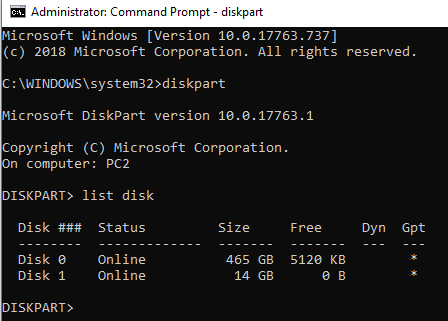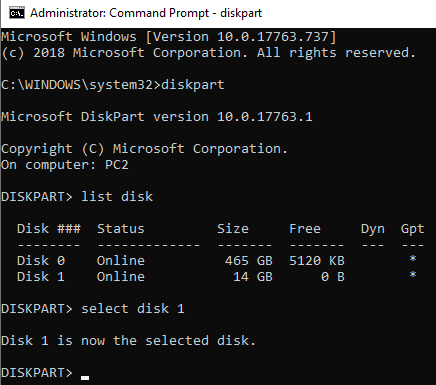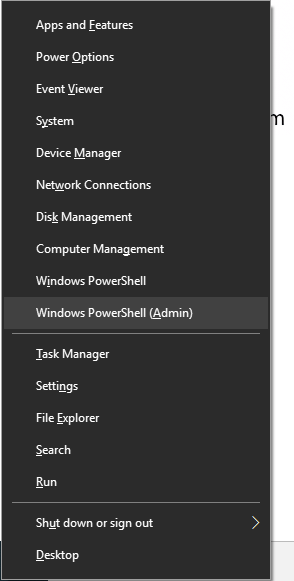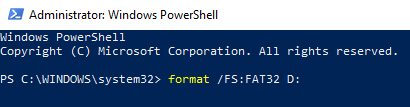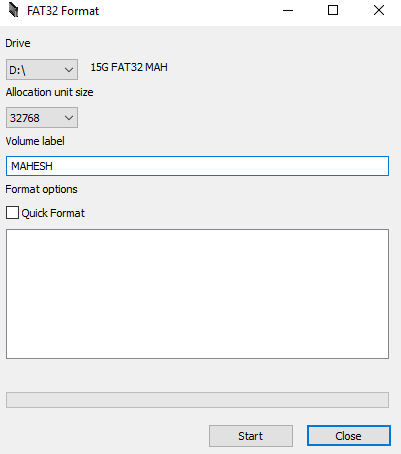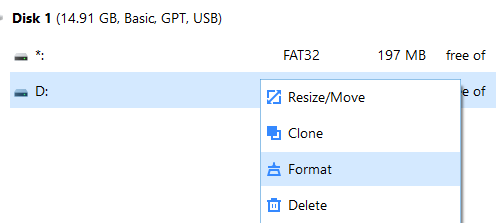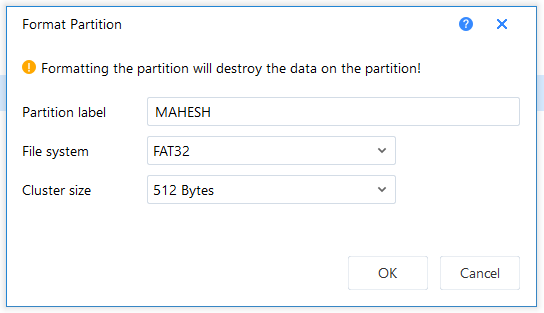Ако някога сте опитвали да форматирате външен твърд диск, по-голям от 32 GB, във FAT32 в Windows, ще видите, че вашата операционна система не ви позволява да го направите. Има различни причини за това, но ако вашата конкретна ситуация изисква да използвате FAT32, трябва да намерите начин.
FAT32 всъщност е страхотна файлова система и беше широко използвана, докато хората не започнаха да достигат нейните граници. Едно от ограниченията на тази файлова система е, че не ви позволява да съхранявате един файл, по-голям от 4 GB. Хората, които искаха да съхраняват файлове, по-големи от този размер, преминаха към други формати като NTFS , който позволява наистина големи файлове да се съхраняват на вашия твърд диск.
Съдържание
- Форматирайте външен твърд диск към FAT32 с помощта на командния ред
- Как се използва
- Използване на PowerShell в Windows 10 за форматиране на външен твърд диск във FAT32
- Как се използва
- Използвайте FAT32Format, за да форматирате вашите външни твърди дискове
- Как се използва
- Форматирайте външен твърд диск exFAT към FAT32 с EaseUS
- Как се използва
- Заключение
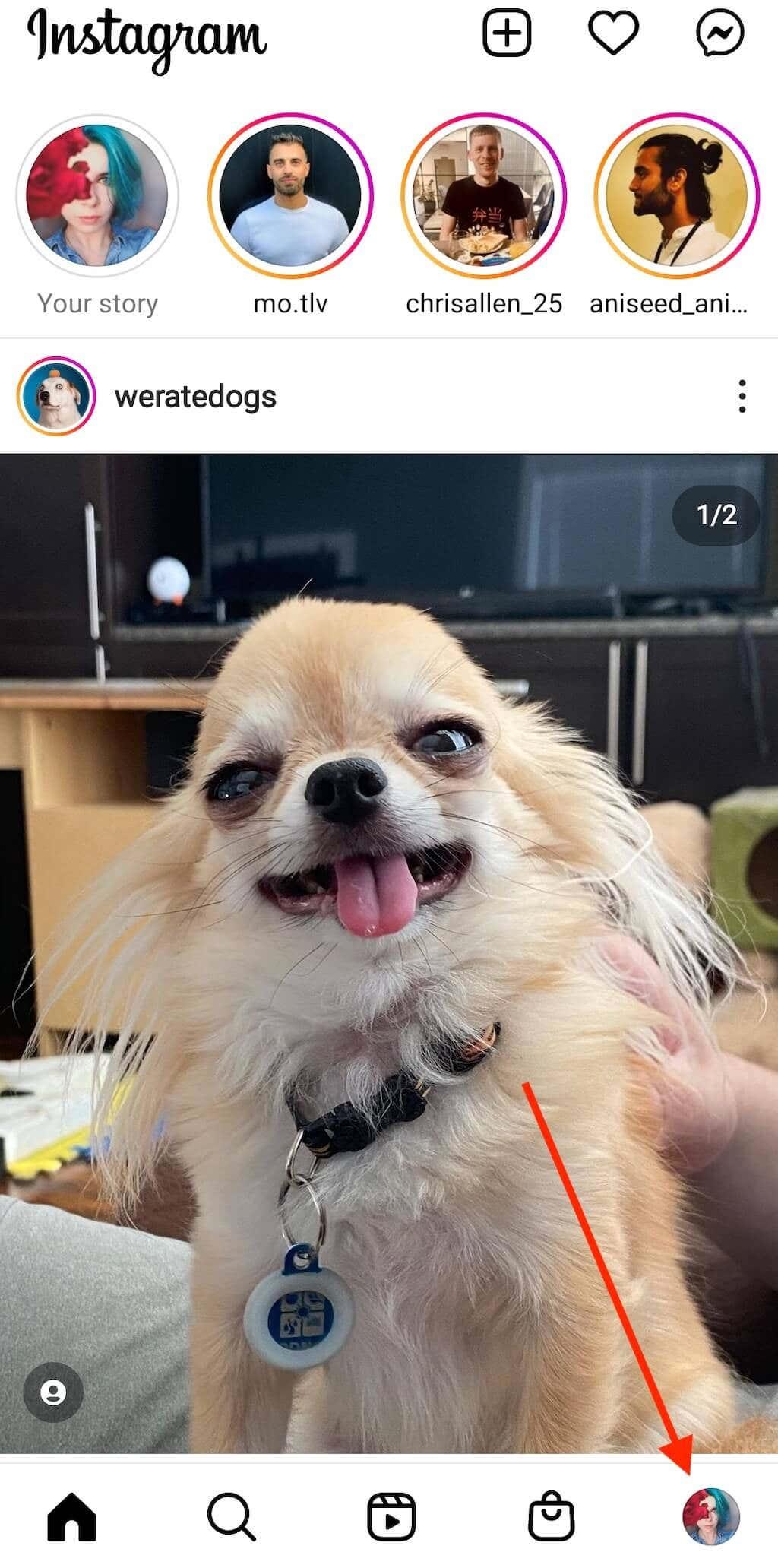
Въпреки това форматът все още се използва и дори има ситуации, в които това е единственият формат, който работи. Например, някои от съвременните видеозвънци, които купувате, изискват вашите устройства за съхранение да бъдат във формат FAT32.
Форматирайте външен твърд диск към FAT32 с помощта на командния ред
Само защото не виждате опцията за форматиране на вашия твърд диск във FAT32 в потребителския интерфейс на Windows, не означава, че възможността е изчезнала напълно. Функцията все още съществува във вашите системи и помощната програма Command Prompt трябва да ви помогне да я намерите и използвате, за да изпълните задачата.
Как се използва
Всичко, което изисква този метод, е да изпълните няколко команди и вашият твърд диск ще бъде форматиран в избраната от вас файлова система.
Включете вашия външен твърд диск към вашия компютър. Потърсете командния ред в Windows Search, щракнете с десния бутон върху него и изберете Изпълни като администратор .
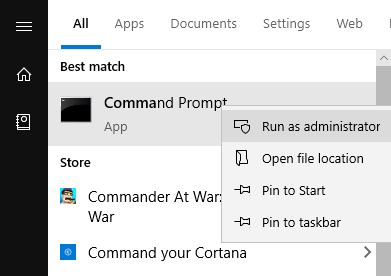
Въведете следната команда в прозореца на командния ред и натиснете Enter . Ще стартира помощната програма, която ви позволява да форматирате вашите устройства.
diskpart
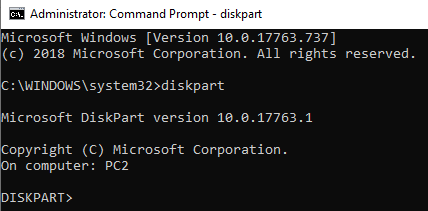
Въведете следната команда и натиснете Enter . Той ще изброи всички налични твърди дискове на вашата машина.
диск със списък
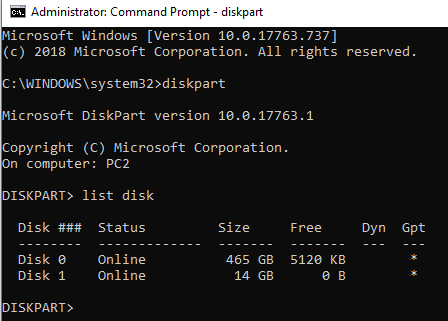
Запишете си номера за вашия външен твърд диск. Изпълнете следната команда, като замените N с номера на вашето устройство.
изберете диск N
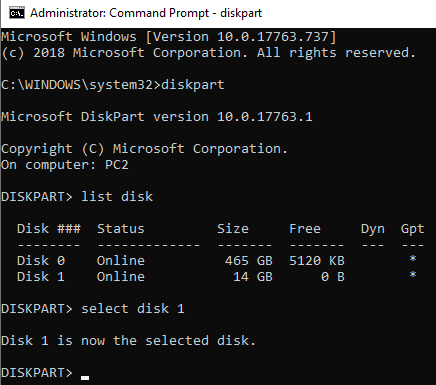
След това въведете всяка от следните команди, натискайки Enter след всеки ред:
създаване на дял първичен
избор на дял 1
активен
формат fs=fat32
присвояване
изход
Вашият твърд диск вече трябва да е форматиран във FAT32.
Използване на PowerShell в Windows 10 за форматиране на външен твърд диск във FAT32
Потребителите на Windows 10 могат да използват PowerShell вместо командния ред, за да форматират външния твърд диск във формат FAT32. Вероятно сте запознати с тази помощна програма, ако сте използвали компютър с Windows 10 от доста време.
Как се използва
Натиснете клавишите Windows + X едновременно и ще се появи изскачащо меню. Кликнете върху Windows PowerShell (Admin) в новоотвореното меню.
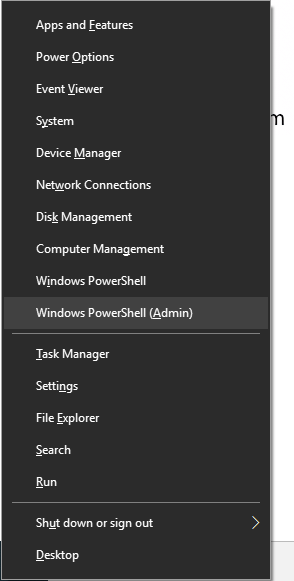
На следващия екран въведете следната команда в помощната програма и натиснете Enter . Не забравяйте да замените D с действителната буква за вашия твърд диск.
формат /FS:FAT32 D:
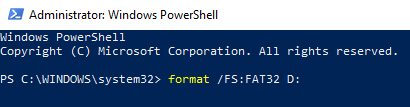
Той ще форматира устройството във FAT32 и ще ви уведоми, когато е готово. В повечето случаи би трябвало да отнеме само няколко минути, но зависи и от това колко голям е вашият външен твърд диск.
Използвайте FAT32Format, за да форматирате вашите външни твърди дискове
Помощната програма FAT32Format съществува от дълго време и ви позволява бързо да форматирате всеки от вашите външни твърди дискове във FAT32.
Този метод е идеален за тези от вас, които не обичат да изпълняват команди и предпочитат инструменти с прост потребителски интерфейс. Страхотно нещо за този инструмент е, че дори не е необходимо да го инсталирате на компютъра си – той просто работи направо от кутията.
Как се използва
- Отидете на уебсайта на FAT32Format и изтеглете инструмента на вашия компютър.
- Свържете вашия външен твърд диск към вашия компютър, ако още не е.
- Щракнете двукратно върху изтегления файл и инструментът ще се стартира. Ето опциите, които трябва да посочите, преди да можете да форматирате устройството:
Устройство – изберете вашия външен твърд диск от това падащо меню.
Размер на разпределителната единица – оставете го на стойностите по подразбиране.
Етикет на тома – въведете име за вашия твърд диск.
Бърз формат – препоръчително е да оставите това без отметка, ако не сте сигурни.
След това натиснете бутона Старт , за да започнете да форматирате вашия твърд диск.
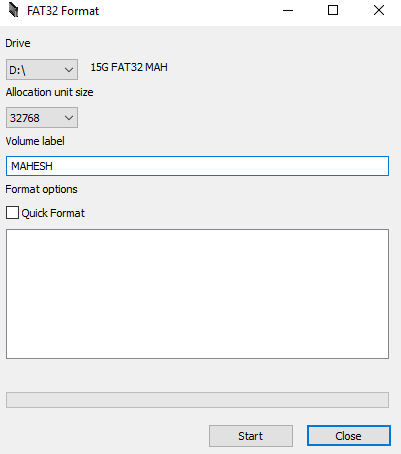
Ще можете да видите напредъка в бялото поле.
Форматирайте външен твърд диск exFAT към FAT32 с EaseUS
EaseUS Partition Master Free е нещо повече от инструмент за форматиране на диск. Той ви позволява да създавате, изтривате и клонирате дялове в допълнение към форматирането на твърди дискове в избрани формати.
Как се използва
Изтеглете, инсталирайте и стартирайте инструмента. Изберете вашия твърд диск в списъка с устройства, щракнете с десния бутон върху него и изберете Форматиране .
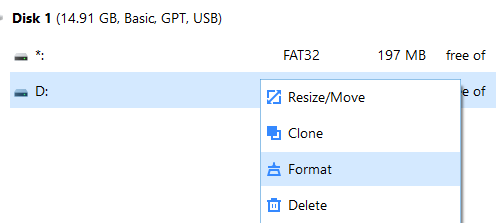
Задайте опциите по следния начин и след това натиснете OK .
Етикет на дял – въведете име за вашето устройство.
Файлова система – изберете FAT32 .
Размер на клъстера – оставете го както е.
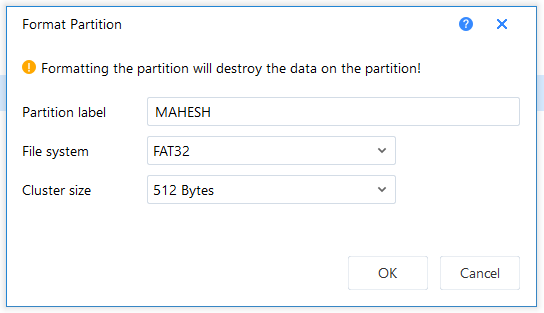
След като устройството бъде форматирано, инструментът ще ви изпрати известие.
Заключение
Популярността и използването на FAT32 бавно избледнява, но все още има няколко случая, в които този формат е задължителен. За тези редки ситуации имате различни начини, както е показано по-горе, за да конвертирате вашите съществуващи твърди дискове във формат FAT32.