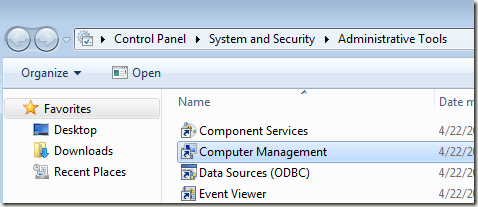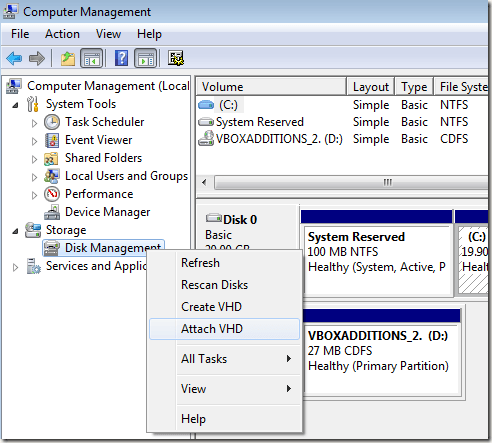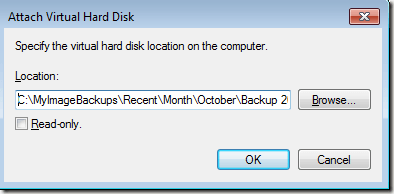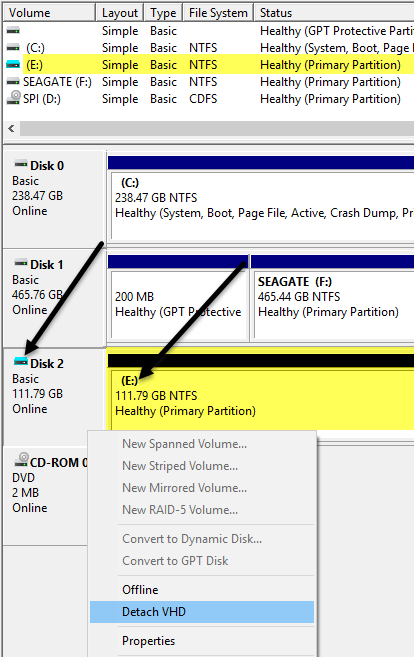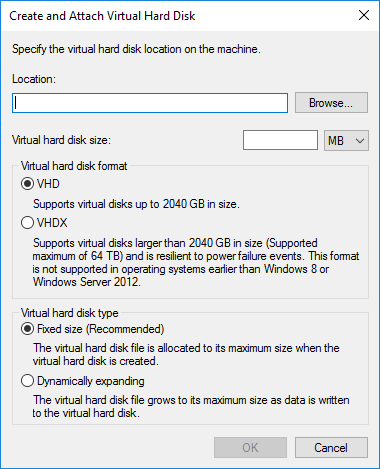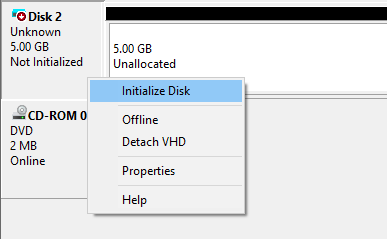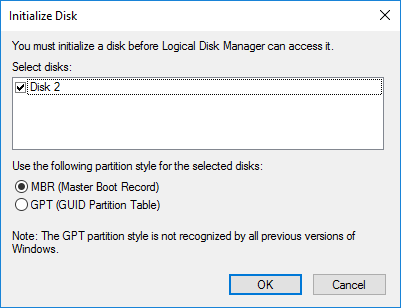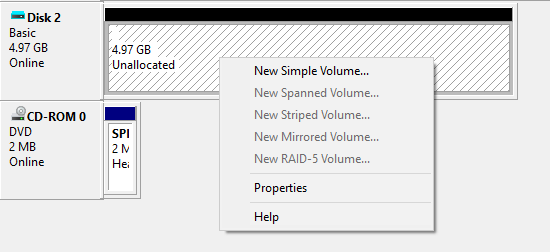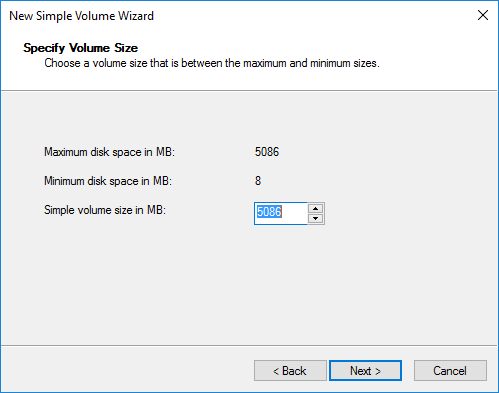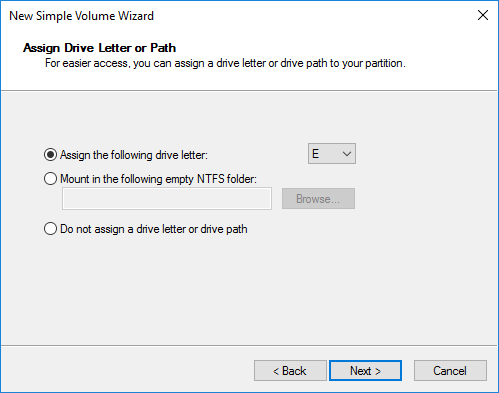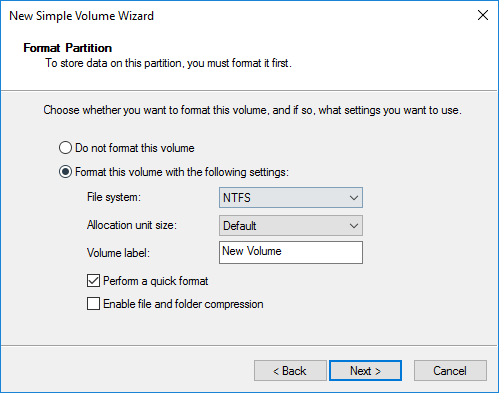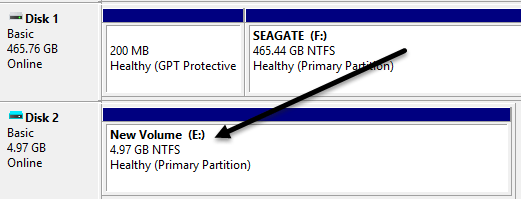В Windows 7 Microsoft представи нов начин за архивиране на вашия компютър, наречен Архивиране и възстановяване. По принцип ви позволява да архивирате всичките си данни на друго място и ви дава възможност да създадете и системно изображение.
Ако изберете да създадете системния файл с изображение, ще получите голям VHD файл. След това този файл може да се използва за възстановяване на цялата ви система на по-късен етап. Този инструмент беше толкова популярен, че го запазиха в Windows 8 и Windows 10. Ако отидете в контролния панел, там ще видите един аплет, наречен Архивиране и възстановяване (Windows 7) .
Хубавото на архивирането на вашия компютър с помощта на този метод, освен възможността да го възстановите напълно по-късно, е, че можете да прикачите този VHD файл към всеки компютър с Windows 7, 8 или 10 и да получите достъп до данните точно като нормален твърд диск.
Така че, ако просто трябва да копирате някои файлове от резервното си копие, много по-разумно е просто да прикачите VHD файла към вашия компютър, вместо да възстановите архива, което първо ще изчисти вашата машина.
В тази статия ще говоря за това как можете да прикачите този VHD файл към вашия компютър и да получите достъп до данните. Също така ще говоря за това как можете да създадете свой собствен VHD файл и да архивирате всички данни, които искате. И накрая, можете да прочетете предишната ми публикация за това как да конвертирате текущия си компютър във VHD файл .
Монтиране на VHD файл
За да монтирате VHD в Windows, трябва да отворите Computer Management , като щракнете върху Start и въведете Computer Management в полето за търсене. Можете също да отидете на Контролен панел, след това Система и сигурност , след това щракнете върху Административни инструменти и след това щракнете върху Управление на компютъра. Ако сте в изглед с икони, просто щракнете върху Административни инструменти.
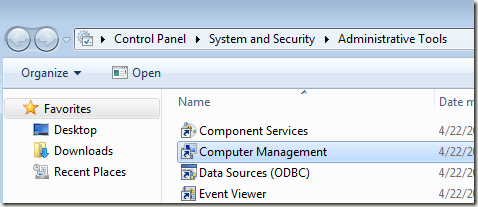
Сега щракнете върху Управление на дискове в лявото меню и изчакайте да се покаже списъкът с устройства и дялове. След това щракнете с десния бутон върху Disk Management и изберете Attach VHD .
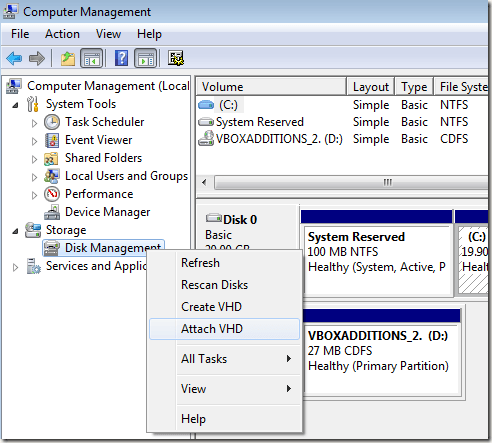
В диалоговия прозорец щракнете върху Преглед, навигирайте до местоположението на VHD файла, който искате да монтирате, и след това щракнете върху OK. Имайте предвид, че освен ако не поставите отметка в полето Само за четене , можете да добавяте, модифицирате или изтривате файлове/папки от виртуалния твърд диск. Това е наистина полезно, защото можете да прикачите вашия VHD файл, да добавите още данни, които искате да архивирате, и след това просто да го отделите.
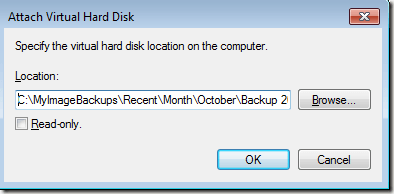
След като приключи с монтирането, ще го видите да се показва като друг основен диск , който е оцветен в светло синьо. Windows трябва автоматично да му даде буква на устройство, но ако не, можете да щракнете с десния бутон върху частта в долната част, където пише Здраво (основен дял) и да изберете Промяна на буквата на устройството и пътищата .
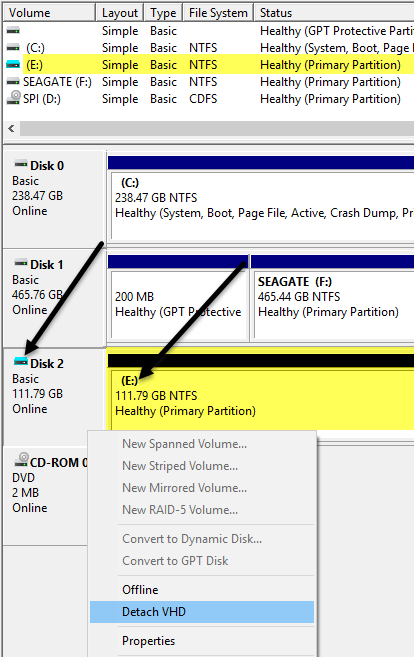
След като вашият VHD е прикачен, отидете в Explorer и ще можете да преглеждате диска, да копирате данни напред-назад и т.н.

За да откачите VHD, щракнете с десния бутон върху сивата зона, която има името на диска (Диск 2 в моя случай), типа на тома (основен), размера и т.н. Ще видите опцията Отстранете VHD в долната част.
Създайте VHD файл
Както вече споменах, можете да конвертирате текущата си Windows машина във VHD файл с помощта на безплатен инструмент от Microsoft или можете да създадете празен от Windows. Отново отидете на Управление на компютъра , щракнете върху Управление на дискове и след това щракнете с десния бутон върху Управление на дискове .
Вместо да изберете Attach VHD , щракнете върху Create VHD . Това ще покаже прозорец, в който можете да посочите размера на VHD файла, формата и местоположението.
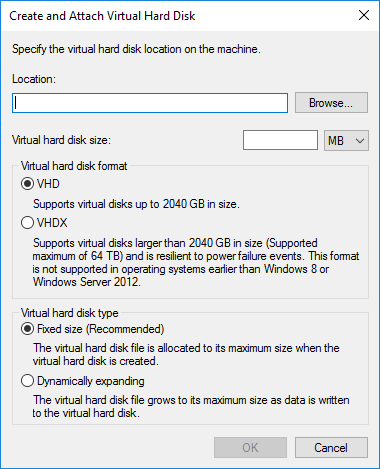
Препоръчвам да изберете VHDX файлов формат, тъй като той е по-малко податлив на повреда и може да поддържа по-големи размери на диска. Ако изберете VHD файлов формат, той ще препоръча Фиксиран размер . Ако отидете с VHDX, той ще препоръча Динамично разширяване . Бих оставил тези настройки с препоръчителните опции. Уверете се, че сте въвели стойност за размера на вашия виртуален диск. Можете да го промените на GB или TB, ако желаете, като използвате падащото меню.
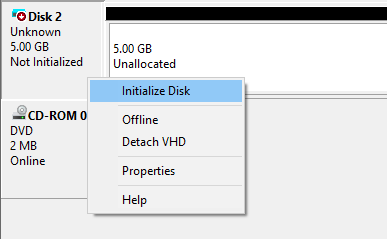
Сега в Управление на дискове ще видите друг диск (Диск 2 в моя случай), който казва Не е инициализиран и Неразпределен . В сивата секция за новия виртуален диск щракнете с десния бутон и изберете Инициализиране на диска .
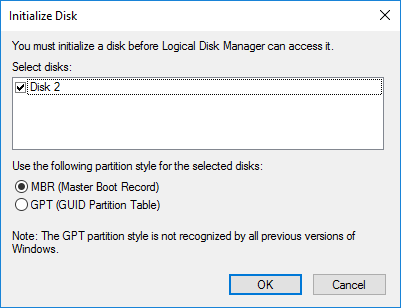
След това ще трябва да изберете дали искате да използвате MBR или GPT . За пълно обяснение на всеки формат на дял вижте тази публикация от HTG . За съвместимост с версии на Windows, по-стари от Vista, изберете MBR. За по-нови функции и по-големи твърди дискове използвайте GPT.
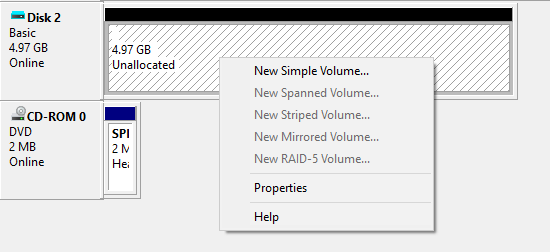
Сега щракнете с десния бутон върху бялата област, която казва Неразпределен и изберете Нов прост том . Това ще изведе съветника за нов том. Първо, трябва да изберете размера на новия том. Не е необходимо да е пълният размер на неразпределеното пространство. Можете да създадете няколко дяла, ако вашият VHD е по-голям.
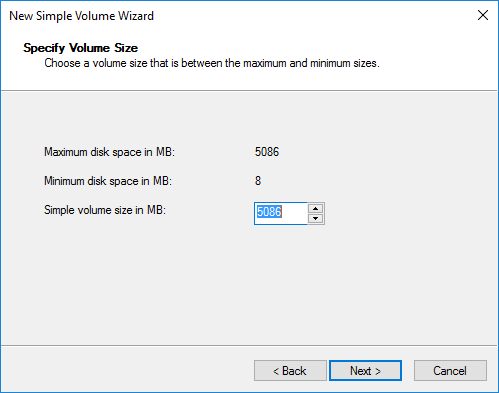
Щракнете върху Напред и изберете буква на устройството, която да присвоите на дяла.
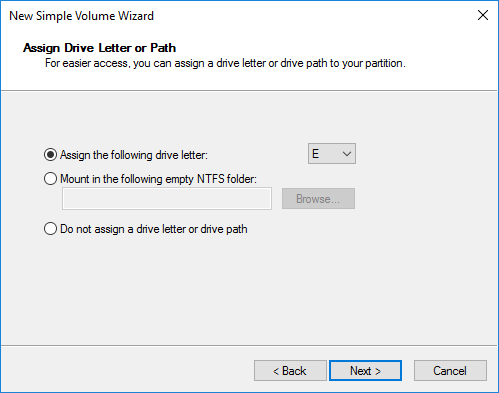
И накрая, изберете как искате да форматирате устройството. По подразбиране е настроен на NTFS , но можете да изберете и FAT32, ако желаете. Препоръчвам да се придържате към NTFS, ако използвате виртуалния твърд диск за архивиране на файлове от вашия компютър.
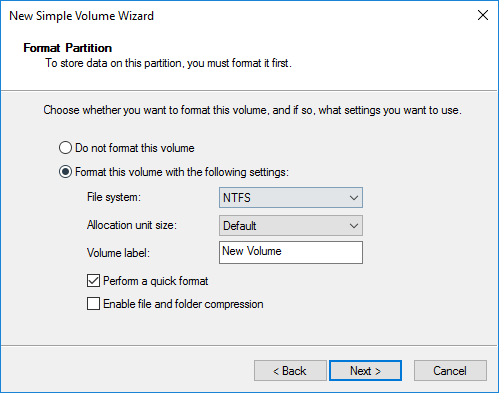
Щракнете върху Напред и Край и сте готови. Сега устройството трябва да се показва като здраво в управлението на дискове.
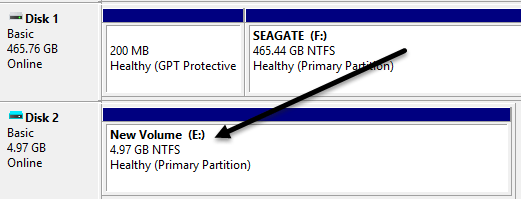
Сега можете просто да копирате данни на устройството нормално и след това да отделите VHD, когато сте готови. Това не е единственият или непременно най-добрият начин за архивиране на вашия компютър, но работи добре и не изисква инструменти на трети страни. Ако имате въпроси, не се колебайте да коментирате. Наслади се!