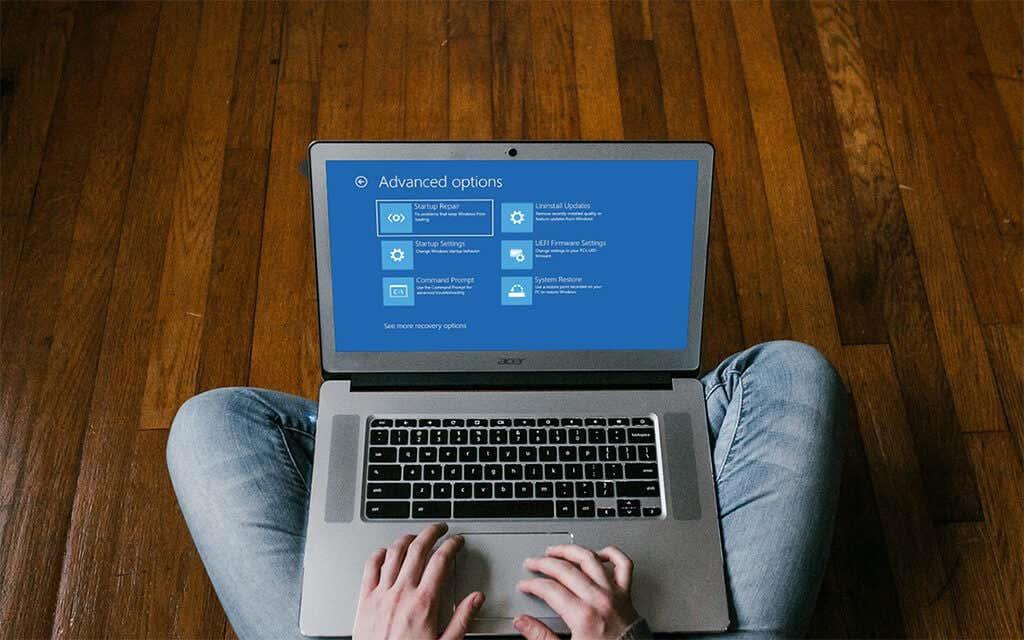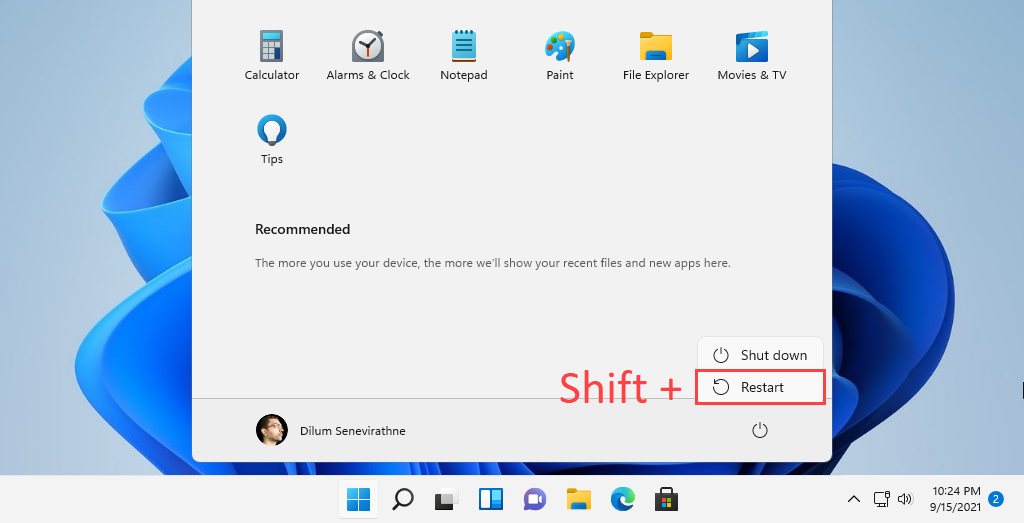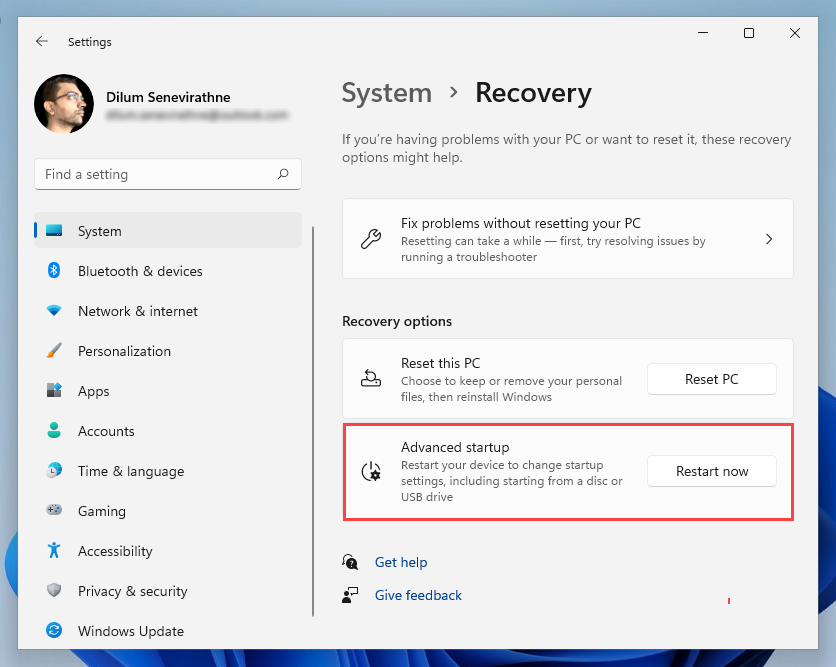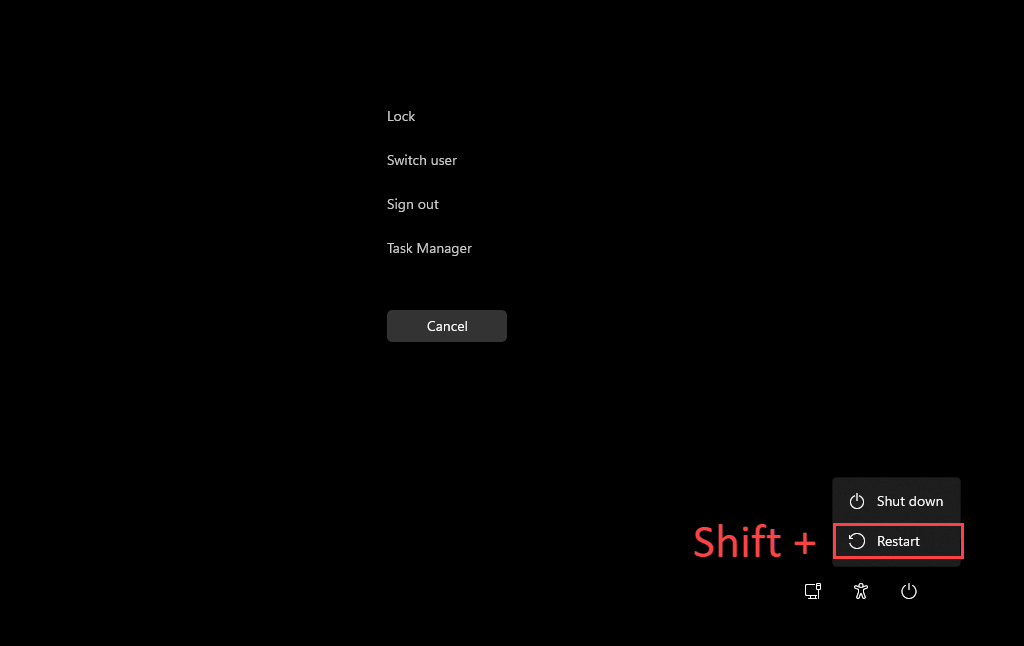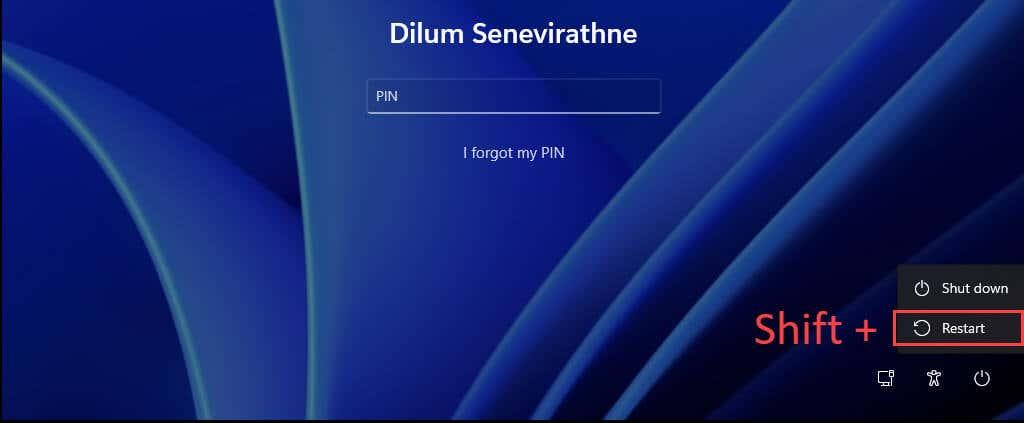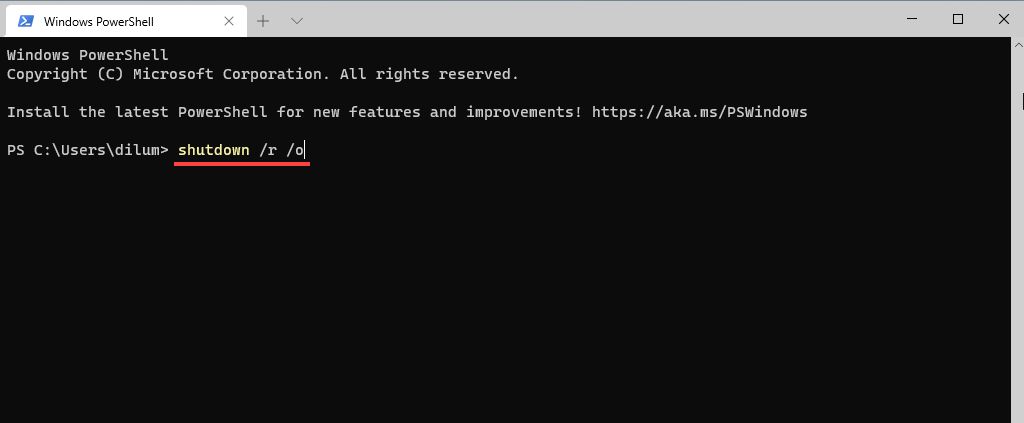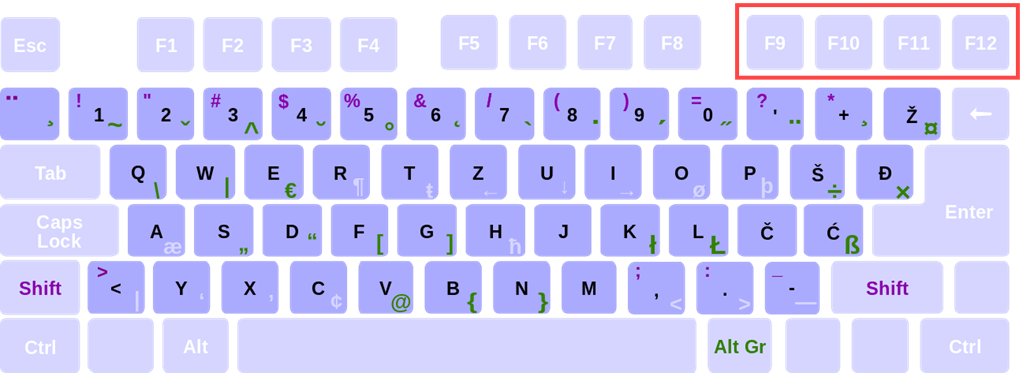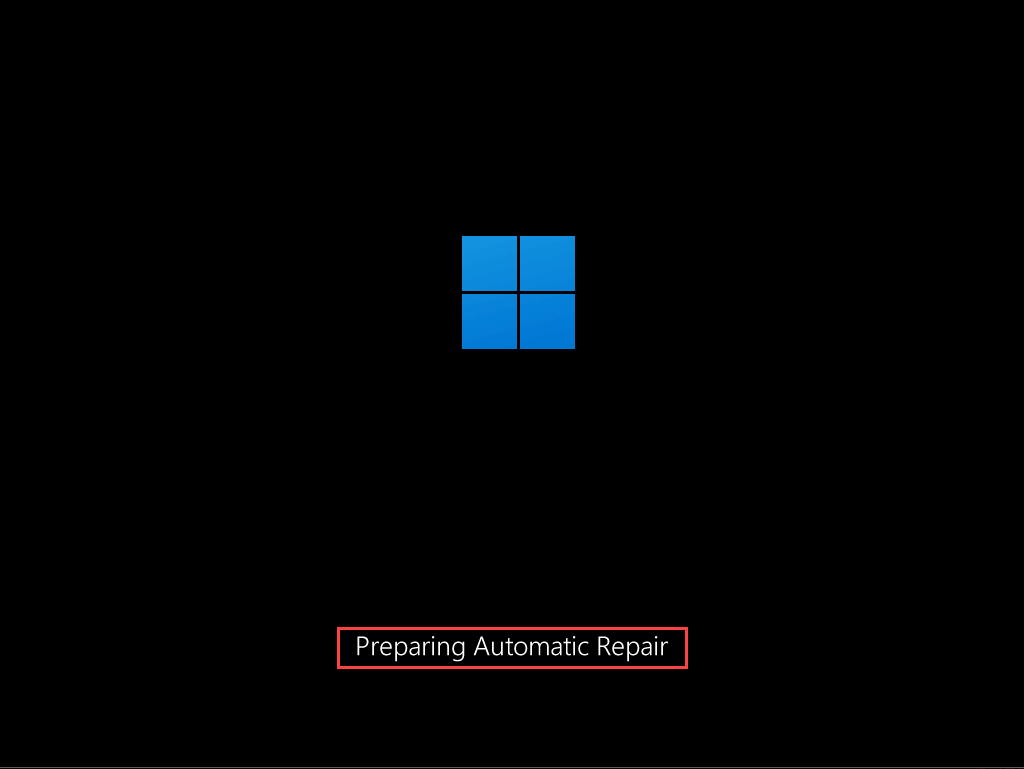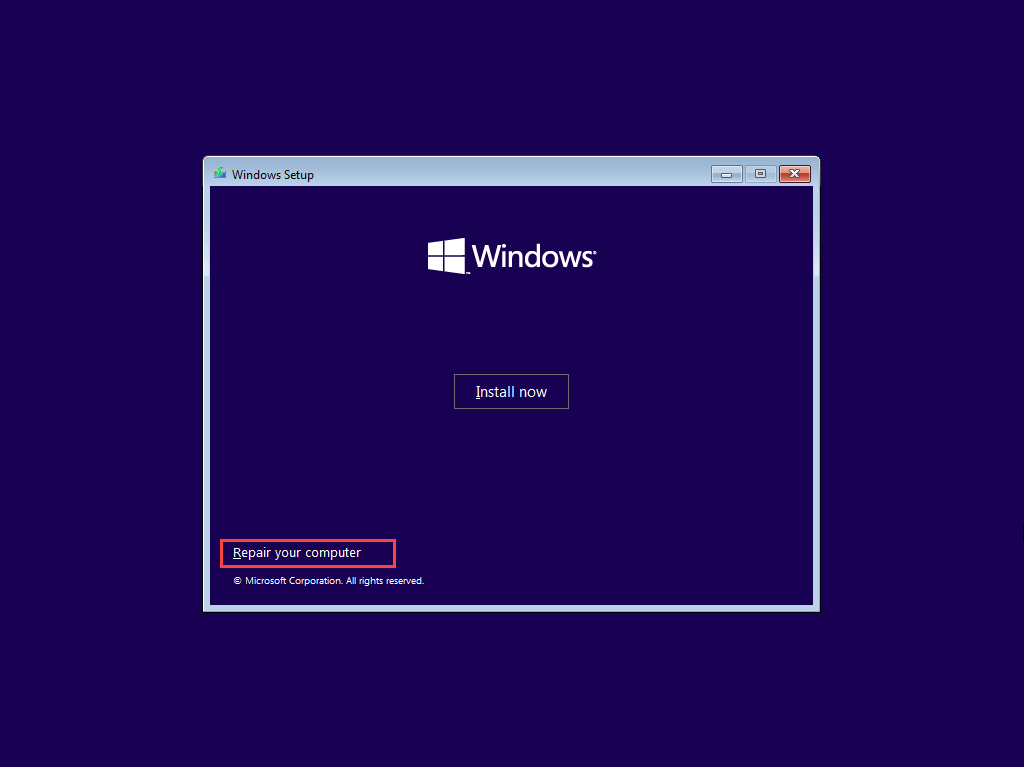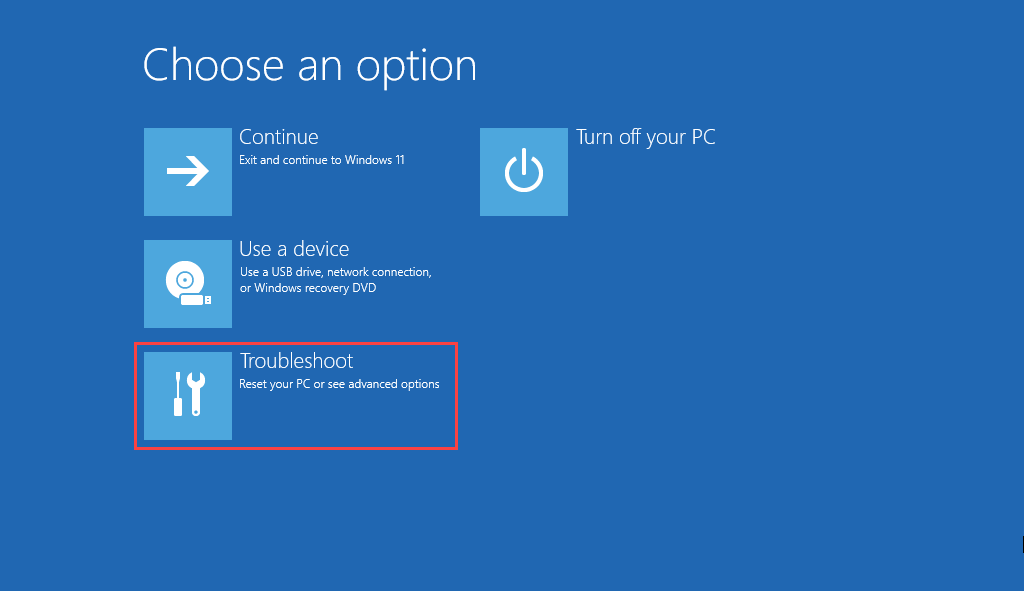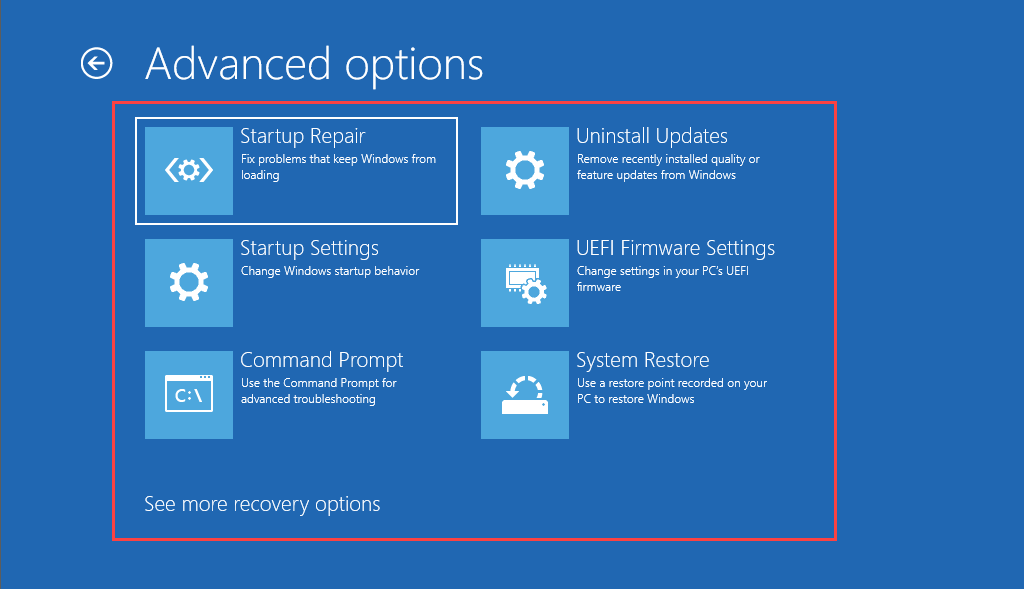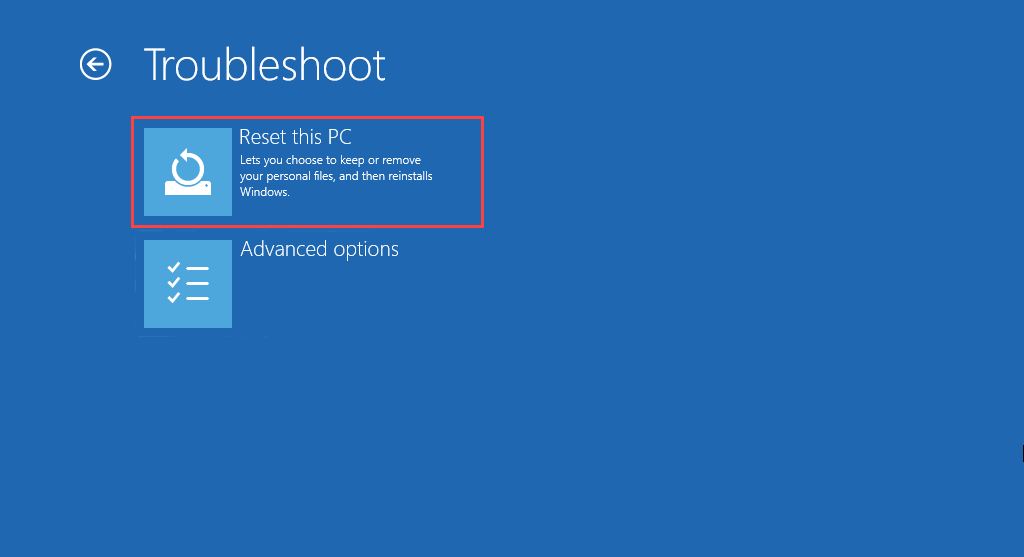Всеки път, когато срещнете умерени до сериозни проблеми в Windows 11 или Windows 10, можете да разчитате на Windows Recovery Environment (WinRE), за да ги коригирате. Той предоставя няколко опции за възстановяване, които ви позволяват да извършвате разширено отстраняване на неизправности, от стартиране на ремонти при стартиране, деинсталиране на актуализации на Windows и нулиране на операционната система.
Имате множество начини за зареждане на Windows 11/10 в средата за възстановяване на Windows. Но това зависи от състоянието на операционната система. Например, функционален ли е Windows? Или имате проблеми дори с достъпа до областта на работния плот? Независимо от това, методите по-долу са ви покрили.
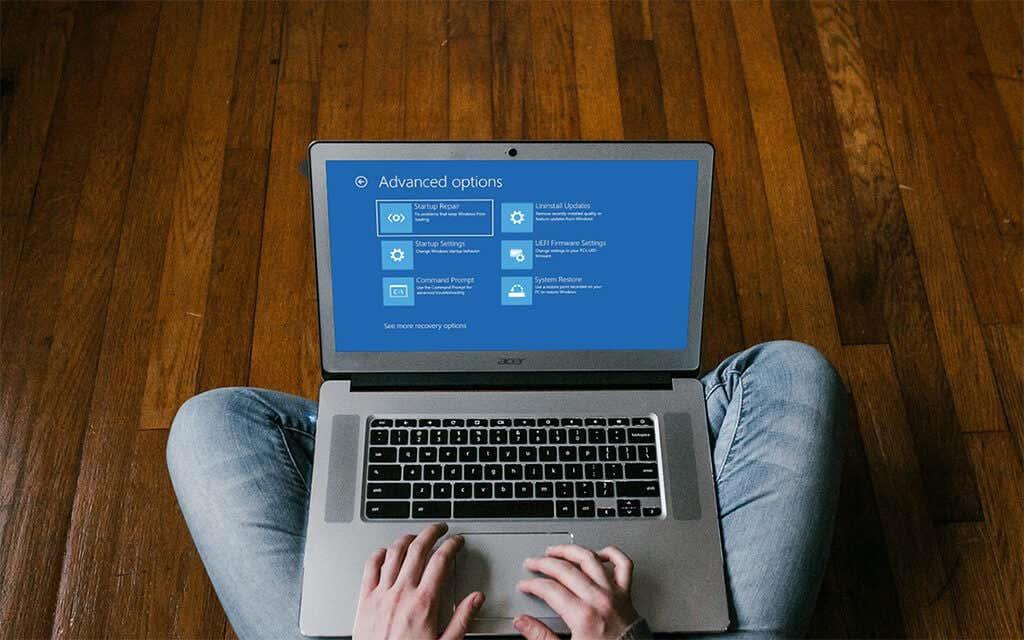
След като стартирате средата за възстановяване на Windows, прочетете, за да научите повече за опциите за възстановяване на системата, които можете да използвате, за да коригирате Windows 11/10.
Стартирайте чрез менюто "Старт".
Ако приемем, че можете да заредите Windows 11 или Windows 10, най-удобният начин да стигнете до Windows Recovery Environment е като рестартирате компютъра си както обикновено през менюто " Старт ".
Единственото допълнително нещо, което трябва да направите, е да натиснете и задържите клавиша Shift , докато избирате опцията Рестартиране .
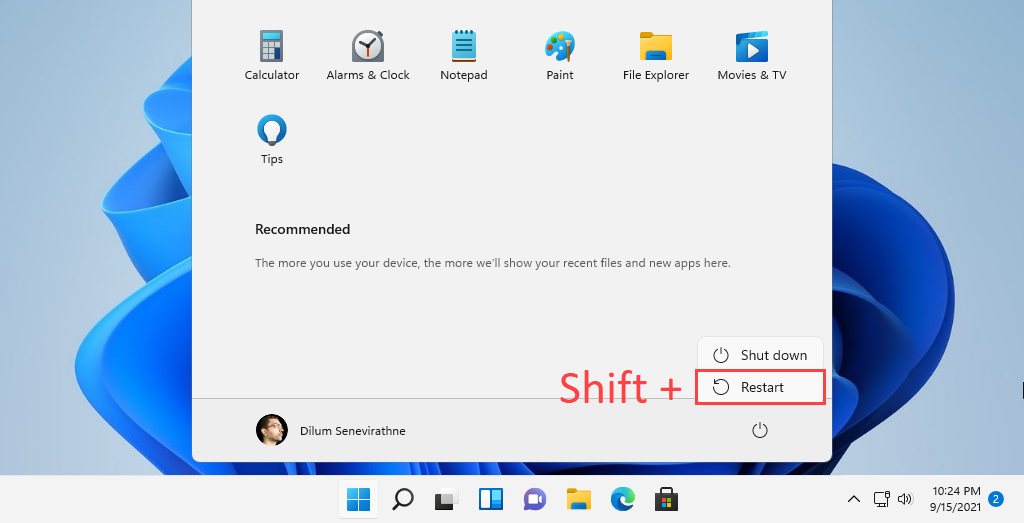
Стартирайте чрез приложението за настройки
Приложението Настройки в Windows 11 и Windows 10 включва специална опция за рестартиране на вашия компютър в средата за възстановяване на Windows. Използването на метода по-горе е по-бързо, но трябва да е полезно, ако имате проблеми с менюто "Старт" .
Започнете с натискане на Windows + I, за да изведете приложението Настройки . След това отидете на Система (или Актуализация и защита в Windows 10) > Възстановяване и изберете опцията Рестартиране сега в секцията Разширено стартиране .
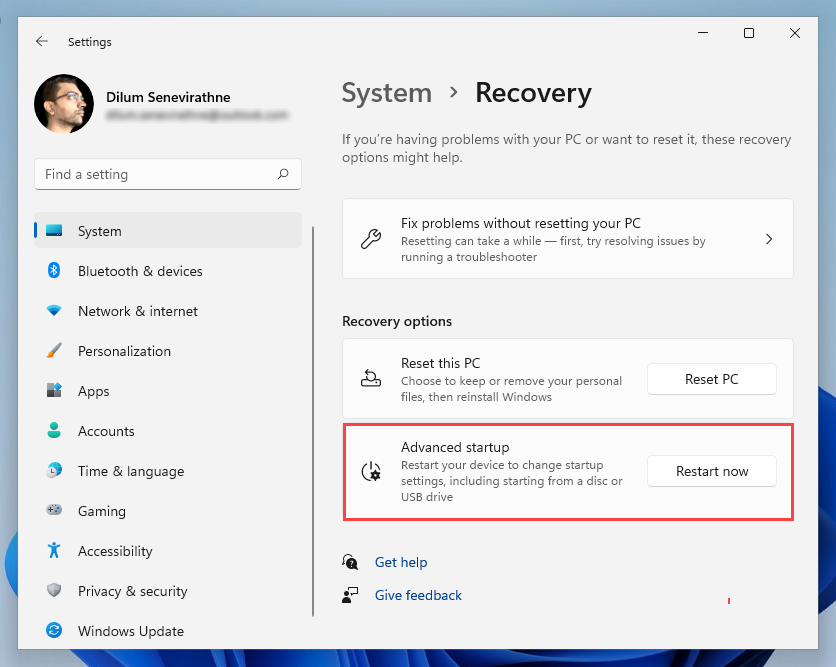
Стартирайте през екрана за сигурност
Можете също така да накарате Windows 11/10 да се стартира в опциите за възстановяване на вашата система чрез екрана за сигурност . Това е най-добрият метод за използване при работа с операционна система, която постоянно замръзва.
Натиснете Ctrl + Alt + Del , за да отворите екрана за сигурност. След това изберете иконата за захранване в долния десен ъгъл на екрана, задръжте натиснат клавиша Shift и изберете Рестартиране .
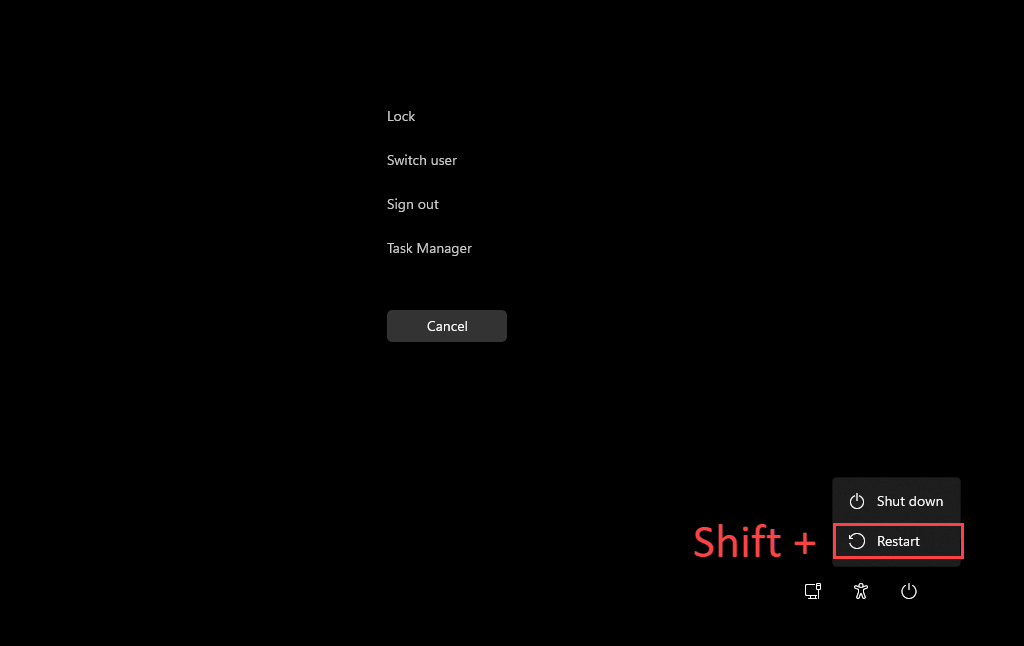
Стартиране чрез заключен екран
Ако имате проблеми с влизането в Windows 11 или Windows 10, можете да опитате да стартирате в средата за възстановяване на Windows чрез заключен екран. Отново изберете иконата за захранване и изберете Рестартиране , докато държите натиснат клавиша Shift .
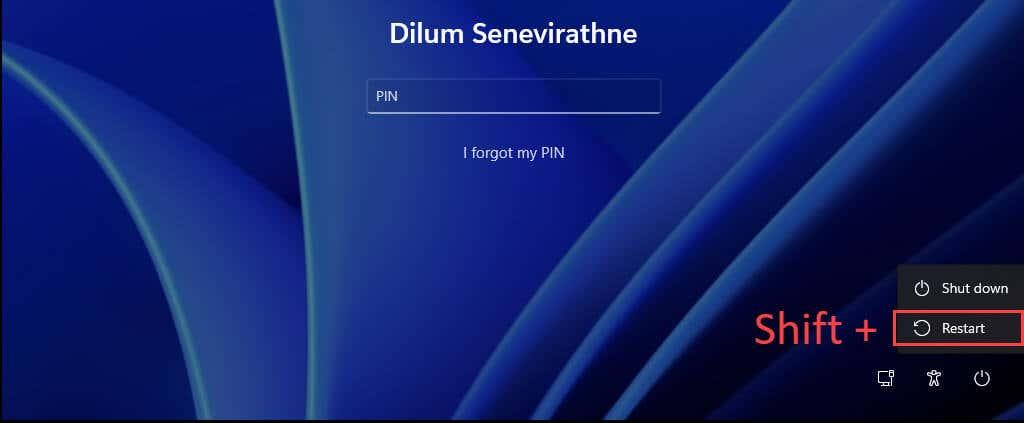
Стартирайте чрез Windows PowerShell
Конзолата на Windows PowerShell (до която можете да получите достъп чрез списъка с програми в менюто "Старт") предлага друг начин за зареждане на средата за възстановяване на Windows. Просто въведете следната команда и натиснете Enter :
изключване /r /o
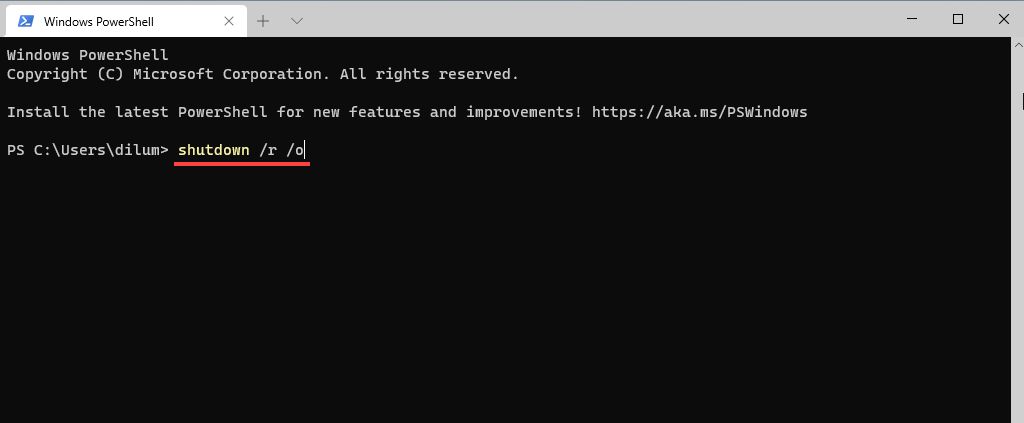
По подразбиране Windows трябва да стартира WinRE в рамките на 30 секунди. Ако срещнете някакви проблеми, опитайте да изпълните отново командата с допълнителни параметри. Това принудително затваря всички програми и незабавно рестартира операционната система:
изключване /r /o /f /t 0
Друга команда, която може да ви помогне да получите достъп до опциите за възстановяване на системата, е командата reagentc /boottore . Трябва обаче да го стартирате в конзола на Windows PowerShell с повишени права и след това да рестартирате компютъра си ръчно.
Стартирайте чрез бутона за възстановяване на хардуера
Също така е възможно да получите достъп до WinRE чрез натискане на определен функционален клавиш (напр. F11 , F10 или F9 ) на вашия компютър веднага при стартиране. Не очаквайте да работи на всяко настолно или лаптоп устройство.
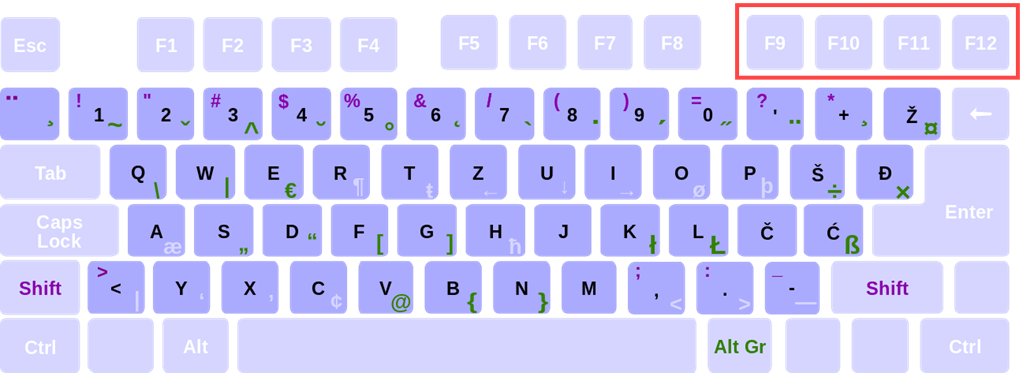
Зареждане чрез автоматична поправка
Ако Windows 11 или Windows 10 не успее да се зареди или замръзне при стартиране, можете да принудите компютъра си да влезе в средата за възстановяване на Windows, като го изключите принудително три пъти. За да направите това, натиснете и задръжте бутона за захранване , докато екранът се изключи.
Трябва да видите думите Preparing Automatic Repair да мигат под логото на Windows 11/10 на екрана след третия опит. Изберете Разширени опции , когато бъдете подканени да въведете WinRE.
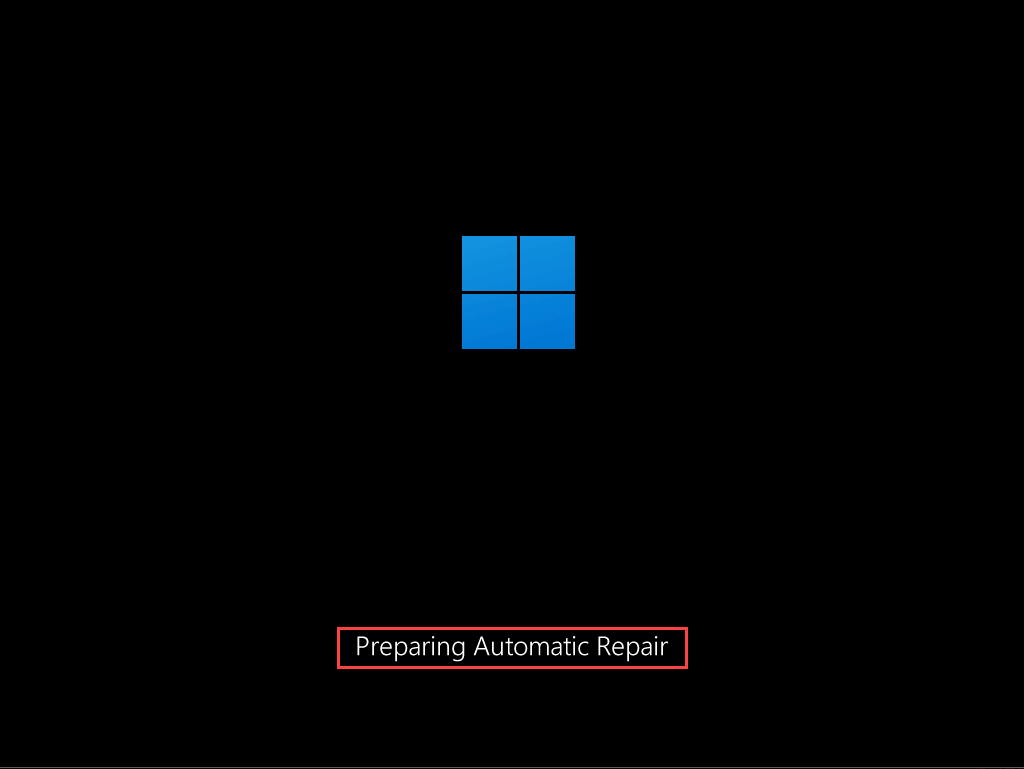
Стартирайте чрез използване на инсталационен носител
Ако имате инсталационен USB или диск за Windows 11/10 , можете да го използвате, за да влезете в средата за възстановяване на Windows. При условие, че след това сте настроили компютъра си да стартира от USB или DVD , натиснете произволен клавиш, когато компютърът ви поиска да го направите при стартиране.
В програмата за инсталиране на Windows, която след това се показва впоследствие, изберете Напред > Поправете компютъра си .
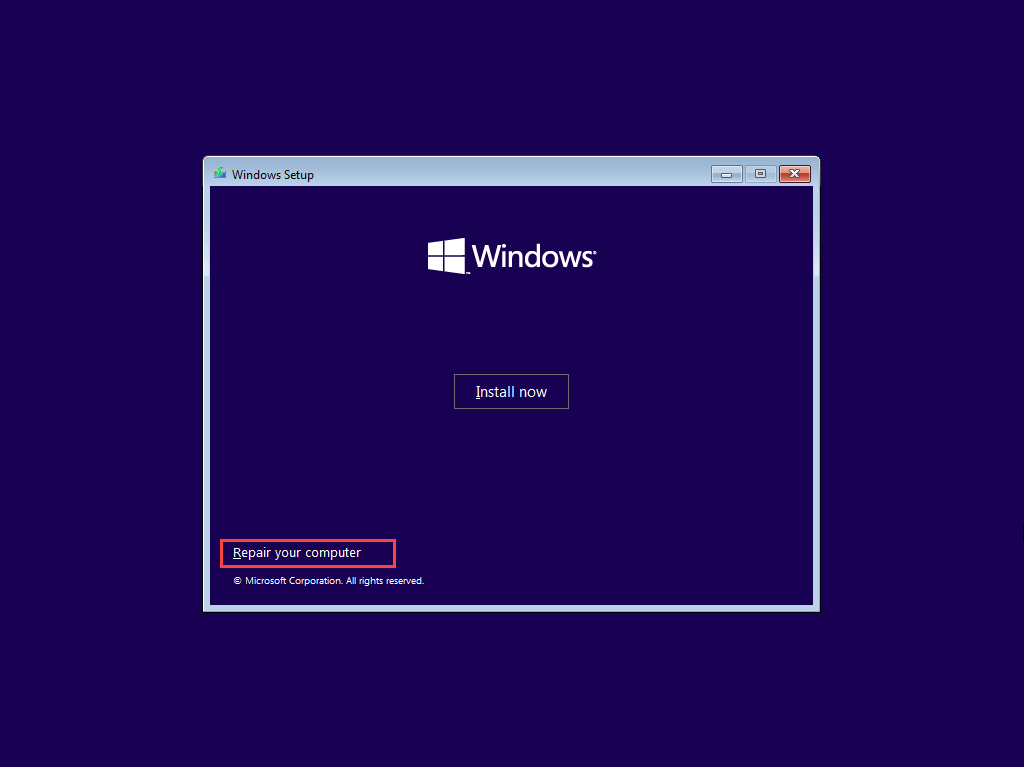
Използване на опциите за възстановяване на системата на Windows
След като влезете в средата за възстановяване на Windows, трябва да изберете Отстраняване на неизправности > Разширени опции за достъп до опциите за възстановяване на вашата система. Или можете да изберете Продължете да зареждате в Windows 11/10 или Изключете компютъра си , за да излезете и да изключите компютъра.
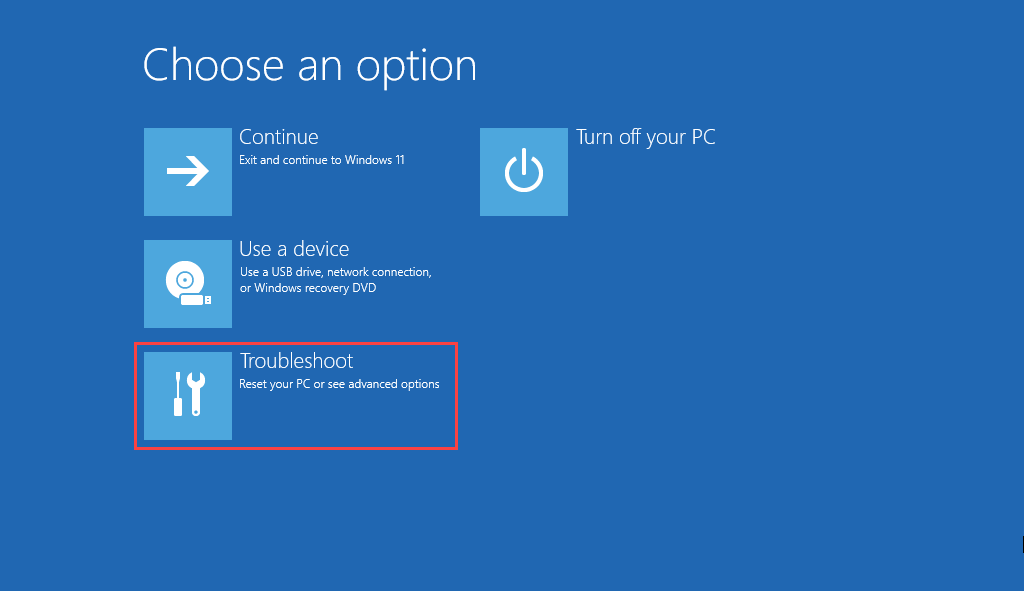
Ето кратко описание на опциите за възстановяване на системата, до които имате достъп в WinRE:
Поправка при стартиране: Подканва вашия компютър да изпълни поредица от автоматични поправки и помага за отстраняването на проблеми, предотвратяващи зареждането на Windows 11 или Windows 10. Най-добре е да стартирате това, докато отстранявате грешки в синия екран на смъртта (BSOD) .
Настройки при стартиране: Това ви позволява да промените поведението при стартиране по подразбиране на операционната система. Например, можете да го използвате, за да стартирате Windows 11/10 в безопасен режим .
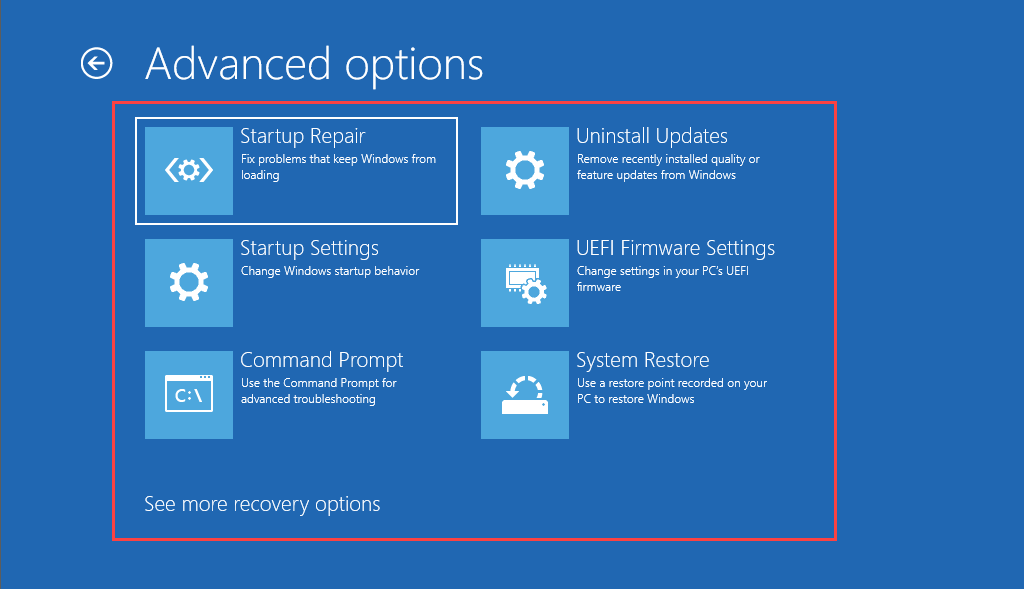
Команден ред: Зарежда конзолата на командния ред . Можете да го използвате, за да изпълнявате различни инструменти на командния ред, като проверка на системни файлове и помощна програма за проверка на диска .
Деинсталиране на актуализации: Ако възникне проблем веднага след прилагане на актуализация на функция или качество за Windows 11/10, тази опция ви позволява да го върнете назад.
Настройки на фърмуера на UEFI: Помага ви за бърз достъп до настройките на фърмуера на UEFI .
Възстановяване на системата: Ако сте настроили Възстановяване на системата в Windows 11/10 , тази опция ви позволява да отмените вредните промени, като върнете компютъра си в по-ранно състояние.
Изображение за възстановяване на системата: Това ви позволява да използвате изображение за възстановяване на системата, за да възстановите данните на вашия компютър.
Нулиране на този компютър: Тази опция е достъпна след избиране на Отстраняване на неизправности в WinRE. Можете да го използвате за нулиране на Windows 10 или Windows 11 до фабричните настройки . Освен това получавате възможност да запазите личните си данни непокътнати.
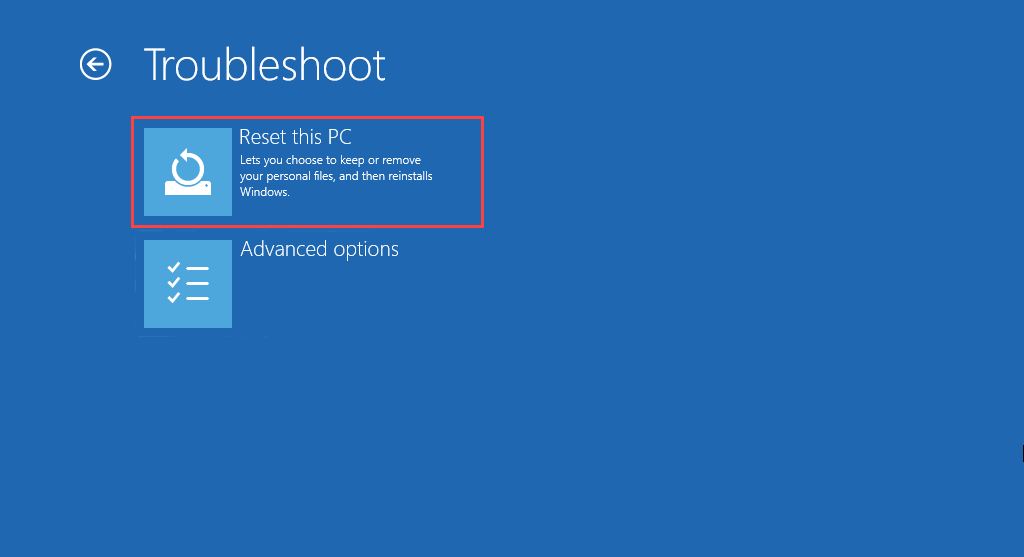
Започнете да коригирате Windows 11/10
Използването на опциите за възстановяване на системата в средата за възстановяване на Windows не е решението за всички проблеми, които възникват в Windows 11 и Windows 10. Ако продължавате да имате проблеми, може да искате да предприемете тази допълнителна стъпка и да преинсталирате Windows от нулата .